You can view the activity history of one or more mobile units in the form of routes, instead of as a sequence of points. This function can be useful in a situation where you need to view the direction of the routes traveled by mobile units.
The first step consists of defining a period of time within which the data will be considered. This process is defined in the section Defining a period of time for data selection .
Viewing the route of a mobile unit
1.Click on  to open the functions menu of the mobile unit for which you wish to display the route.
to open the functions menu of the mobile unit for which you wish to display the route.
2.Click on Route  to enable the function. The symbol
to enable the function. The symbol  appears in the States column.
appears in the States column.
The map interface displays the route traveled by the mobile unit in the period previously defined. The route is made up of arrows corresponding to the positioning data received by Tracking. The tip of the arrow indicates the direction of the trip.
In the Tracking window, a square of the same color as the route is displayed in the Name column of the mobile unit, indicating that the route is displayed.
In the map interface, the symbol of the mobile unit is surrounded by a box, also indicating that the route is displayed.
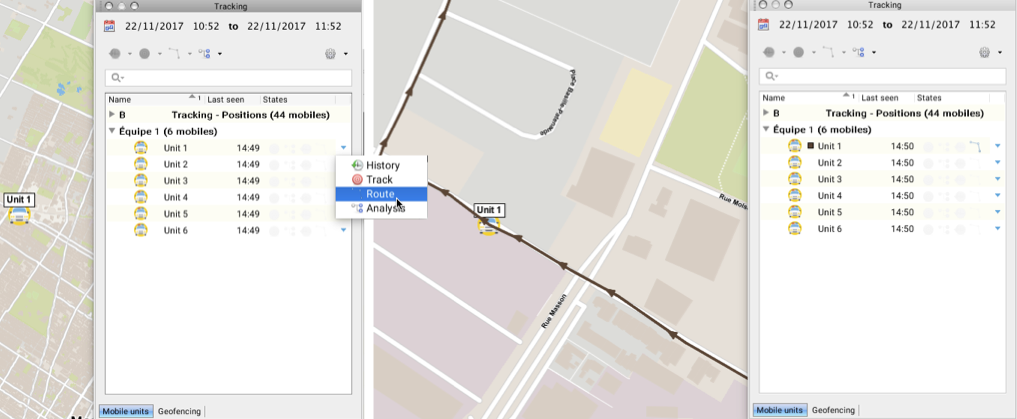
3.Click on Route  again to disable the function. The arrows representing the route disappear from the map interface, as does the black box around the mobile unit's symbol.
again to disable the function. The arrows representing the route disappear from the map interface, as does the black box around the mobile unit's symbol.
You can use this process to enable the Route function of several mobile units on the same layer or on different layers, using the functions menu of each one.
Viewing the routes of several mobile units
1.Click on a mobile unit to select it. By pressing and holding the CTRL key you can select several mobile units. The Tracking window's function buttons are enabled.
2.Click on Route menu  to display the available options.
to display the available options.
3.Click on Show route for selected mobiles. The symbol  displays in the States column of each mobile unit selected.
displays in the States column of each mobile unit selected.
The map interface displays the routes of the mobile units that fall within the period previously defined. Routes are made up of arrows corresponding to each data item received by Tracking.
In the Tracking window, a square of the same color as the route is displayed in the Name column of each mobile unit, indicating that the route is being displayed.
In the map interface, the symbol of each mobile unit is surrounded by a box, also indicating that the route is displayed.
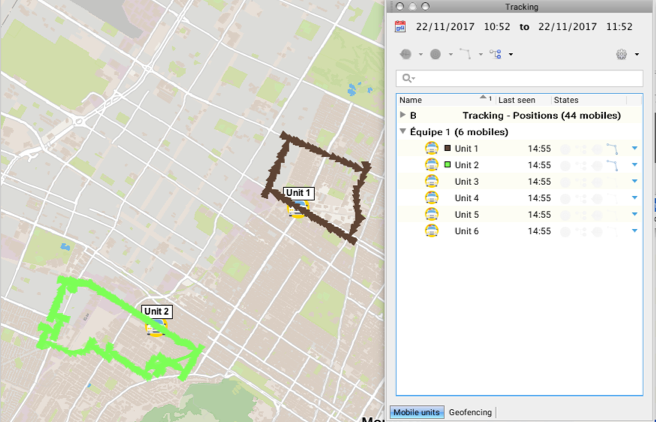
4.Select the mobile units for which you no longer want to display the route.
5.Click on Route  to display the available options.
to display the available options.
6.Click on Hide route for selected mobiles. The symbol  of the States column is disabled for the selected units.
of the States column is disabled for the selected units.
The box surrounding the units disappears from the map interface.