Vous pouvez visualiser les unités mobiles ainsi que leurs informations, dans l'onglet Unités mobiles de la fenêtre Tracking.
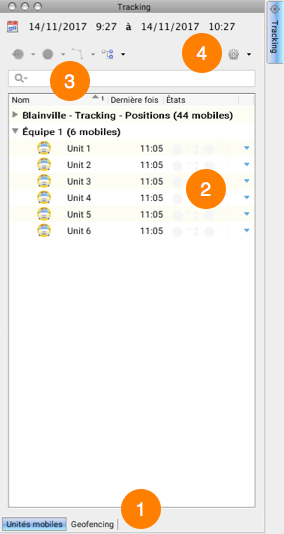
1 |
Onglet Unités mobiles. |
2 |
Liste des unités mobiles qu'intègrent les couches gérées par Tracking. |
3 |
Outil de recherche et de masquage de couches et d'unités mobiles affichées dans la fenêtre Tracking (n'affecte pas l'interface cartographique). |
4 |
Outil pour l'application d'un filtre temporel aux unités affichées dans la fenêtre Tracking et dans l'interface cartographique. |
Liste des unités mobiles
Cette section de la fenêtre Tracking affiche les unités mobiles, listées par couche. Elle comprend des informations et des fonctions organisées dans un tableau, tel que détaillé dans la figure suivante.
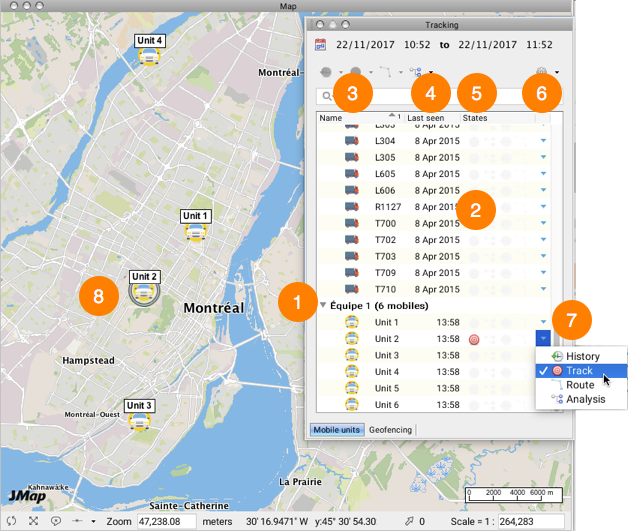
1 |
Nom de la couche gérée par Tracking avec, entre parenthèses, le nombre d'unités mobiles qu'elle contient. Pour ouvrir une couche : 1.Cliquez sur 2.Pour la fermer, cliquez sur Les couches sont définies par l'administrateur JMap. Dans un contexte de suivi véhiculaire, elles se désignent avec le terme Flotte. |
2 |
Unités mobiles. Double-cliquez sur une unité mobile pour zoomer sur elle dans l'interface cartographique. Vous pouvez effectuer une sélection d'unités mobiles et leur appliquer les fonctions, au moyen des boutons des fonctions de la fenêtre. |
3 |
Colonne Nom. Elle affiche le nom de l'unité mobile et le symbole qui la représente dans la couche cartographique. Nom permet de trier, rechercher et masquer les unités mobiles que s'affichent dans la liste. |
4 |
Colonne Dernière fois. Elle affiche la date de la dernière activité de l'unité mobile. Selon la pertinence, la date ou l'heure de la dernière donnée inscrite dans la base de données s'affichent dans la colonne. Dernière fois permet de trier, rechercher et masquer les unités mobiles que s'affichent dans la liste. |
5 |
Colonne États. Elle affiche les fonctions actives pour l'unité mobile. |
6 |
Colonne qui permet d'activer ou désactiver les fonctions pour chaque unité mobile. |
7 |
1.Cliquez sur 2.Double-cliquez sur la rangée pour faire un zoom avant sur l'unité mobile concernée. |
8 |
L'unité mobile affiche, dans l'interface cartographique, les symboles indiquant les fonctions actuellement actives. Le cercle indique la fonction Suivre et le H indique l'Historique. |
Les filtres appliqués aux colonnes Nom et Dernière fois sont enregistrés dans le profil de l'utilisateur et sont appliqués lors de l'ouverture de la session.
Filtrer des unités mobiles
Vous pouvez appliquer deux types de filtre aux unités mobiles visualisées : (1) un filtre basé sur leur nom ou sur des caractères contenus dans leur nom et (2) un filtre temporel.
Filtrer des unités mobiles en fonction de leur nom ou des caractères présents dans leur nom
Deux possibilités s'offrent à vous :
Pour afficher une unité mobile ou une couche en fonction de son nom, utilisez le filtre associé à la colonne Nom :
1.Cliquez sur le symbole du filtre  situé dans l'entête de la colonne Nom. Le menu déroulant se déploie affichant les options offertes.
situé dans l'entête de la colonne Nom. Le menu déroulant se déploie affichant les options offertes.
2.Sélectionnez l'unité mobile ou la couche à afficher. La liste se modifie et affiche votre choix. L'interface cartographique n'est pas affectée.
Le filtre offre aussi les choix Tous et Personnaliser. Ce dernier permet d'établir des conditions particulières (voir la section Conditions).
3.Sélectionnez Tous pour effacer le filtre et afficher toutes les couches et toutes les unités mobiles.
Pour afficher une unité mobile ou une couche en fonction des caractères contenus dans son nom :
1.Inscrivez les caractères souhaités dans la plage de recherche  .
.
Toutes les unités mobiles dont le nom contient la suite de caractères saisis s'affichent dans la liste. Les autres unités mobiles sont masquées. L'interface cartographique n'est pas modifiée.
2.Effacez les caractères pour afficher toutes les couches et unités mobiles.
Filtrer des unités mobiles en fonction du temps
Vous pouvez filtrer les unités mobiles en fonction de la date de la dernière activité, soit dans la liste des unités mobiles en utilisant le filtre de la colonne Dernière fois, soit dans la liste des unités mobiles et dans l'interface cartographique, en utilisant l'outil ![]() .
.
Pour afficher seulement la liste des unités mobiles en fonction de la date de la dernière activité :
1.Cliquez sur le symbole  situé dans l'entête de la colonne Dernière fois. Le menu déroulant se déploie affichant les options offertes.
situé dans l'entête de la colonne Dernière fois. Le menu déroulant se déploie affichant les options offertes.
2.Sélectionnez la date souhaitée. La liste se modifie pour afficher les unités mobiles dont la date de la dernière activité est celle que vous avez sélectionnée. L'interface cartographique n'est pas modifiée.
Le filtre offre aussi les choix Tous et Personnaliser. Ce dernier permet d'établir des conditions particulières (voir la section Conditions).
3.Sélectionnez Tous pour effacer le filtre et afficher toutes les couches et toutes les unités mobiles.
Pour afficher dans la liste et dans l'interface cartographique les unités mobiles d'une couche en fonction de la date de la dernière activité :
1.Cliquez sur le bouton  pour dérouler le menu des couches gérées par Tracking.
pour dérouler le menu des couches gérées par Tracking.
2.Cliquez sur le nom de la couche dont vous désirez filtrer les unités.
3.Sélectionnez la période en jours, heures ou minutes à partir de laquelle le filtre sera appliqué. Les unités mobiles dont la dernière activité date d'un moment postérieur à la période spécifiée, s'affichent dans l'interface cartographique et dans la liste des unités mobiles de la fenêtre Tracking. Les autres unités ne sont pas affichées.
Conditions personnalisées des filtres
Les filtres des colonnes Nom et Dernière fois proposent les conditions personnalisées suivantes :
Est n'importe quelle valeur : Affiche toutes les valeurs.
Égale à : Une des valeurs présentes.
Différent de : Une des valeurs présentes.
Est dans : Un ensemble de valeurs présentes.
N'est pas dans : Un ensemble de valeurs présentes.
Est vide : Affiche les unités pour lesquelles il n'y a pas de valeur.
N'est pas vide : Affiche les unités pour lesquelles il y a une valeur.
Est supérieur à : Une des valeurs présentes.
Est supérieure ou égale à : Une des valeurs présentes.
Est inférieur à : Une des valeurs présentes.
Est inférieur ou égale à : Une des valeurs présentes.
Est entre : Une plage définie entre deux valeurs présentes.
N'est pas entre : Une plage définie entre deux valeurs présentes.
 pour afficher les unités mobiles.
pour afficher les unités mobiles. . Seul le nom de la couche s'affiche.
. Seul le nom de la couche s'affiche. pour dérouler le menu contenant les fonctions
pour dérouler le menu contenant les fonctions