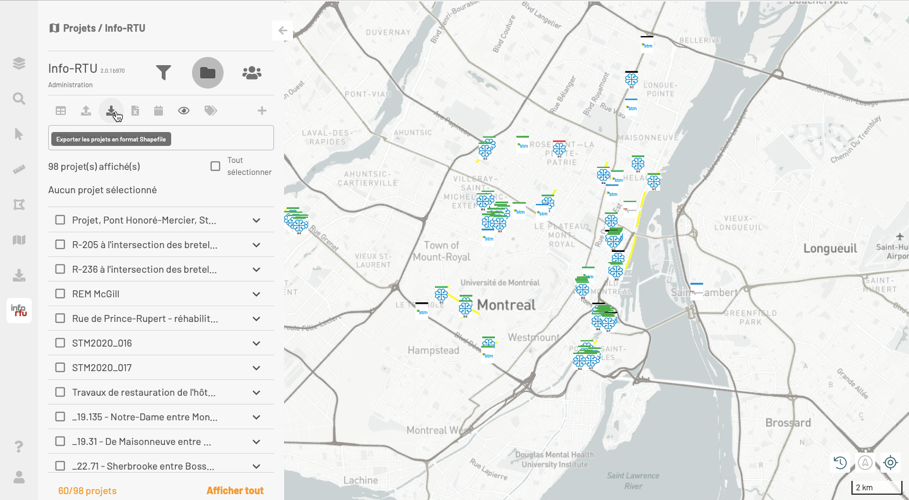Importer et exporter un ensemble de projets
Table des matières
- Importer un ensemble de projets à partir d’un fichier Excel
- Exporter des projets en format Shapefile
Certaines fonctionnalités permettent de charger et d’exporter massivement des données. En effet, le chargement de données à partir d’un fichier Excel et l’exportation des données en format Shapefile soutiennent les besoins de structurer et d’analyser les données à l’aide d’autres outils.
Importer un ensemble de projets à partir d’un fichier Excel
Cette fonction permet aux utilisateurs ayant la permission d’importer des projets dans Info-RTU à partir d’un fichier Excel (versions .xls et .xlsx).
La fonction est accessible à partir du panneau Projets des outils Info-RTU.
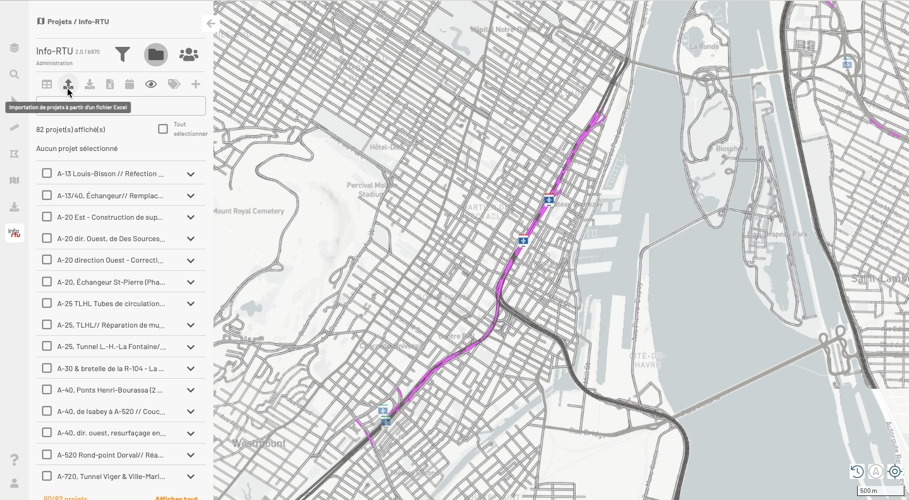
Pour importer les projets procédez comme suit :
-
Cliquez sur l’icône
 Importation de projets à partir d’un fichier Excel. Une fenêtre s’ouvre pour vous permettre de sélectionner le fichier Excel.
Importation de projets à partir d’un fichier Excel. Une fenêtre s’ouvre pour vous permettre de sélectionner le fichier Excel. -
Sélectionnez le fichier Excel. La fenêtre d’importation s’ouvre automatiquement. Le nombre des lignes valides (qui correspond au nombre de projets) est indiqué en bas de cette fenêtre.
Si le format du fichier choisi correspond au format Info-RTU, tous les champs sont remplis automatiquement et sont désactivés pour la modification.
Si le format du fichier est différent de celui d’Info-RTU, l’utilisateur doit saisir tous les champs obligatoires marqués d’un astérisque (*).
-
Sélectionnez pour chaque attribut des projets la colonne correspondante du fichier afin d’associer les projets aux données du fichier.
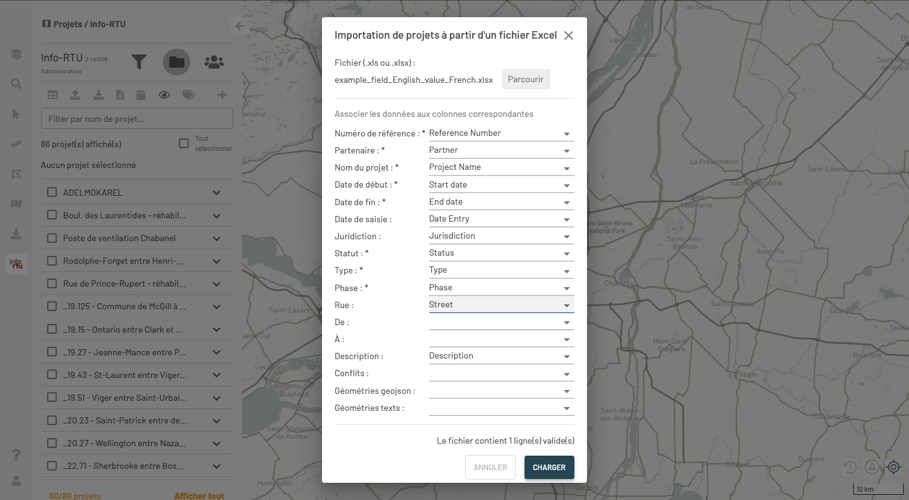
-
Cliquez sur CHARGER. Un message s’affiche indiquant l’importation réussie des projets et les erreurs rencontrées.
-
Cliquez OK pour fermer la fenêtre. Les projets importés s’affichent dans le panneau Projets et dans la carte.
Info-RTU effectue des nombreuses étapes automatiquement, sans votre intervention. Le traitement de données comprend les étapes suivantes :
-
Vérifier les permissions de l’utilisateur.
-
Valider les attributs descriptifs et le remplissage des champs vides avec des valeurs par défaut.
-
Valider que la localisation réfère à la géobase existante.
Si l’application ne repère pas la localisation avec les noms déterminés par les attributs Rue, De, À, le projet n’est pas importé.
-
Placer le logotype au centre de tous les endroits du projet.
-
Sauvegarder le fichier Rapport.xls sur le poste de l’utilisateur.
Ce fichier contient toutes les informations des projets rejetés.
Ce fichier peut être réutilisé pour l’importation. Par exemple, si le projet n’a pas été importé à cause d’une erreur dans le nom de la rue (Belair au lieu de Bélair), il suffit de modifier le nom de la rue et de réimporter les données en choisissant ce fichier.
Structure du fichier Excel
Le fichier Excel doit avoir une structure précise pour que l’importation des projets soit réussie.
Le fichier peut contenir les noms des champs (colonnes du fichier Excel) en français ou en anglais. Le tableau plus bas présente les noms des champs en français et en anglais tels qu’ils sont dans la base de données d’Info-RTU. Vous pouvez donner un autre nom aux champs de votre fichier Excel, mais vous devrez établir la correspondance entre les colonnes du fichier Excel et les champs de la base de données.
Les données des projets (chaque ligne du fichier Excel correspond à un projet), peuvent aussi être en français ou en anglais à l’exception des données des champs Statut, Type et Phase qui doivent obligatoirement être en français et correspondre à des données existantes dans la base de données d’Info-RTU.
La table suivante présente les noms des champs en français et en anglais. Les champs dont des valeurs sont requises, c’est à dire que chaque enregistrement (ligne du fichier Excel) doit contenir une valeur, sont indiqués ainsi que les caractéristiques du format de certains des champs.
| Français | Anglais | Valeur requise | Format |
|---|---|---|---|
| Numéro de référence | Reference number | * | Nombre maximum de caractères : 15 |
| Partenaire | Partner | * | |
| Nom du projet | Project name | * | Nombre maximum de caractères : 109 |
| Date de début | Start date | * | yyyy-MM-dd |
| Date de fin | End date | * | yyyy-MM-dd |
| Date de saisie | Data entry | yyyy-MM-dd | |
| Juridiction | Jurisdiction | Nombre maximum de caractères : 200 | |
| Statut | Status | * | |
| Type | Type | * | |
| Phase | Phase | * | |
| Rue | Street | ||
| De | From | ||
| À | To | ||
| Description | Description | Nombre maximum de caractères : 750 | |
| Conflit | Conflicts | Nombre maximum de caractères : 4000 | |
| Géométrie geojson | Geometries geojson | Chaque objet doit être dans un tableau (array). Vous pouvez ajouter des multiples objets geojson. | |
| Géométrie texts | Geometries texts | Chaque texte doit être entouré de guillemets (double quotes) et inclus dans un tableau. Le nombre d’éléments dans ce tableau doit être égal au nombre de tableaux de la géométrie geojson. |
Certains champs sont reliés. Si vous entrez une valeur pour le champ Géométrie geojson, vous devez entrer aussi une valeur pour le champ Géométrie texte.
La figure suivante présente un exemple de structure de fichier Excel.
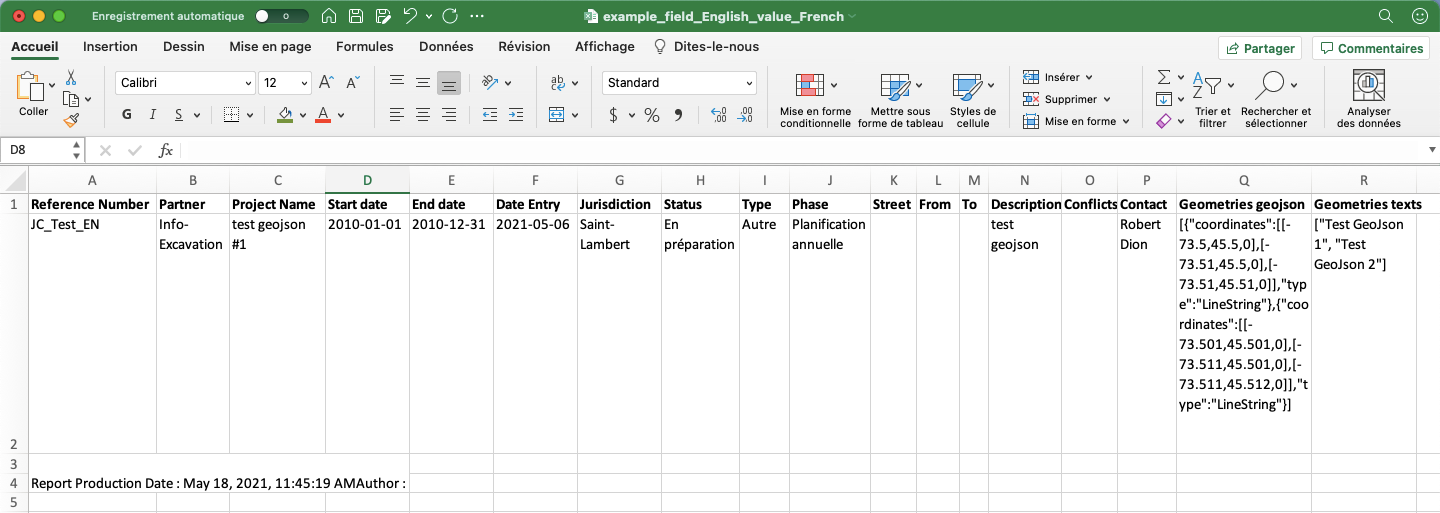
Exporter des projets en format Shapefile
Les utilisateurs peuvent exporter les projets affichés dans le panneau Projets en format Shapefile pour effectuer des traitements avec d’autres logiciels.
La fonction est accessible à partir de la section Projets du panneau Info-RTU lorsque des projets sont affichés dans le panneau.
Pour exporter les projets :
-
Cliquez sur l’icône
 Exporter les projets en format Shapefile. Un dossier est téléchargé automatiquement sur votre poste de travail. Ce dossier contient les fichiers qui composent le Shapefile, qui peut afficher trois couches :
Exporter les projets en format Shapefile. Un dossier est téléchargé automatiquement sur votre poste de travail. Ce dossier contient les fichiers qui composent le Shapefile, qui peut afficher trois couches :-
Une couche de points qui contient le positionnement des logotypes des projets,
-
Une couche de lignes qui contient le positionnement des tronçons des projets,
-
Une couche de points qui contient le positionnement des intersections des projets.
-
Note : Les caractères du Shapefile sont encodés selon la norme ISO 8859-1. Sélectionnez cette option pour afficher correctement les données du Shapefile dans votre logiciel SIG.