Accéder aux informations des projets
Table des matières
- Afficher les informations sur le projet
- Sélectionner des projets
- Obtenir une liste tabulaire des projets
- Télécharger un rapport en PDF
- Télécharger un rapport en Excel
- Suivre les modifications des projets
Une fois que vous appliquez un filtre, les projets qui correspondent aux critères du filtre s’affichent automatiquement dans la carte et dans une liste dans la section  Projets du panneau Info-RTU.
Projets du panneau Info-RTU.
La section  Projets contient différents outils pour consulter les informations des projets.
Projets contient différents outils pour consulter les informations des projets.
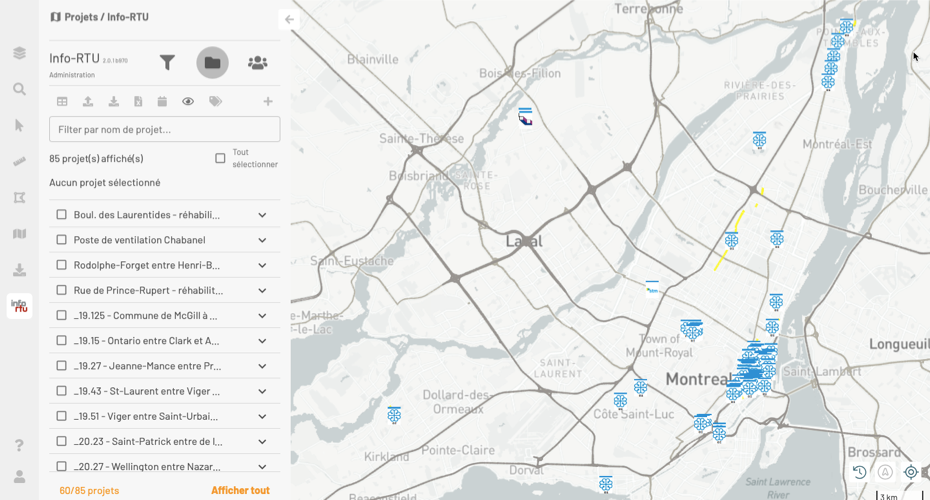
| Fonctions | |
|---|---|
 | Permet d’ouvrir une table contenant des informations sur les projets affichés. La section Obtenir une liste tabulaire des projets offre des détails sur cette fonction. Pour fermer la table, cliquez sur ce bouton. |
 | Permet d’importer des projets à partir d’un fichier Excel. La section Importer un ensemble de projets à partir d’un fichier Excel offre des détails sur cette fonction. |
 | Permet d’exporter les projets vers un fichier en format Shapefile. La section Exporter des projets en format Shapefile offre des détails sur cette fonction. |
 | Permet de télécharger les informations des projets affichés dans un fichier en format Excel. La section Télécharger un rapport en Excel offre des détails sur cette fonction. |
 | Permet d’afficher les projets modifiés à partir de la date que vous déterminez. La section Suivre les modifications des projets offre des détails sur cette fonction. |
 | Permet d’afficher ou de masquer les icônes des projets sur la carte. |
 | Permet d’afficher la légende des projets dans une nouvelle fenêtre du navigateur web.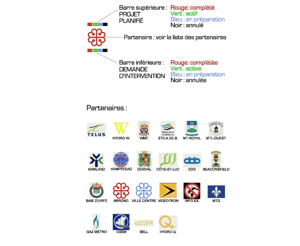 |
 | Permet de créer un nouveau projet. La section Créer un nouveau projet offre les détails de cette fonction. |
| Filtrer par nom de projet… | Cette plage vous permet de filtrer la liste de projets affichés dans le panneau Projets en fonction de leur nom ou d’une partie de leur nom. 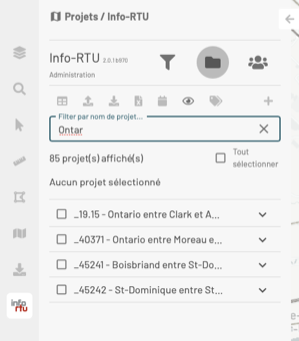 |
| xx projet(s) affiché(s) | Indique le nombre de projets dont les caractéristiques correspondent aux critères du filtre et qui s’affichent donc sur la carte et dans la liste de la section Projets. |
| Tout sélectionner | Cochez cette option pour sélectionner tous les projets. La section Sélectionner des projets offre des détails sur les fonctions disponibles pour les projets sélectionnés. |
| Aucun projet sélectionné | Cette légende s’affiche lorsque aucun des projets de la liste n’est sélectionné. Elle change à xx projet(s) sélectionné(s) lorsque xx projets sont sélectionnés. La section Sélectionner des projets offre des détails sur ce sujet. |
 | En cochant cette case vous sélectionnez le projet et pouvez accéder à ses informations. Vous pouvez cocher plusieurs projets pour les sélectionner. La section Sélectionner des projets offre des détails sur les fonctions disponibles pour les projets sélectionnés. |
 | Permet d’ouvrir la fiche contenant des informations du projet. La section Afficher les informations sur le projet offre des détails sur cette fonction. |
 | L’icône Afficher l’emplacement s’affiche lorsque vous touchez le nom du projet.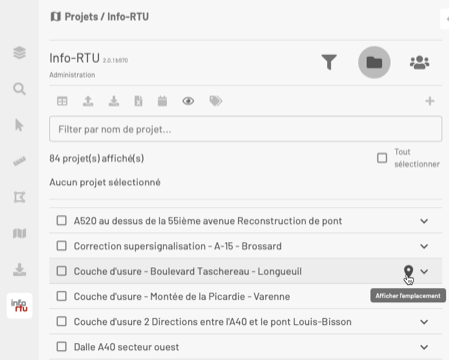 Cliquez sur  pour centrer la carte sur le projet dont l’icône clignote et devient jaune pour faciliter son identification. pour centrer la carte sur le projet dont l’icône clignote et devient jaune pour faciliter son identification.  |
| xx/xx projets | Indique le nombre de projets affichés dans la liste par rapport au nombre de projets correspondant au filtre. |
| Afficher tout | Cliquez pour ouvrir la table qui affiche tous les projets correspondant au filtre. La section Obtenir une liste tabulaire des projets offre des détails sur les fonctions de la table. |
Afficher les informations sur le projet
Chaque projet présente un fiche qui contient des informations telles que le partenaire, la personne contact, le type de projet, etc.
-
Cliquez sur la flèche
 pour ouvrir la fiche des informations du projet.
pour ouvrir la fiche des informations du projet.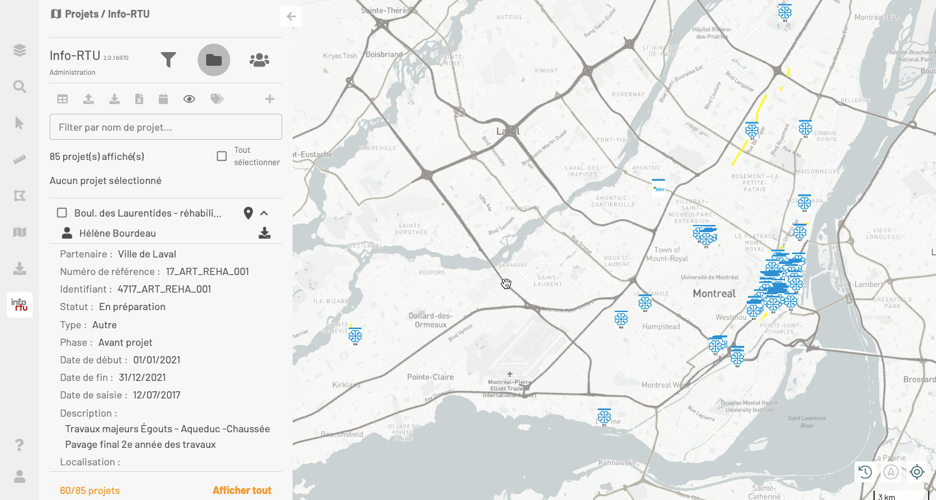
-
Cliquez sur
 pour centrer la carte sur le projet. L’icône du projet clignote et devient jaune pour faciliter son identification.
pour centrer la carte sur le projet. L’icône du projet clignote et devient jaune pour faciliter son identification. -
Cliquez sur
 Imprimer les détails pour télécharger un rapport en format PDF qui contient les détails du projet.
Imprimer les détails pour télécharger un rapport en format PDF qui contient les détails du projet. -
Cliquez sur
 pour afficher les informations de la personne contact du projet.
pour afficher les informations de la personne contact du projet. -
Cliquez sur
 pour masquer les informations de la personne contact du projet.
pour masquer les informations de la personne contact du projet. -
Cliquez sur
 pour fermer la fiche d’informations du projet.
pour fermer la fiche d’informations du projet.
Sélectionner des projets
Plusieurs options s’offrent à vous pour sélectionner un ou plusieurs projets afin d’afficher leurs informations en différents formats :
-
À partir de la liste de la section Projets du panneau Info-RTU,
-
À partir de la carte lorsque vous êtes dans la section Projets du panneau Info-RTU,
-
À partir de la section Sélection de JMap NG.
Sélectionner des projets à partir de la liste
Pour sélectionner un ou plusieurs projets :
-
Cochez la case située à gauche du nom des projets que vous souhaitez sélectionner.
Les icônes de chaque projet sur la carte clignotent pour faciliter leur identification. Les icônes demeurent colorées en jaune.
Dans le panneau, une légende s’affiche indiquant le nombre de projets sélectionnés et des fonctions deviennent disponibles en fonction de vos permissions.

-
Cliquez sur
 pour n’afficher que les projets sélectionnés.
pour n’afficher que les projets sélectionnés. -
Cliquez sur
 pour ouvrir le menu offrant d’autres fonctions. Les fonctions disponibles dépendent de vos permissions.
pour ouvrir le menu offrant d’autres fonctions. Les fonctions disponibles dépendent de vos permissions.Si vous n’avez pas les permissions de modification d’un des projets sélectionnés, la seule fonction disponible est
 Télécharger le PDF qui vous permet de télécharger un rapport en format PDF contenant des informations des projets sélectionnés.
Télécharger le PDF qui vous permet de télécharger un rapport en format PDF contenant des informations des projets sélectionnés.Si vous avez des permissions de modification pour tous les projets sélectionnés, le menu offre d’autres fonctions dont les détails sont présentés dans les sections Modifier des projets et Supprimer un projet.
-
Cliquez sur la flèche
 . La fiche des informations du premier projet sélectionné s’ouvre et la carte se centre sur l’emplacement du projet, dont l’icône est colorée en jaune.
. La fiche des informations du premier projet sélectionné s’ouvre et la carte se centre sur l’emplacement du projet, dont l’icône est colorée en jaune.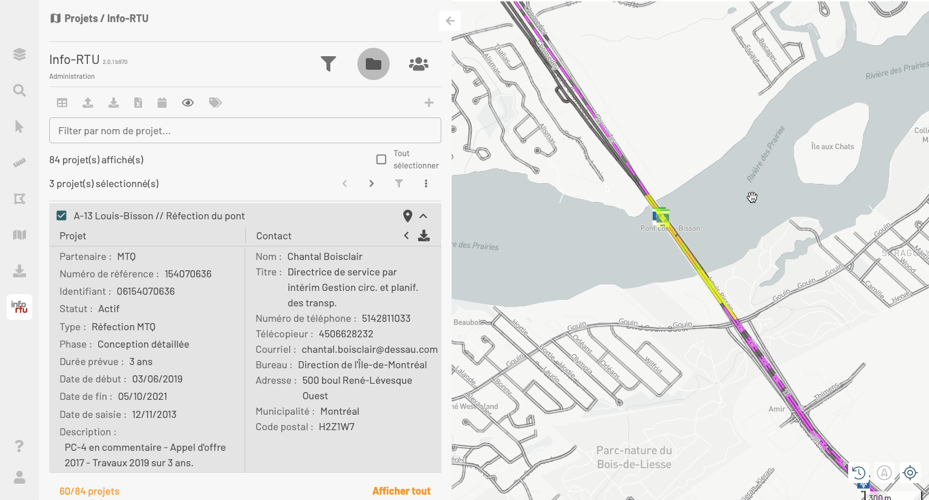
-
Cliquez sur
 Imprimer les détails pour télécharger un rapport en format PDF qui contient les détails du projet.
Imprimer les détails pour télécharger un rapport en format PDF qui contient les détails du projet. -
Cliquez sur
 pour masquer les informations de la personne contact du projet.
pour masquer les informations de la personne contact du projet. -
Cliquez sur
 pour fermer la fiche des informations du projet.
pour fermer la fiche des informations du projet. -
Cliquez sur la flèche
 . La fiche des informations du projet sélectionné suivant s’ouvre et la carte se centre sur l’emplacement de ce projet.
. La fiche des informations du projet sélectionné suivant s’ouvre et la carte se centre sur l’emplacement de ce projet.Vous pouvez ainsi naviguer à travers les projets sélectionnés. Lorsque vous arrivez au dernier des projets sélectionnés, la flèche droite devient inactive et vous pouvez alors naviguer vers les projets précédents.
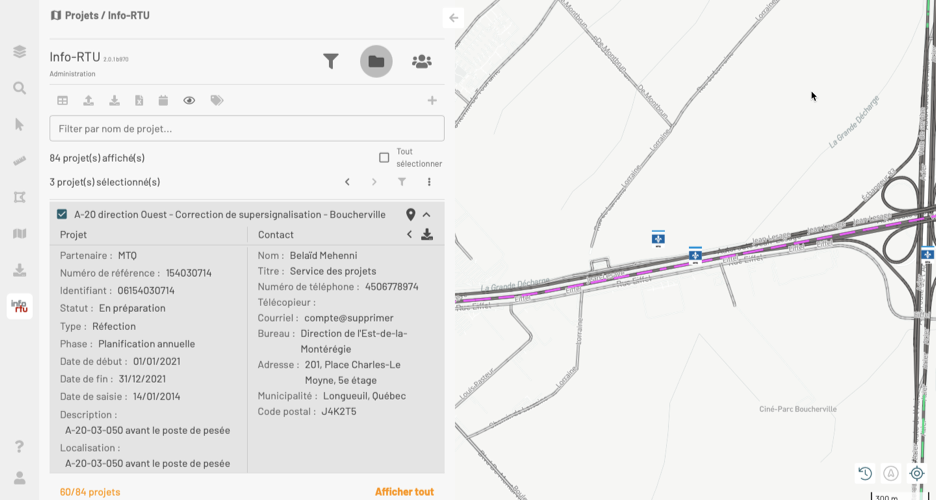
Sélectionner des projets à partir de la carte
Vous pouvez aussi sélectionner un projet directement sur la carte :
-
Cliquez sur l’icône du projet pour le sélectionner. Dans la carte, l’icône et l’emplacement du projet deviennent jaune. Dans la section Projets s’affiche le nombre de projets sélectionnés.
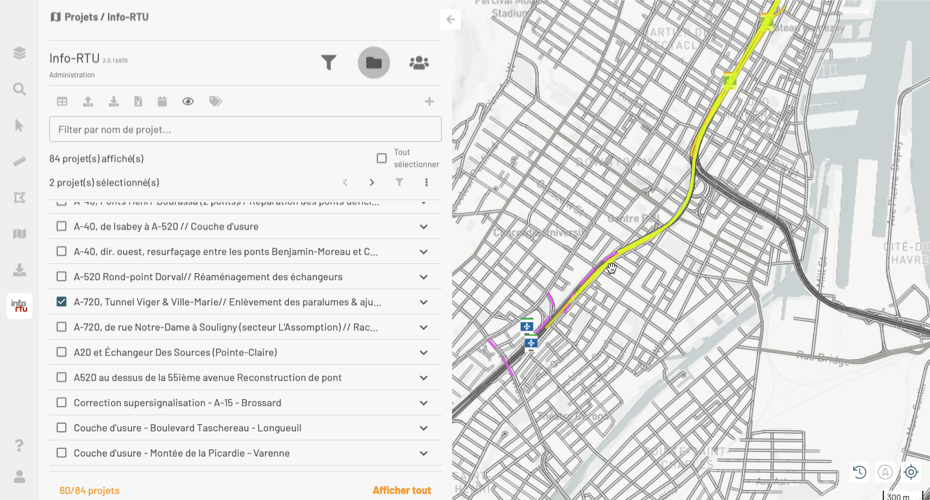
-
Cliquez sur
 pour afficher les projets sélectionnés. La section Afficher les informations sur le projet détaille les outils qui sont disponibles dans la fiche de chaque projet.
pour afficher les projets sélectionnés. La section Afficher les informations sur le projet détaille les outils qui sont disponibles dans la fiche de chaque projet.
Sélectionner des projets à partir de la section Sélection de JMap NG
Vous pouvez sélectionner des projets en dehors du panneau Info-RTU, en utilisant les outils de sélection interactive disponibles dans le panneau Sélection.
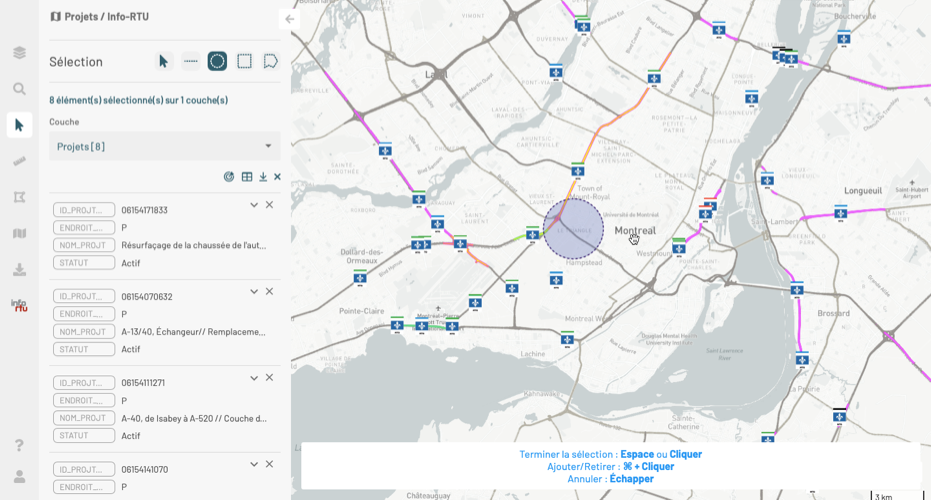
Les détails de la procédure sont présentés dans la section Sélectionner des éléments dans la carte du Guide d’utilisation de JMap NG.
Obtenir une liste tabulaire des projets
Vous pouvez afficher les projets dans une table :
-
Cliquez sur
 Afficher la table des projets. La table s’affiche dans la partie inférieure de l’application.
Afficher la table des projets. La table s’affiche dans la partie inférieure de l’application.
Chaque projet occupe une rangée de la table. Les attributs du projet occupent les colonnes.
Les données de la table sont synchronisées aux données de la carte et elles sont mises à jour lors de changement du filtre actif ou suite à une intervention effectuée sur la carte telle que l’insertion, la modification ou la suppression de projets.
Vous pouvez changer le nombre de projets affichés par la table et naviguer entre les différentes tables à l’aide des flèches
 et
et  .
.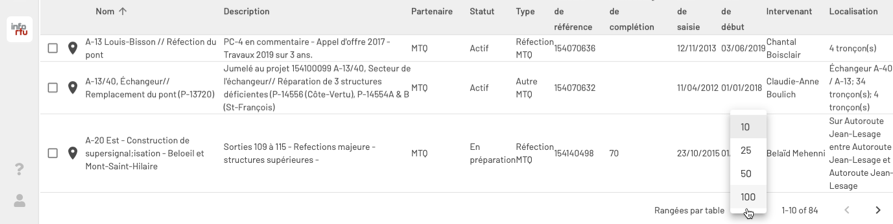
-
Cliquez sur
 à nouveau pour fermer le tableau.
à nouveau pour fermer le tableau.
Trier les projets de la table
Vous pouvez trier les projets de la table en fonction des valeurs des attributs, un attribut à la fois :
-
Cliquez sur la flèche qui s’affiche à côté du nom de l’attribut choisi, elle permet de trier les projets en ordre descendent ou ascendant.
-
Cliquez sur d’autres attributs pour trier les projets de la table.
Sélectionner des projets dans la table
Vous pouvez sélectionner un ou plusieurs projets directement dans la table. Vous disposez des mêmes outils que lorsque vous sélectionnez les projets dans le panneau Projets.
Pour sélectionner des projets dans la table :
-
Cochez les projets de votre choix pour les sélectionner. Comme décrit dans la section Sélectionner des projets, une légende indique le nombre de projets sélectionnés et des fonctions deviennent disponibles.
Lorsque vous cochez un projet, son icône clignote sur la carte.
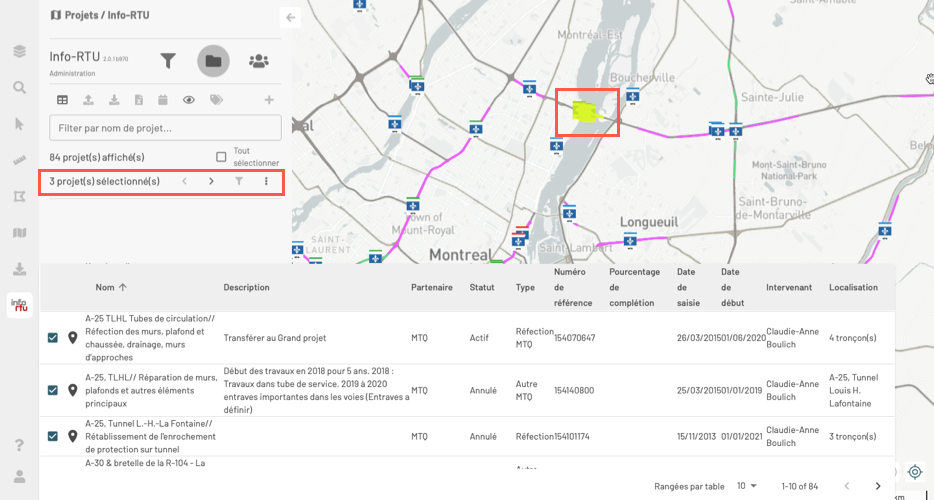
-
Cliquez sur
 pour n’afficher dans la table que les projets sélectionnés.
pour n’afficher dans la table que les projets sélectionnés. -
Cliquez sur
 pour ouvrir le menu offrant d’autres fonctions. Les fonctions disponibles dépendent de vos permissions.
pour ouvrir le menu offrant d’autres fonctions. Les fonctions disponibles dépendent de vos permissions.Si vous n’avez pas les permissions de modification d’un des projets sélectionnés, la seule fonction disponible est
 Télécharger le PDF qui vous permet de télécharger un rapport en format PDF des informations des projets sélectionnés.
Télécharger le PDF qui vous permet de télécharger un rapport en format PDF des informations des projets sélectionnés.Si vous avez des permissions de modification de tous les projets sélectionnés, le menu offre d’autres fonctions, dont les détails sont présentés dans les sections Modifier des projets et Supprimer un projet.
-
Utilisez les flèches
 et
et  pour naviguer entre les projets sélectionnés. La carte se centre sur l’emplacement de chaque projet, dont l’icône et l’emprise deviennent colorés en jaune et clignotent quelques instants. La rangée du projet se colore pour faciliter son identification.
pour naviguer entre les projets sélectionnés. La carte se centre sur l’emplacement de chaque projet, dont l’icône et l’emprise deviennent colorés en jaune et clignotent quelques instants. La rangée du projet se colore pour faciliter son identification.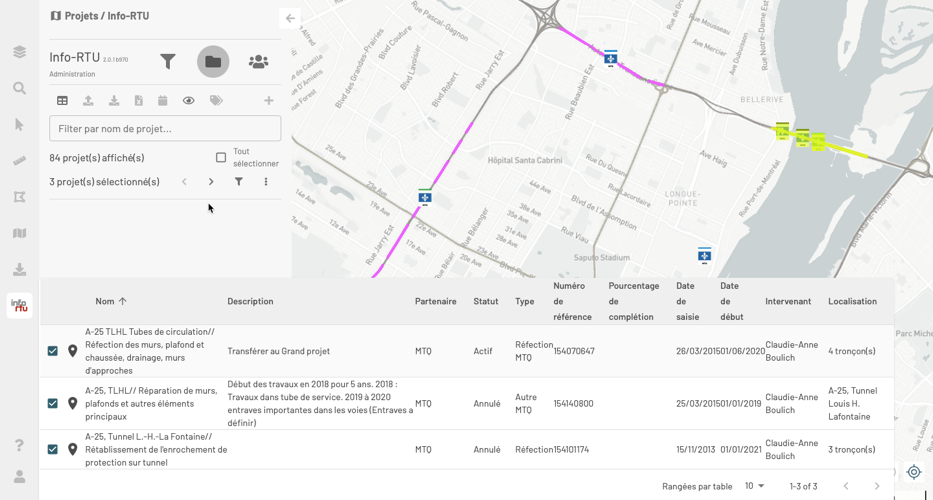
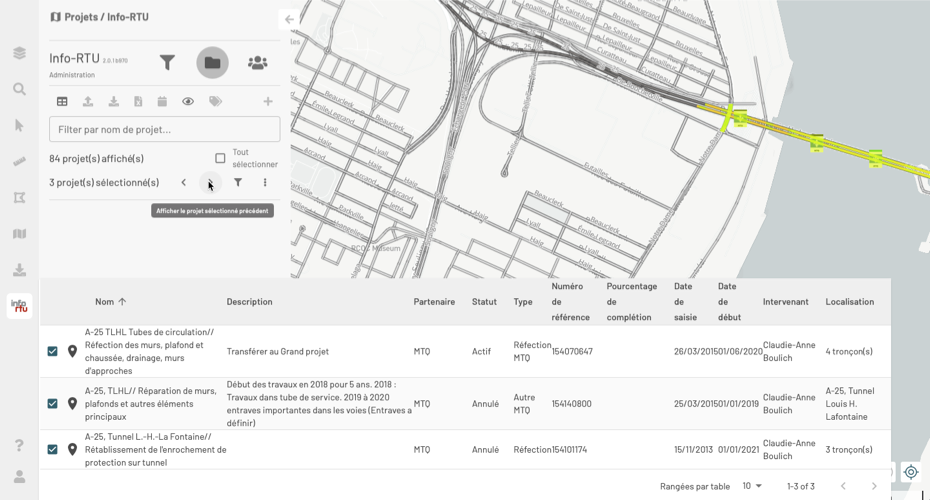
-
Cliquez sur
 pour fermer la table. La fiche des informations du dernier projet observé s’affiche et la carte demeure centré sur lui. Les autres projets demeurent aussi sélectionnés.
pour fermer la table. La fiche des informations du dernier projet observé s’affiche et la carte demeure centré sur lui. Les autres projets demeurent aussi sélectionnés.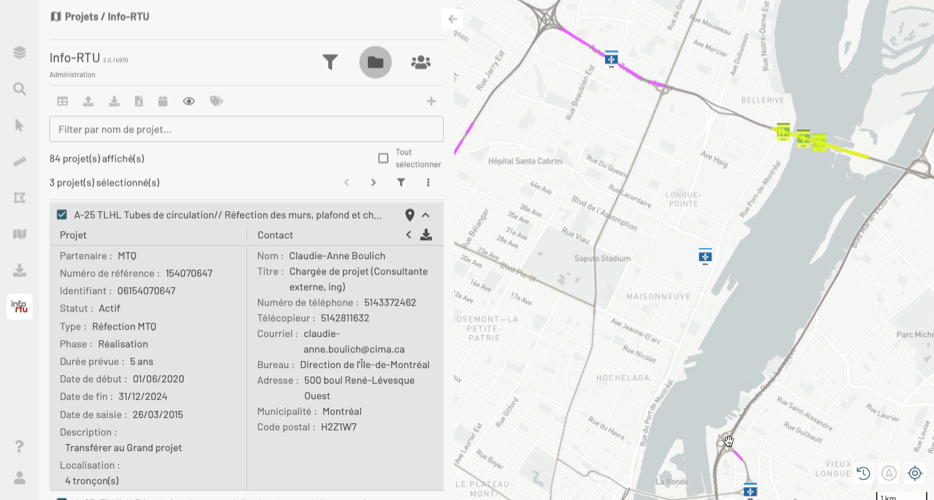
Télécharger un rapport en PDF
Vous pouvez télécharger un rapport en format PDF des projets que vous intéressent en cliquant sur l’icône  Télécharger un PDF.
Télécharger un PDF.
Lorsque vous ciblez une sélection de projets effectuée à partir du panneau Projets ou à partir de la table, la fonction est disponible dans le menu  du panneau Projets.
du panneau Projets.
Lorsque vous ciblez un projet en particulier, la fonction est accessible dans la fiche d’informations du projet.
Les rapports sont semblables dans tous les cas, chaque page du rapport présente les détails d’un projet.
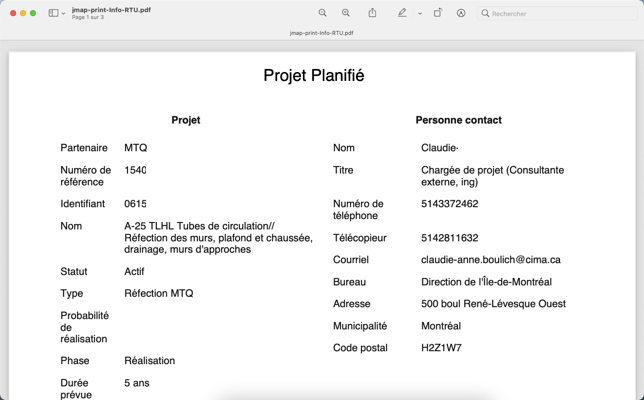
Télécharger un rapport en Excel
Vous pouvez télécharger un rapport en format Excel des détails de tous les projets affichés dans le panneau Projets en cliquant sur  Télécharger rapport Excel.
Télécharger rapport Excel.
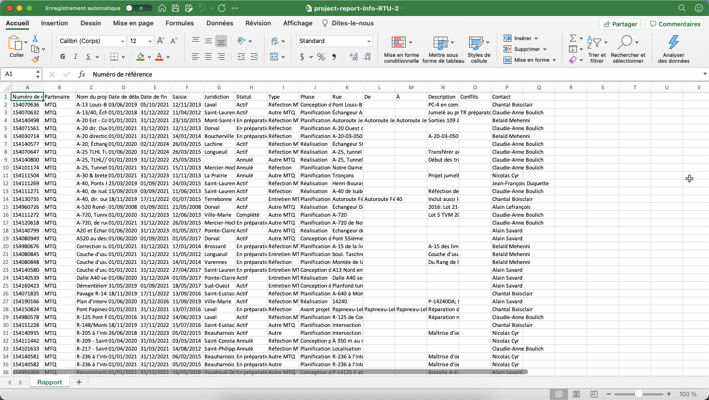
Suivre les modifications des projets
Vous pouvez suivre les modifications des projets en fonction du temps.
-
Cliquez sur
 pour activer la fonction. La plage Projets modifiés à partir de s’affiche.
pour activer la fonction. La plage Projets modifiés à partir de s’affiche.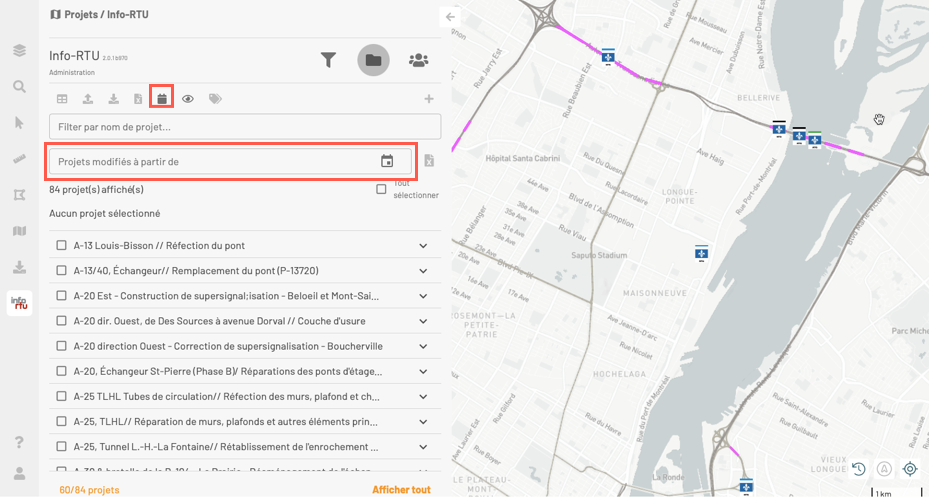
-
Sélectionnez une date en cliquant sur
 . Cliquez sur l’année pour changer l’année et naviguez entre les mois pour choisir le jour et le mois.
. Cliquez sur l’année pour changer l’année et naviguez entre les mois pour choisir le jour et le mois.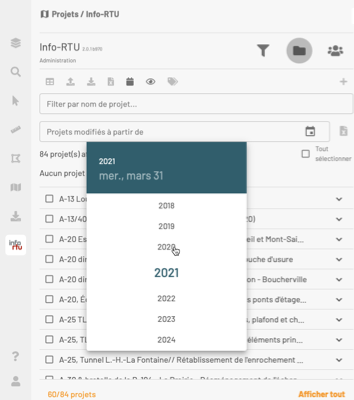
La date sélectionnée s’affiche dans la plage. Les projets qui ont été modifiés depuis la date sélectionnée s’affichent en couleur dans la liste des projets et leur symbole est surligné dans la carte.
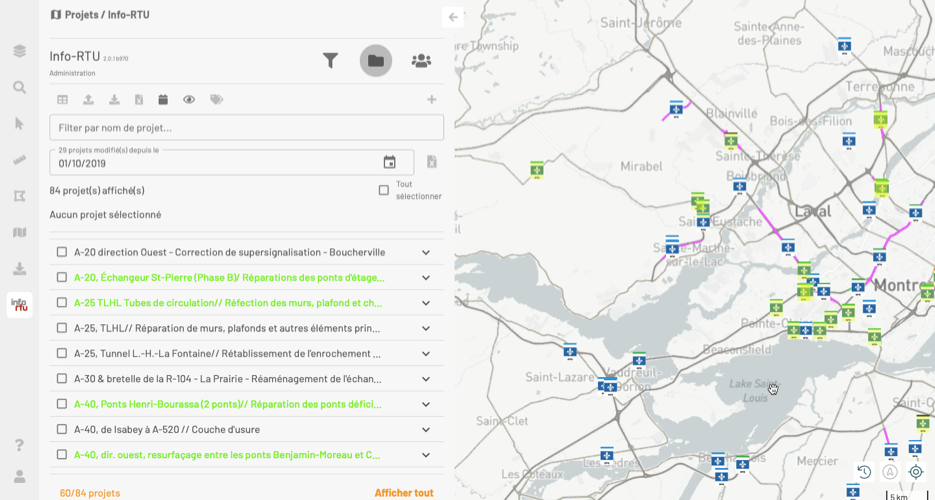
-
Cliquez sur
 pour afficher les projets en format tabulaire. Les projets modifiés sont indiqués en couleur dans la table.
pour afficher les projets en format tabulaire. Les projets modifiés sont indiqués en couleur dans la table.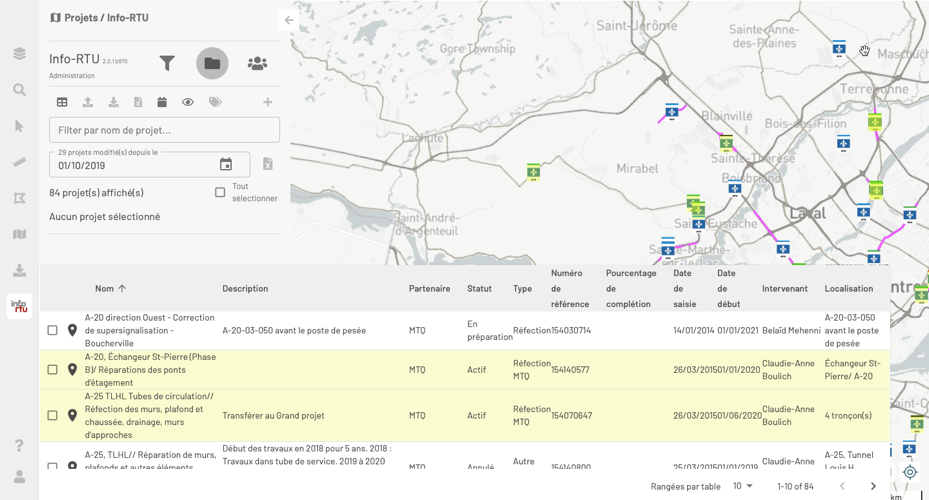
-
Cliquez sur
 pour exporter le rapport des projets modifiés vers un fichier Excel.
pour exporter le rapport des projets modifiés vers un fichier Excel.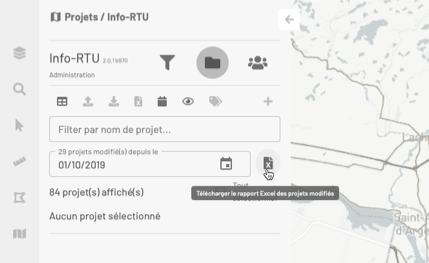
-
Effacez la date de la plage pour fermer la fonction.