Sélectionner des éléments dans la carte
Table des matières
Vous pouvez sélectionner de manière interactive des éléments de la carte appartenant à une ou plusieurs couches à l’aide des outils de sélection. Vous pouvez par la suite examiner les attributs des éléments ainsi sélectionnés et exporter les informations en différents formats.
Les outils de sélection se trouvent dans le panneau Sélection.
Pour sélectionner les éléments vous devez au préalable rendre les éléments des couches qui vous intéressent sélectionnables. Référez-vous à la section Rendre les éléments de la couche sélectionnables qui décrit les détails de la procédure.
Le panneau Sélection
Le panneau Sélection contient les outils de sélection disponibles dans l’application.
-
Cliquez sur
 pour ouvrir le panneau Sélection. L’icône change de couleur
pour ouvrir le panneau Sélection. L’icône change de couleur  .
.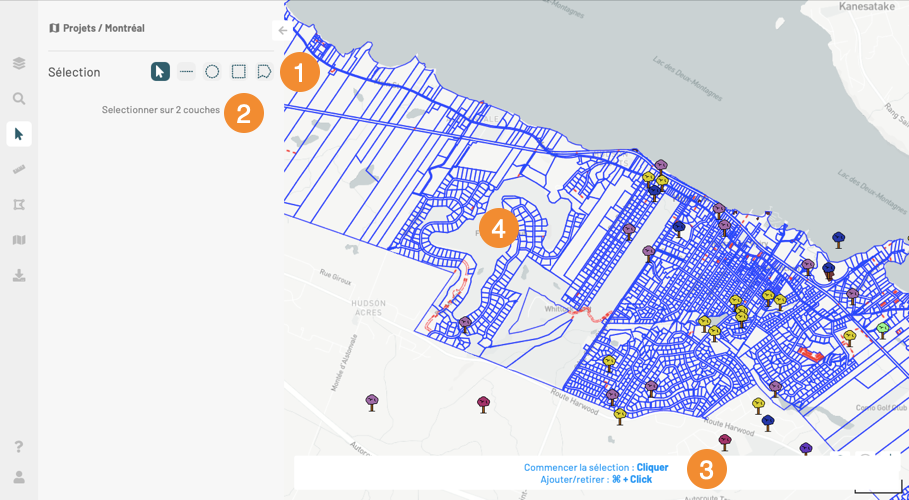
1 Outils de sélection. 2 La légende indique le nombre de couches dont les éléments sont sélectionnables. 3 Aide à la sélection interactive. 4 La carte affiche les couches dont les éléments sont sélectionnables. -
Sélectionnez l’outil de votre choix en cliquant dessus. L’icône de l’outil change de couleur. La section Outils de sélection interactive détaille leur caractéristiques et mode d’utilisation.
-
Sélectionnez les éléments dans la carte. Des éléments de toutes les couches sélectionnables peuvent être sélectionnés à la fois.
-
Maintenez la touche ⌘ ou la touche CTRL enfoncée pour ajouter des éléments à votre sélection, avec le même ou un autre outil. L’aide à la sélection indique la procédure pour ajouter ou enlever des éléments à la sélection.
La section Le résultat de la sélection offre les détails des outils disponibles pour travailler avec les éléments sélectionnés.
Outils de sélection interactive
Plusieurs outils sont disponibles pour sélectionner des éléments :
| Icône | |
|---|---|
 | Sélection ponctuelle Permet de sélectionner un élément à la fois en cliquant sur celui-ci. 1. Cliquez sur un élément pour le sélectionner. 2. En maintenant la touche ⌘ ou la touche CTRL enfoncée, cliquez sur un autre élément pour l’ajouter à la sélection. 3. En maintenant la touche ⌘ ou la touche CTRL enfoncée cliquez sur un nouveau élément pour l’ajouter à la sélection ou sur un des éléments sélectionnés pour l’enlever de la sélection. À mesure que vous sélectionnez des éléments leurs informations s’affichent dans le panneau Sélection. |
 | Sélection linéaire Permet de sélectionner un ou plusieurs éléments en traçant une ligne. Tous les éléments qui sont traversés par la ligne sont sélectionnés. Attention : cette option ne fonctionne pas avec des couches de points. 1. Cliquez une fois pour indiquer le début de la ligne. 2. Glissez le pointeur pour tracer la ligne. 3. Double-cliquez ou appuyez sur la touche Espace pour finir la ligne. Si vous tracez une nouvelle ligne, les éléments sélectionnés avec la première ligne sont désélectionnés. Les informations des éléments sélectionnés s’affichent dans le panneau Sélection. |
 | Sélection circulaire Permet de sélectionner un ou plusieurs éléments en traçant un cercle. Tous les éléments qui sont entièrement ou partiellement inclus dans le cercle sont sélectionnés. 1. Cliquez une fois pour établir le centre du cercle. 2. Glissez le pointeur pour déterminer le rayon du cercle. 3. Cliquez à nouveau ou appuyez sur la touche Espace pour finir le cercle. Si vous tracez un nouveau cercle, les éléments sélectionnés avec le premier cercle sont désélectionnés. Les informations des éléments sélectionnés s’affichent dans le panneau Sélection. |
 | Sélection rectangulaire Permet de sélectionner un ou plusieurs éléments en traçant un rectangle. Tous les éléments qui sont entièrement ou partiellement inclus dans le rectangle sont sélectionnés. 1. Cliquez une fois pour établir un des vertex du rectangle. 2. Glissez le curseur pour définir le rectangle. 3. Cliquez une deuxième fois pour établir le vertex opposé du rectangle. Si vous tracez un nouveau rectangle, les éléments sélectionnés avec le premier rectangle sont désélectionnés. Les informations des éléments sélectionnés s’affichent dans le panneau Sélection. |
 | Sélection polygonale Permet de sélectionner un ou plusieurs éléments en traçant un polygone. Tous les éléments qui sont entièrement ou partiellement inclus dans le polygone sont sélectionnés. 1. Cliquez pour établir le premier vertex du polygone. 2. Cliquez pour établir les points suivants du polygone. 3. Double-cliquez ou appuyez sur la touche Espace pour finir le polygone. Si vous tracez un nouveau polygone, les éléments sélectionnés avec le premier polygone sont désélectionnés. Les informations des éléments sélectionnés s’affichent dans le panneau Sélection. |
Le résultat de la sélection
Les résultats s’affichent dans le panneau Sélection et dans la carte.
Les éléments sélectionnés le demeurent jusqu’à qu’ils soient désélectionnés ou que la couche soit rendue non sélectionnable.
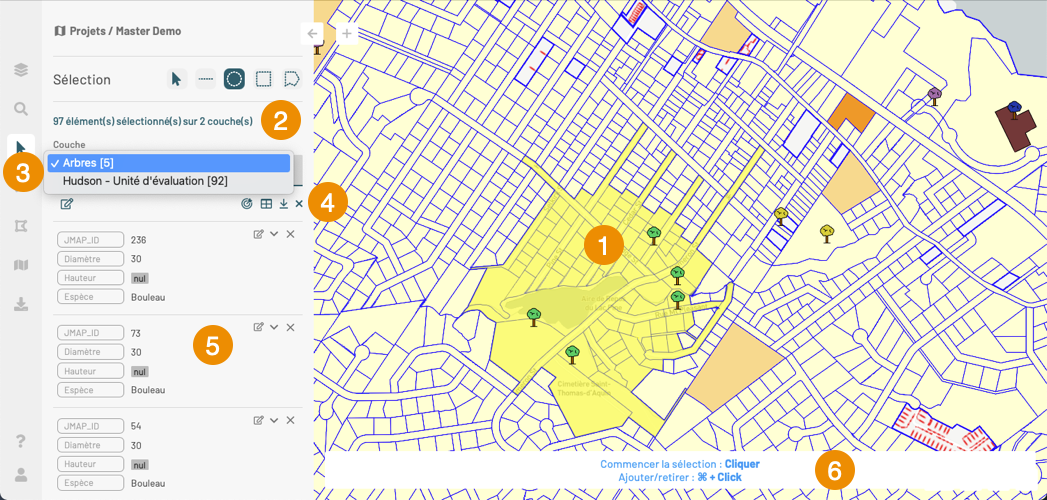
| 1 | Les objets ou éléments cartographiques sélectionnés sont indiqués en jaune dans la carte. Si vous cliquez sur un élément en étant l’outil de sélection ponctuelle activé, l’élément demeure sélectionné et les autres éléments sont désélectionnés. |
| 2 | Cette légende indique le nombre d’éléments sélectionnés sur le nombre de couches concernées. |
| 3 | Couche Sélectionnez la couche dont vous souhaitez afficher les fiches des éléments sélectionnés, afficher la table des attributs, exporter les données vers un fichier Excel ou désélectionner les éléments. Ces opérations s’appliquent uniquement à la couche que vous choisissez. Le nom de chaque couche est accompagné du nombre d’éléments sélectionnés. |
| 4 | Des outils sont disponibles pour travailler avec les éléments sélectionnés de la couche que vous avez indiqué dans la plage Couche : 1. Cliquez sur  pour modifier en lot les éléments sélectionnés. La section Éditer des données offre les détails de ce sujet. pour modifier en lot les éléments sélectionnés. La section Éditer des données offre les détails de ce sujet. 2. Cliquez sur  pour centrer la carte sur l’ensemble des éléments sélectionnés de la couche. Si l’échelle change il est possible que la couche ne soit plus visible. pour centrer la carte sur l’ensemble des éléments sélectionnés de la couche. Si l’échelle change il est possible que la couche ne soit plus visible.3. Cliquez sur  pour ouvrir une table qui présente les données des attributs des éléments sélectionnés. L’icône devient foncée. La section Table d’attributs présente les détails de la table. pour ouvrir une table qui présente les données des attributs des éléments sélectionnés. L’icône devient foncée. La section Table d’attributs présente les détails de la table.4. Cliquez sur  pour fermer la table d’attributs. pour fermer la table d’attributs.5. Cliquez sur  pour télécharger un fichier Excel contenant les attributs des éléments sélectionnés. pour télécharger un fichier Excel contenant les attributs des éléments sélectionnés.6. Cliquez sur  pour désélectionner les éléments de la couche. Les éléments sélectionnés des autres couches demeurent sélectionnés. pour désélectionner les éléments de la couche. Les éléments sélectionnés des autres couches demeurent sélectionnés. |
| 5 | Pour chaque élément sélectionné, une fiche présente les valeurs des attributs : 1. Vous pouvez parcourir la liste de fiches. Il y a une fiche pour chaque élément sélectionné. 2. Cliquez sur la fiche d’un élément pour centrer la carte sur lui. Cliquez sur  si vous souhaitez retourner à la vue précédente. si vous souhaitez retourner à la vue précédente.3. Cliquez sur  pour maximiser la fiche et afficher tous les attributs. pour maximiser la fiche et afficher tous les attributs.4. Cliquez sur  pour minimiser la fiche. pour minimiser la fiche.5. Cliquez sur  pour modifier l’élément. La section Éditer des données offre les détails de ce sujet. pour modifier l’élément. La section Éditer des données offre les détails de ce sujet.6. Cliquez sur  pour désélectionner l’élément. Les autres éléments demeurent sélectionnés. pour désélectionner l’élément. Les autres éléments demeurent sélectionnés. |
| 6 | Aide pour sélectionner des éléments dans la carte. Si vous utilisez cette méthode, les éléments sélectionnés avec la recherche sont désélectionnes. |
Table d’attributs
La table d’attributs affiche en format tabulaire les valeurs des attributs des éléments sélectionnés. Les éléments sont présentés en lignes et les attributs en colonnes.
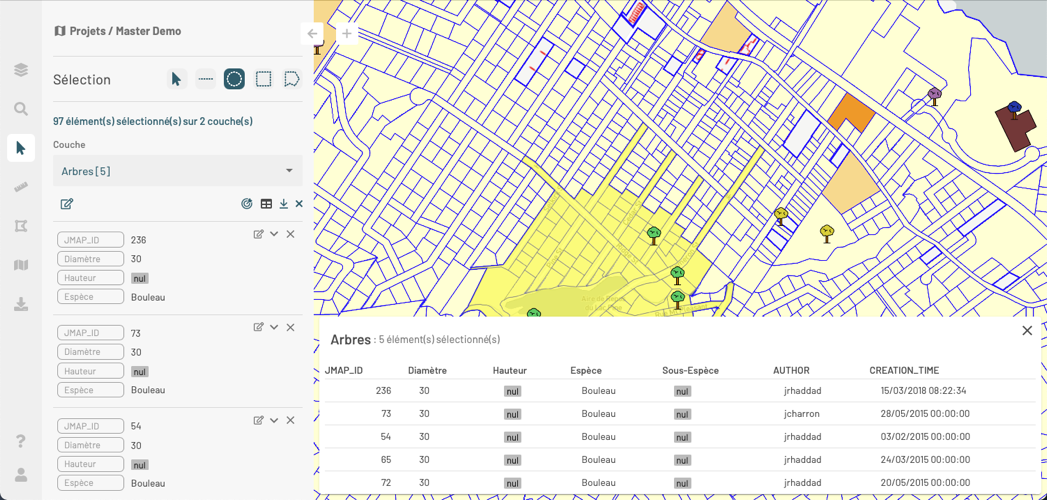
Vous pouvez sélectionner la quantité d’éléments (des lignes) à présenter par page :
-
Cliquez sur Lignes par page pour afficher les options.
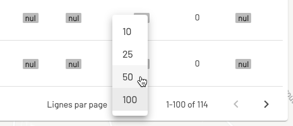
-
Sélectionnez l’option qui vous convient. La table s’ajuste à votre choix.
-
Utilisez les flèches pour naviguer entre les pages de la table.
Vous pouvez ordonner les éléments en fonction des valeurs pour un attribut donné :
-
Passez le pointeur sur l’entête de la colonne correspondant à l’attribut que vous souhaitez utiliser pour faire le tri. Une flèche
 s’affiche à côté du nom de l’attribut.
s’affiche à côté du nom de l’attribut. -
Cliquez sur la flèche
 pour activer le tri. La flèche devient foncée
pour activer le tri. La flèche devient foncée  et les éléments sont triés en ordre ascendant en fonction de leur valeur pour l’attribut.
et les éléments sont triés en ordre ascendant en fonction de leur valeur pour l’attribut. -
Cliquez à nouveau changer l’ordre du tri. La flèche change à
 et les éléments sont triés en ordre descendant.
et les éléments sont triés en ordre descendant.
Vous pouvez aussi utiliser la table pour naviguer entre les éléments sélectionnés :
-
Cliquez sur la ligne d’un élément dans la table. La carte se centre sur l’élément.
-
Cliquez sur
 pour revenir à la vue antérieure.
pour revenir à la vue antérieure.
Finalement, cliquez sur  pour fermer la table. Les éléments demeurent sélectionnés.
pour fermer la table. Les éléments demeurent sélectionnés.