Mesurer des distances et des superficies
Table des matières
Les outils qui se trouvent dans le panneau Mesurer vous permettent de mesurer des distances et des superficies (aire et périmètre) dans la carte.
Le panneau Mesurer
Le panneau Mesurer contient les outils de mesure disponibles dans l’application.
-
Cliquez sur
 pour ouvrir le panneau Mesurer. L’icône change de couleur
pour ouvrir le panneau Mesurer. L’icône change de couleur  .
.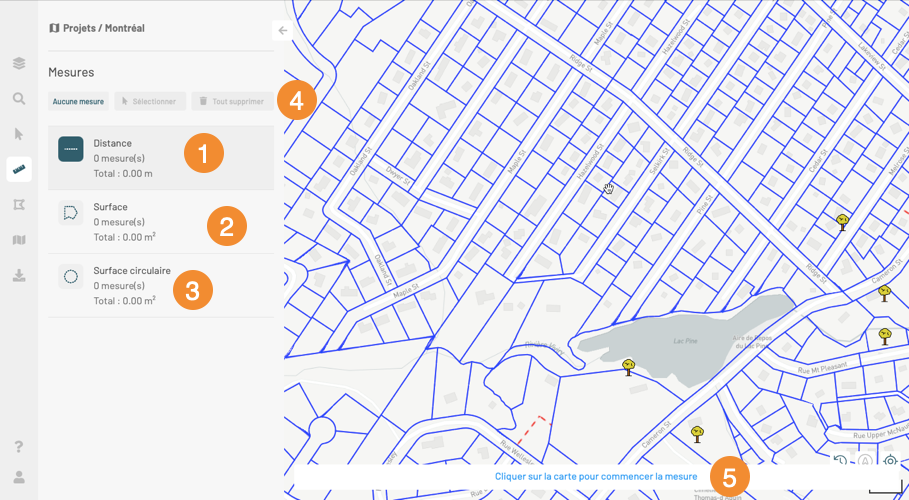
1 Outils pour mesurer des distances. 2 Outil pour mesurer des superficies. 3 Outil pour mesurer des superficies circulaires. 4 Des outils pour :
indiquer le nombre de mesures effectuées,
sélectionner des mesures afin de les modifier ou de les supprimer,
supprimer l’ensemble de mesures.5 Aide pour effectuer les mesures. -
Sélectionnez l’outil de mesure en cliquant sur son icône. L’icône change de couleur. La section Outils de mesure détaille leurs caractéristiques et mode d’utilisation.
-
Effectuez les mesures. Vous pouvez utiliser les différentes outils, les mesures s’accumulent sur la carte et la distance et/ou superficies mesurées s’affichent dans la fiche de l’outil correspondant. Le nombre total de mesures effectuées s’affiche dans le panneau.
Outils de mesure
Plusieurs outils sont disponibles pour effectuer des mesures. Ils sont décrits à continuation.
Distance
Cet outil permet de mesurer des distances. L’unité de mesure dans laquelle s’expriment les distances se sélectionne dans les réglages de l’utilisateur.
-
Cliquez sur l’icône
 pour activer l’outil. L’icône change de couleur. L’aide s’affiche dans la plage d’aide en bas de la carte.
pour activer l’outil. L’icône change de couleur. L’aide s’affiche dans la plage d’aide en bas de la carte. -
Cliquez une fois sur la carte pour commencer la mesure.
-
Cliquez sur la carte pour établir les vertex de la ligne.
-
Double-cliquez ou cliquez sur la touche Espace pour finir la mesure. La longueur de chaque segment et la longueur totale de la ligne s’affichent dans la carte. La distance totale s’affiche aussi dans la fiche Distance.
-
Répétez les mesures au besoin. Les lignes s’affichent dans la carte et la distance totale de l’ensemble de lignes s’affiche dans la fiche Distance.
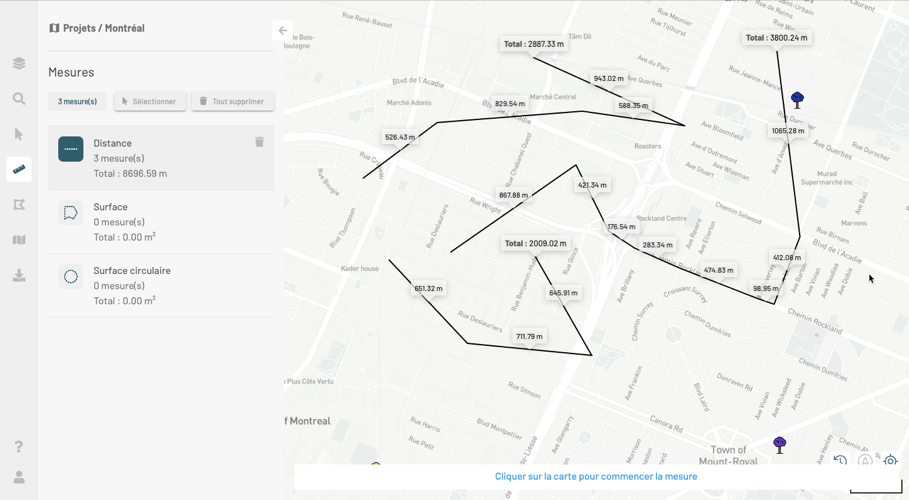
-
Cliquez sur
 dans la fiche Distance pour effacer les lignes.
dans la fiche Distance pour effacer les lignes.
Superficie
Cet outil permet de mesurer des superficies en dessinant des polygones. L’unité de mesure dans laquelle s’expriment les superficies des polygones se sélectionne dans les réglages de l’utilisateur.
-
Cliquez sur l’icône
 pour activer l’outil. L’icône change de couleur. L’aide s’affiche dans la plage d’aide en bas de la carte.
pour activer l’outil. L’icône change de couleur. L’aide s’affiche dans la plage d’aide en bas de la carte. -
Cliquez une fois sur la carte pour commencer la mesure.
-
Cliquez sur la carte pour établir les vertex du polygone.
-
Double-cliquez ou cliquez sur la touche Espace pour finir la mesure. La longueur de chaque segment, le périmètre et la superficie du polygone s’affichent dans la carte. La superficie s’affiche aussi dans la fiche Superficie.
-
Répétez les mesures au besoin. Les polygones s’affichent dans la carte et la superficie totale de l’ensemble de mesures (polygones) s’affiche dans la fiche Superficie.
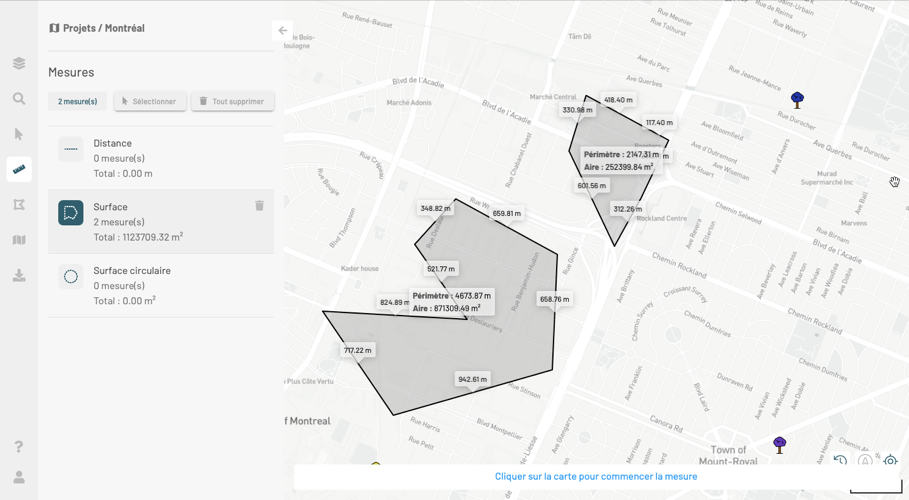
-
Cliquez sur
 dans la fiche Superficie pour effacer les mesures.
dans la fiche Superficie pour effacer les mesures.
Superficie circulaire
Cet outil permet de mesurer des superficies en dessinant des cercles dans la carte. L’unité de mesure dans laquelle s’expriment les superficies des cercles se sélectionne dans les réglages de l’utilisateur.
-
Cliquez sur l’icône
 pour activer l’outil. L’icône change de couleur. L’aide s’affiche dans la plage d’aide en bas de la carte.
pour activer l’outil. L’icône change de couleur. L’aide s’affiche dans la plage d’aide en bas de la carte. -
Cliquez une fois sur la carte pour commencer la mesure en établissant le centre du cercle.
-
Glissez le pointeur sur la carte pour établir le rayon du cercle.
-
Cliquez sur la carte ou appuyez sur la touche Espace pour finir la mesure. Le rayon, la circonférence et l’aire ou superficie du cercle s’affichent dans la carte. La superficie s’affiche aussi dans la fiche Superficie circulaire.
-
Répétez les mesures au besoin. Les cercles s’affichent dans la carte et la superficie totale de l’ensemble de mesures (cercles) s’affiche dans la fiche Superficie circulaire.

-
Cliquez sur
 dans la fiche Superficie circulaire pour effacer les cercles.
dans la fiche Superficie circulaire pour effacer les cercles.
Modifier les mesures
Vous pouvez modifier la forme des mesures, leur localisation ou les supprimer. Vous pouvez modifier la forme d’une mesure à la fois. Vous pouvez modifier la localisation ou supprimer plusieurs mesures à la fois.
Modifier la forme d’une mesure
-
Cliquez sur Sélectionner pour sélectionner la mesure à modifier. Le bouton change de couleur.
-
Sélectionnez la mesure que vous souhaitez modifier en cliquant dessus. Les vertex de la ligne, du polygone ou du cercle s’affichent.
-
Sélectionnez un vertex en cliquant dessus pour le déplacer. Le vertex devient noir.
-
Glissez et déposez le vertex à la position souhaité pour modifier la forme de la mesure.
-
Cliquez sur la carte pour finir la modification de la forme de la ligne, le polygone ou le cercle.
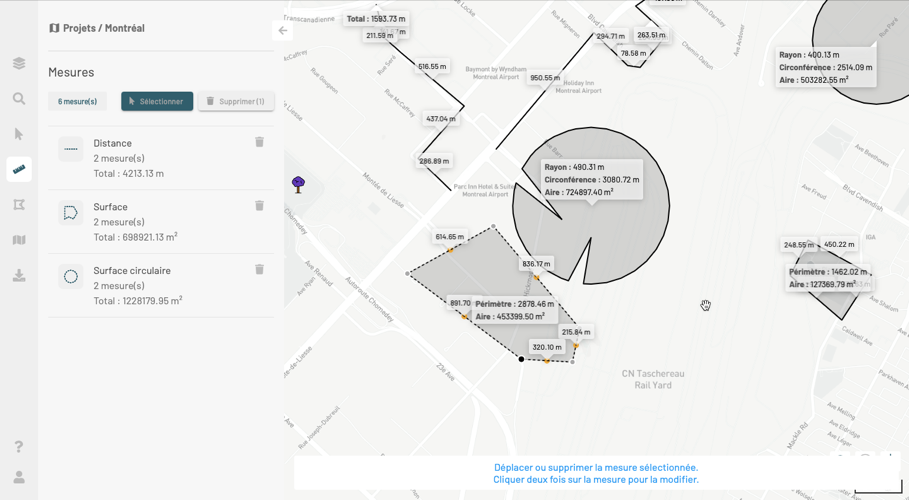
Déplacer des mesures
-
Cliquez sur Sélectionner pour sélectionner les mesures à déplacer. Le bouton change de couleur.
-
Sélectionnez une mesure en cliquant dessus. Les vertex de la mesure s’affichent.
-
En maintenant la touche SHIFT enfoncé, cliquez sur les autres mesures pour les ajouter à la sélection.
-
Glissez le pointeur pour déplacer les mesures et déposez-le à la place souhaitée.
-
Cliquez sur la carte pour désélectionner les mesures.
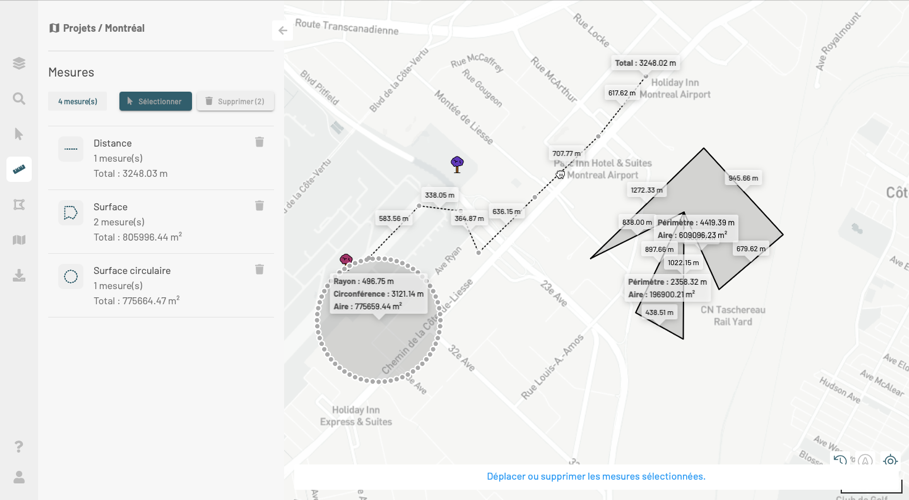
Supprimer des mesures
-
Cliquez sur Sélectionner pour sélectionner les mesures à supprimer. Le bouton change de couleur.
-
Sélectionnez une mesure en cliquant dessus. Les vertex de la mesure s’affichent.
-
En maintenant la touche SHIFT enfoncé, cliquez sur les autres mesures pour les ajouter à la sélection.
-
Cliquez sur Supprimer qui affiche entre parenthèses le nombre de mesures sélectionnées. Les mesures sélectionnées sont effacées.