Les données
Table des matières
Les données des projets sont organisées en couches. Chaque couche contient de données d’un thème en particulier. Les couches se superposent les unes sur les autres pour former la carte qui s’affiche dans l’interface cartographique.
Certaines couches sont composées d’objets ou éléments représentés par un type de géométrie (des points, des lignes, des polygones) et des attributs descriptifs. Une couche peut représenter les arbres avec des points, par exemple, auxquels s’associent des attributs tels que la espèce, le diamètre, la hauteur et l’état de santé. Chaque objet (arbre) de la couche a ainsi une géométrie qui est localisée dans l’espace et des attributs qui le décrivent.
D’autres couches sont composées de données matricielles (pixels) qui forment des images telles les photos aériennes ou les images satellite.
Les couches peuvent se présenter regroupées de manière hiérarchique en fonction des thèmes : l’urbanisme, l’environnement, le transport, etc. La structure hiérarchique en plusieurs niveaux facilite le travail lorsque les projets contiennent des nombreuses couches de différents thèmes.
Certaines couches sont appelés cartes de base car elles offrent un contexte pour présenter les couches de données. L’interaction avec les cartes de base se limite à la sélection de la carte de base à afficher dans l’application.
Le panneau Couches
Le panneau Couches contient le détail des couches du projet et des outils pour contrôler leur affichage.
-
Cliquez sur
 pour ouvrir le panneau Couches. L’icône change de couleur
pour ouvrir le panneau Couches. L’icône change de couleur  .
.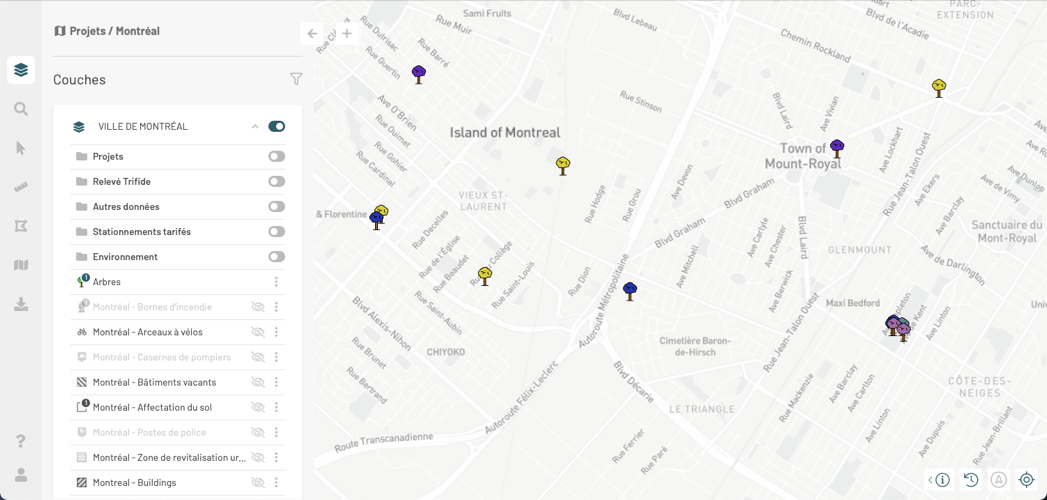
Les groupes de couches du projet s’affichent dans le panneau en forme de fiches ou cartons. Les groupes peuvent être ouverts affichant les sous-groupes et couches ou fermés en affichant que le nom.
-
Dans la fiche d’un groupe, cliquez sur
 pour ouvrir le groupe et afficher les sous-groupes et couches qui le composent.
pour ouvrir le groupe et afficher les sous-groupes et couches qui le composent.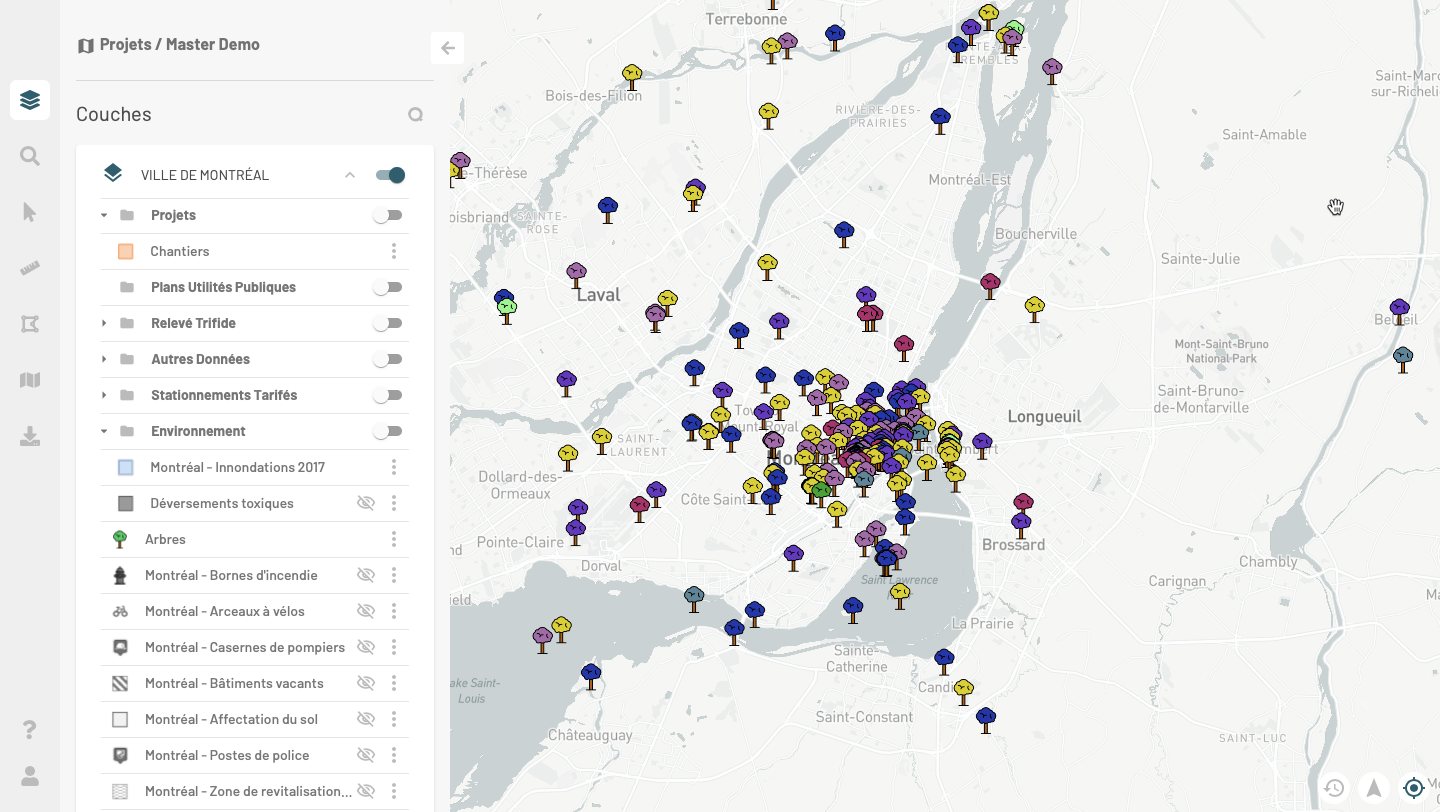
Les sous-groupes et couches ont chacun leur fiche qui contient leur nom ainsi que d’autres composantes. Les sous-groupes sont indiqués avec l’icône
 tandis que les couches sont indiquées avec une icône propre à chacune représentant son style.
tandis que les couches sont indiquées avec une icône propre à chacune représentant son style. -
Cliquez sur l’icône
 pour ouvrir le sous-groupe et afficher les couches qu’il contient. L’icône devient
pour ouvrir le sous-groupe et afficher les couches qu’il contient. L’icône devient indiquant que le sous-groupe est déployé.
indiquant que le sous-groupe est déployé. -
Cliquez sur l’icône
 pour fermer le sous-groupe.
pour fermer le sous-groupe. -
Cliquez sur
 pour fermer le groupe de couches.
pour fermer le groupe de couches. -
Sélectionnez une carte de base parmi celles du groupe CARTE DE BASE. Le nom de la carte sélectionnée s’affiche avec le nom du groupe.
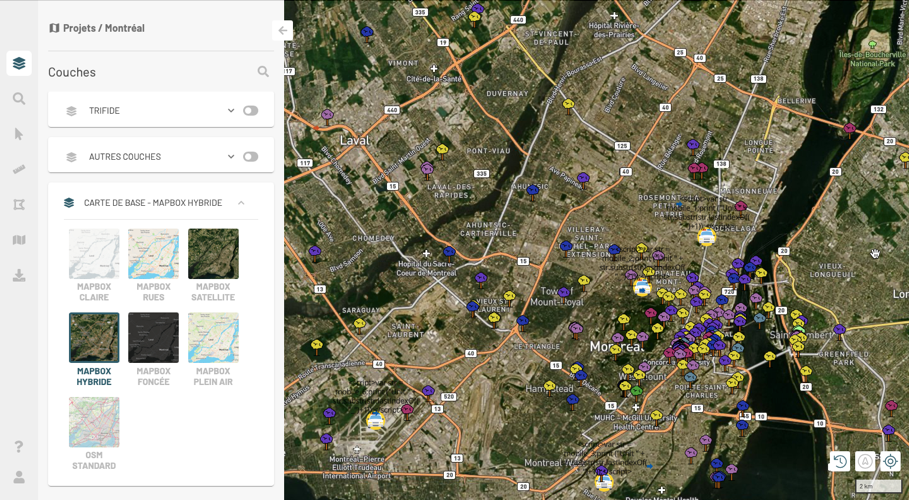
-
Pour accélérer l’identification de couches qui vous intéressent, vous pouvez appliquer un filtre. Cliquez sur
 pour ouvrir la fonction Filtres de couches.
pour ouvrir la fonction Filtres de couches.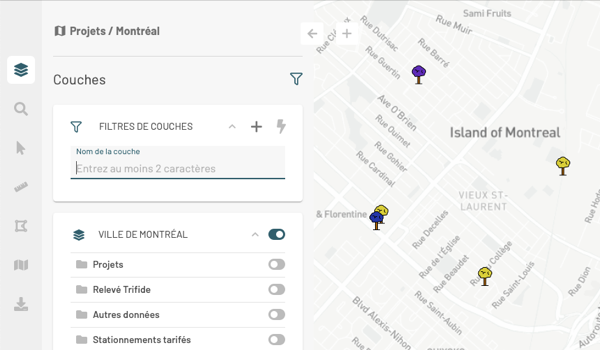
-
Entrez des caractères dans la plage Nom de la couche pour filtrer les couches en fonction de leur nom.
-
Cliquez sur
 pour ouvrir la fiche Ajouter un filtre.
pour ouvrir la fiche Ajouter un filtre. -
Sélectionnez l’attribut dans la liste Filtrer par, l’opérateur dans la liste Opérateur et la valeur par laquelle vous souhaitez filtrer les couches.
-
Cliquez Ajouter. Le filtre s’affiche dans le carton Filtres de couches. Seules les couches qui passent le filtre s’affichent dans la panel Couches.
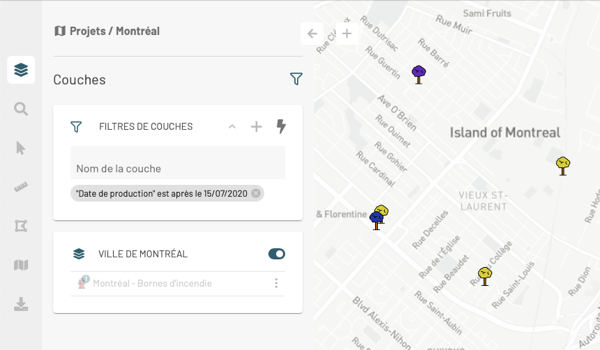
-
Cliquez sur
 pour appliquer le filtre sur la carte. Seules les couches qui passent le filtre et dont l’affichage est activé se visualisent dans la carte.
pour appliquer le filtre sur la carte. Seules les couches qui passent le filtre et dont l’affichage est activé se visualisent dans la carte.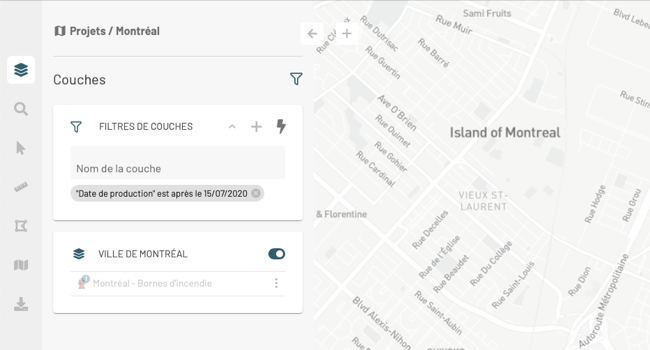
-
Cliquez sur
 pour enlever le filtre de couches. Les couches s’affichent dans le panel Couches. Vous devez activer l’affichage des couches pour les visualiser dans la carte.
pour enlever le filtre de couches. Les couches s’affichent dans le panel Couches. Vous devez activer l’affichage des couches pour les visualiser dans la carte.
Afficher les couches
Vous pouvez sélectionner les couches à afficher dans la carte. Pour afficher une couche vous devez afficher le groupe et les sous-groupes dans lesquels la couche se trouve.
-
Glissez l’interrupteur situé dans la fiche du groupe de
 à
à  pour activer son affichage.
pour activer son affichage. -
Cliquez sur
 pour ouvrir la fiche du groupe et afficher les couches et les sous-groupes qui le composent.
pour ouvrir la fiche du groupe et afficher les couches et les sous-groupes qui le composent. -
Glissez l’interrupteur de la fiche du sous-groupe pour activer son affichage. L’icône du sous-groupe change de couleur
 .
.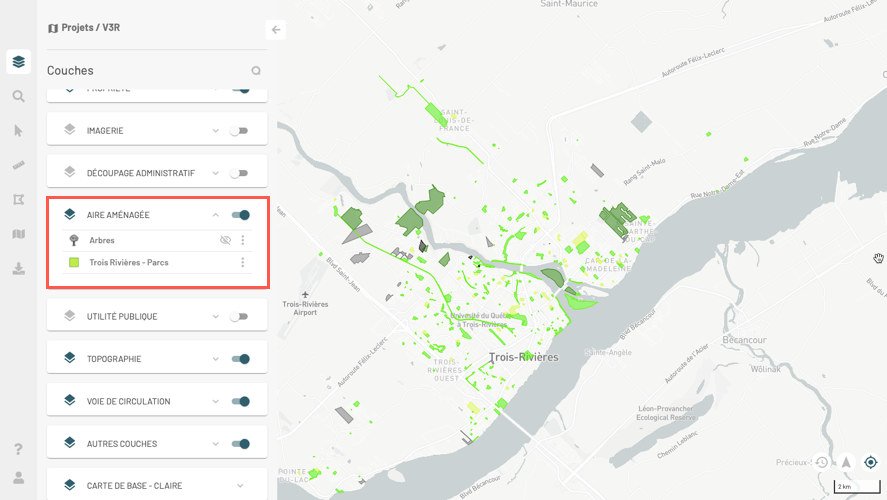
Les couches dont l’affichage est désactivé présentent l’icône
 dans sa fiche tandis que les couches dont l’affichage est activé ne présentent pas d’icône.
dans sa fiche tandis que les couches dont l’affichage est activé ne présentent pas d’icône. -
Cliquez sur
 pour activer l’affichage de la couche. L’icône disparaît et la couche s’affiche dans la carte.
pour activer l’affichage de la couche. L’icône disparaît et la couche s’affiche dans la carte.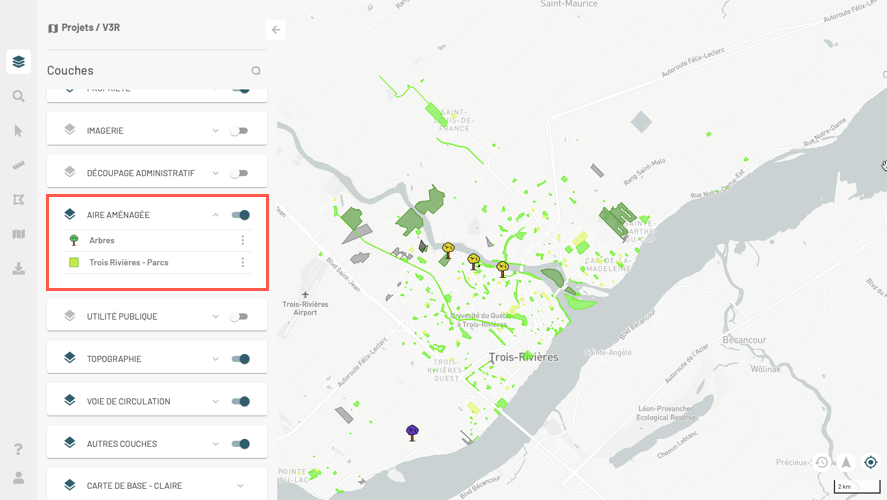
-
Pour désactiver l’affichage d’une couche, passez le pointeur sur la fiche de la couche. L’icône
 apparaît.
apparaît.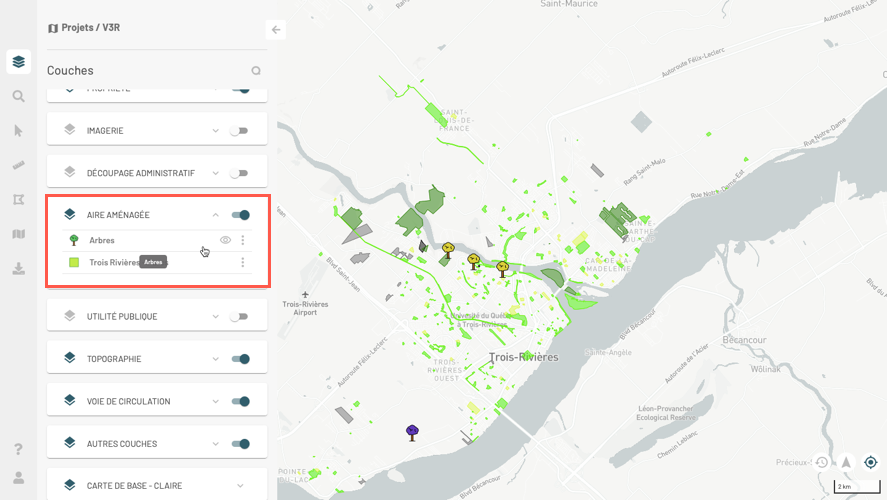
-
Cliquez sur l’icône
 qui devient
qui devient  et la couche n’est plus affichée dans la carte. Son symbole devient gris.
et la couche n’est plus affichée dans la carte. Son symbole devient gris. -
Glissez l’interrupteur d’affichage du groupe
 à cette position
à cette position  si vous souhaitez désactiver l’affichage de toutes les couches qui composent le groupe. Mêmes les couches dont l’affichage est activé ne s’affichent pas.
si vous souhaitez désactiver l’affichage de toutes les couches qui composent le groupe. Mêmes les couches dont l’affichage est activé ne s’affichent pas.
Affichage des couches en fonction de l’échelle
Certains couches sont configurées pour s’afficher à l’intérieur d’un intervalle d’échelles donné. En effet, afficher des éléments cartographiques très abondants et petits à une petite échelle (lorsque la carte affiche un grand territoire avec peu de détail) peut rendre difficile la lecture de la carte. Les couches qui contiennent des éléments avec ces caractéristiques s’affichent en général à une plus grande échelle, lorsque la carte contient plus de détails d’un territoire restreint.
Les couches qui ne s’affichent pas à cause de l’échelle présentent leur nom et symbole colorés en gris très pâle. Lorsque vous changez d’échelle, ces couleurs deviennent plus foncées indiquant que la couche s’affiche dans la carte si son affichage est activé.
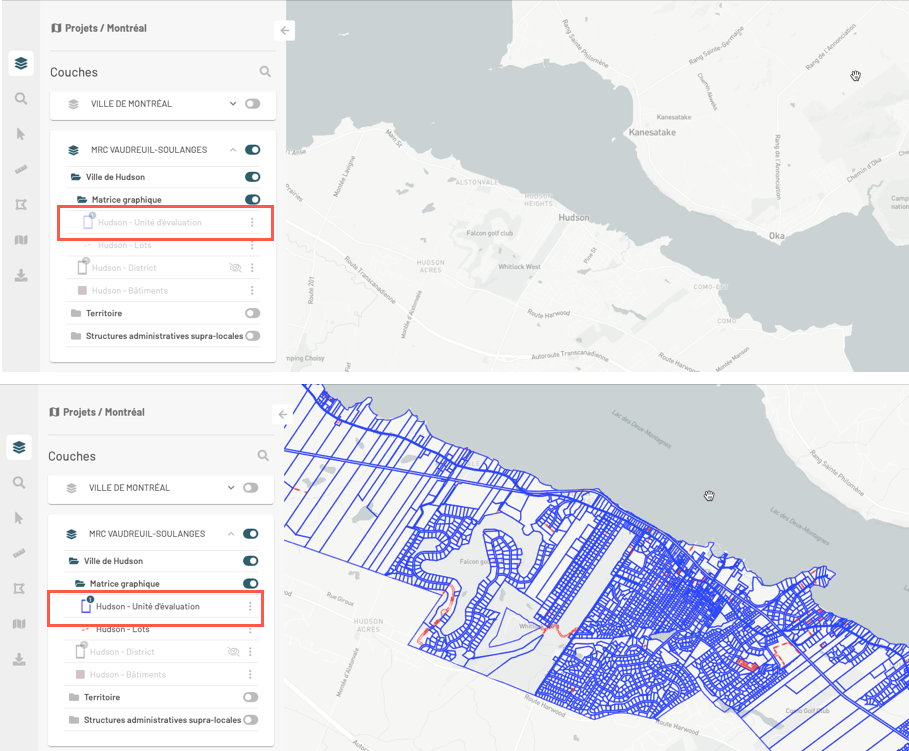
Afficher les thématiques d’une couche
Les couches peuvent avoir des thématiques, c’est à dire que l’apparence des éléments de la couche varie en fonction d’un ou de plusieurs attributs.
Le nombre de thématiques que la couche possède s’affiche sur son icône.
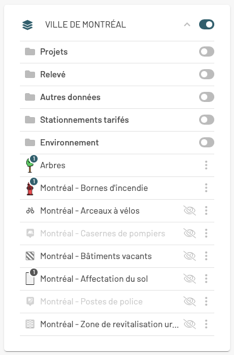
Pour accéder aux thématiques d’une couche :
-
Cliquez sur l’icône de la couche pour afficher la ou les thématiques. La fiche Thématique(s) s’ouvre montrant la légende de la thématique.
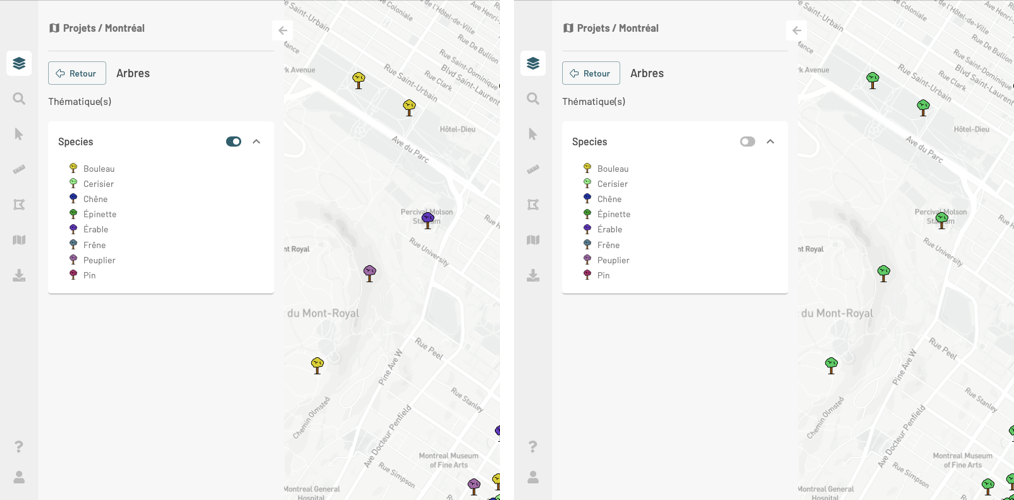
-
Utilisez l’interrupteur pour activer ou désactiver une des thématiques. Les icônes qui représentent les objets de la couche changent leur apparence en fonction du choix.
-
Cliquez sur
 ou sur
ou sur  pour fermer ou ouvrir la fiche de la thématique.
pour fermer ou ouvrir la fiche de la thématique. -
Cliquez sur Retour pour retourner au panneau Couches.
Fonctions associées aux couches
L’icône  située dans la fiche de chaque couche permet d’ouvrir le menu contextuel pour accéder à différentes fonctions : vous pouvez afficher la carte avec l’étendue géographique de la couche ou rendre les données de la couche sélectionnables, pour par la suite les éditer par exemple.
située dans la fiche de chaque couche permet d’ouvrir le menu contextuel pour accéder à différentes fonctions : vous pouvez afficher la carte avec l’étendue géographique de la couche ou rendre les données de la couche sélectionnables, pour par la suite les éditer par exemple.
Afficher l’étendue géographique de la couche
Pour afficher l’étendue géographique d’une couche, même si elle n’est pas affichée dans la carte :
-
Cliquez sur l’icône
 pour ouvrir le menu.
pour ouvrir le menu. -
Cliquez sur Afficher l’étendue de la couche. La carte affiche automatiquement la zone correspondante à l’étendue de la couche.
-
Cliquez sur
 si vous souhaitez revenir à l’étendue géographique précédente.
si vous souhaitez revenir à l’étendue géographique précédente.
Rendre les éléments de la couche sélectionnables
Pour effectuer certaines fonctions telles que l’édition des données ou la sélection interactive des éléments d’une couche à l’aide des outils de sélection, vous devez au préalable rendre les éléments de la couche sélectionnables.
-
Cliquez sur l’icône
 de la couche que vous intéresse pour ouvrir le menu contextuel.
de la couche que vous intéresse pour ouvrir le menu contextuel. -
Cliquez sur Rendre la couche sélectionnable. L’icône
 s’affiche dans la fiche de la couche.
s’affiche dans la fiche de la couche.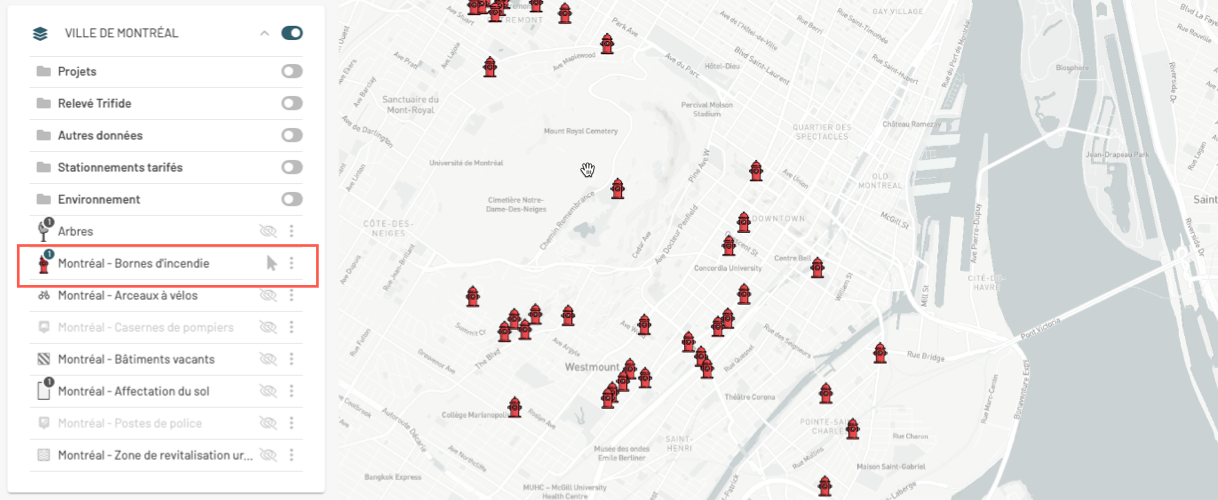
-
Pour rendre les éléments de la couche non sélectionnables, cliquez sur l’icône
 ou cliquez sur l’icône
ou cliquez sur l’icône  pour ouvrir le menu contextuel.
pour ouvrir le menu contextuel. -
Cliquez sur Rendre la couche non-sélectionnable. L’icône
 cesse de s’afficher.
cesse de s’afficher.