Effectuer des recherches
Table des matières
Les recherches vous permettent de sélectionner des éléments d’une couche sur la base des valeurs de leurs attributs. Vous pouvez par la suite examiner les attributs des éléments ainsi sélectionnés et exporter les informations en différents formats.
Les recherches ou requêtes de l’application se trouvent dans le panneau Recherches.
Pour effectuer une recherche vous devez au préalable rendre la couche qui vous intéresse sélectionnable. Référez-vous à la section Rendre les éléments de la couche sélectionnables pour connaître la procédure.
Le panneau Recherches
Le panneau Recherches contient les requêtes disponibles dans l’application.
-
Cliquez sur
 pour ouvrir le panneau Recherches. L’icône change de couleur
pour ouvrir le panneau Recherches. L’icône change de couleur  .
.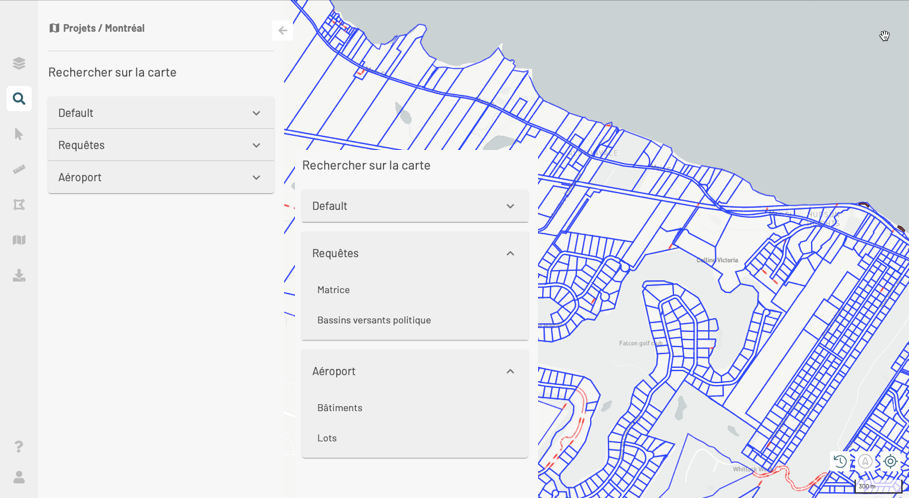
Les groupes de requêtes s’affichent dans le panneau en forme de fiches ou cartons. Les groupes peuvent être ouverts affichant les requêtes ou fermés en affichant que le nom du groupe.
-
Dans la fiche d’un groupe, cliquez sur
 pour ouvrir le groupe et afficher les requêtes qu’il contient.
pour ouvrir le groupe et afficher les requêtes qu’il contient. -
Cliquez sur
 pour fermer le groupe de requêtes.
pour fermer le groupe de requêtes.
Effectuer une recherche
Pour effectuer une recherche :
-
Cliquez sur la requête qui vous intéresse pour ouvrir le formulaire dans lequel indiquer les termes de la recherche.
-
Cliquez sur Retour pour fermer le formulaire de la requête et retourner au panneau Recherches.
-
Complétez le formulaire de requête sélectionnant les valeurs dans les listes déroulantes ou inscrivant les valeurs dans les champs de texte.
Dans les listes déroulantes vous pouvez accélérer la recherche des valeurs qui vous intéressent en inscrivant une partie dans la plage de filtre. La liste affiche seulement les valeurs qui contiennent les caractères inscrits dans la plage. Vous devez sélectionner la valeur en cliquant dessus.
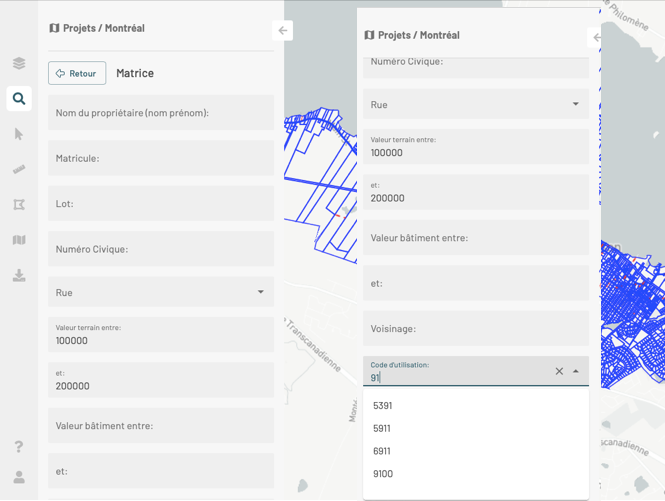
-
Cliquez sur Rechercher pour exécuter la requête. Le résultat de la recherche s’affiche. La section suivante décrit les outils disponibles pour travailler avec les résultats de la recherche.
Le résultat d’une recherche
Une recherche sélectionne des éléments de la couche dont les valeurs des attributs correspondent aux termes que vous avez indiqué dans le formulaire. Des outils sont disponibles pour travailler avec ses éléments.
Les éléments sélectionnés comme résultat de la requête le demeurent jusqu’à qu’ils soient désélectionnes ou que la couche soit rendue non sélectionnable.
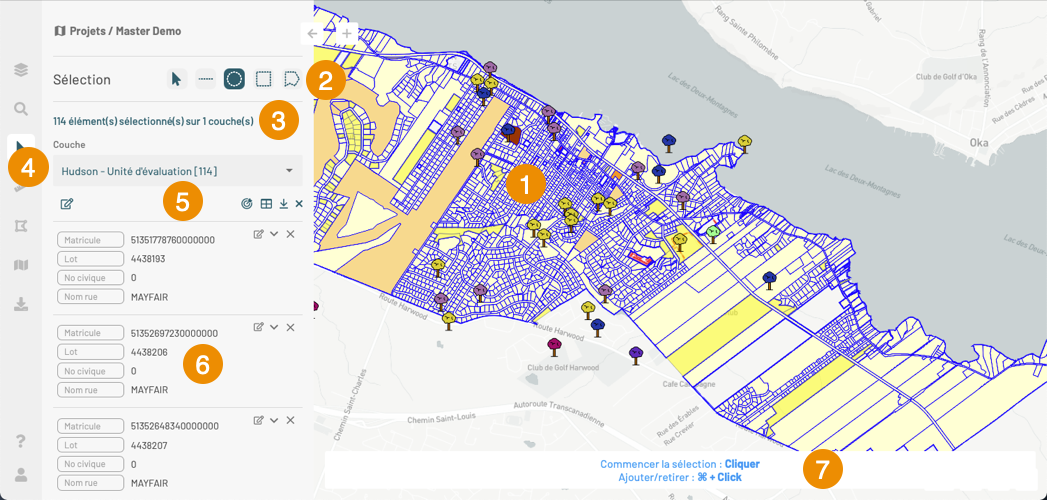
| 1 | Les objets ou éléments cartographiques sélectionnés sont indiqués en jaune dans la carte. Si vous cliquez sur un élément il demeure sélectionné et les autres éléments sont désélectionnés. |
| 2 | Les outils de sélection interactive s’affichent dans le panneau. Référez-vous à la section Outils de sélection interactive pour la description de chaque outil. Vous pouvez les utiliser pour sélectionner des objets dans la carte. Lorsque vous sélectionnés des objets dans la carte, les objets sélectionnés par la requête sont désélectionnés. |
| 3 | Cette légende indique le nombre d’éléments sélectionnés sur le nombre de couches concernées. |
| 4 | Le nom de chaque couche avec le nombre d’éléments sélectionnés est aussi affiché. |
| 5 | Des outils sont disponibles pour travailler avec les éléments sélectionnés : 1. Cliquez sur  pour modifier en lot les éléments sélectionnés. La section Éditer des données offre les détails sur ce sujet. pour modifier en lot les éléments sélectionnés. La section Éditer des données offre les détails sur ce sujet. 2. Cliquez sur  pour centrer la carte sur l’ensemble des éléments sélectionnés. L’échelle change et il se peut que la couche ne soit plus visible. pour centrer la carte sur l’ensemble des éléments sélectionnés. L’échelle change et il se peut que la couche ne soit plus visible.3. Cliquez sur  pour ouvrir une table qui présente les données des attributs des éléments sélectionnés. L’icône devient foncée. La section Table d’attributs présente les détails de la table. pour ouvrir une table qui présente les données des attributs des éléments sélectionnés. L’icône devient foncée. La section Table d’attributs présente les détails de la table.4. Cliquez sur  pour fermer la table d’attributs. pour fermer la table d’attributs.5. Cliquez sur  pour télécharger un fichier Excel contenant les attributs de tous les éléments sélectionnés. pour télécharger un fichier Excel contenant les attributs de tous les éléments sélectionnés.6. Cliquez sur  pour désélectionner tous les éléments. pour désélectionner tous les éléments. |
| 6 | Pour chaque élément sélectionné, une fiche présente les valeurs des attributs : 1. Glissez la liste de fiches avec le pointeur pour la parcourir. Il y a une fiche pour chaque élément sélectionné. 2. Cliquez sur la fiche d’un élément pour centrer la carte sur lui. Cliquez sur  si vous souhaitez retourner à la vue précédente. si vous souhaitez retourner à la vue précédente.3. Cliquez sur  pour maximiser la fiche et afficher tous les attributs. pour maximiser la fiche et afficher tous les attributs.4. Cliquez sur  pour minimiser la fiche. pour minimiser la fiche.5. Cliquez sur  pour éditer l’élément. La section Éditer des données offre les détails sur ce sujet. pour éditer l’élément. La section Éditer des données offre les détails sur ce sujet.6. Cliquez sur  pour désélectionner l’élément. Les autres éléments demeurent sélectionnés. pour désélectionner l’élément. Les autres éléments demeurent sélectionnés. |
| 7 | Aide pour sélectionner des éléments dans la carte. Si vous utilisez cette méthode, les éléments sélectionnés avec la recherche sont désélectionnes. |
Table d’attributs
La table d’attributs affiche en format tabulaire les valeurs des attributs des éléments sélectionnés. Les éléments sont présentés en lignes et les attributs en colonnes.
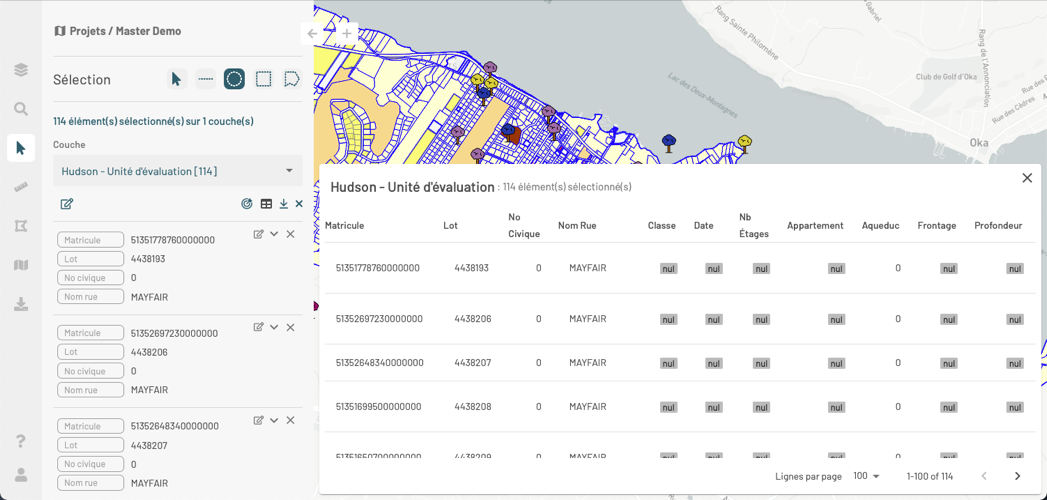
Vous pouvez sélectionner la quantité d’éléments (des lignes) à présenter par page :
-
Cliquez sur Lignes par page pour afficher les options.
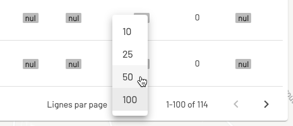
-
Sélectionnez l’option qui vous convient. La table s’ajuste à votre choix.
-
Utilisez les flèches pour naviguer entre les pages de la table.
Vous pouvez ordonner les éléments en fonction des valeurs pour un attribut donné :
-
Passez le pointeur sur l’entête de la colonne correspondant à l’attribut que vous souhaitez utiliser pour faire le tri. Une flèche
 s’affiche à côté du nom de l’attribut.
s’affiche à côté du nom de l’attribut. -
Cliquez sur la flèche
 pour activer le tri. La flèche devient foncée
pour activer le tri. La flèche devient foncée  et les éléments sont triés en ordre ascendant en fonction de leur valeur pour l’attribut.
et les éléments sont triés en ordre ascendant en fonction de leur valeur pour l’attribut. -
Cliquez à nouveau changer l’ordre du tri. La flèche change à
 et les éléments sont triés en ordre descendant.
et les éléments sont triés en ordre descendant.
Vous pouvez aussi utiliser la table pour naviguer entre les éléments sélectionnés :
-
Cliquez sur la ligne d’un élément dans la table. La carte se centre sur l’élément.
-
Cliquez sur
 pour revenir à la vue antérieure.
pour revenir à la vue antérieure.
Finalement, cliquez sur  pour fermer la table. Les éléments demeurent sélectionnés.
pour fermer la table. Les éléments demeurent sélectionnés.