Créer et gérer des cartes personnalisées
Table des matières
Vous pouvez créer des cartes personnalisées dans JMap NG pour les sauvegarder et pour les partager dans d’autres applications ou avec d’autres utilisateurs. Les cartes personnalisées récréent un environnement cartographique déterminé qui inclut les couches, les thématiques, l’échelle, les mesures et annotations ainsi que les sélections d’éléments.
Pour créer une carte personnalisée vous devez ouvrir le panneau Mes cartes.
Le panneau Mes cartes
Le panneau Mes cartes contient la liste des cartes personnalisées, les outils pour en créer des nouvelles et les partager.
-
Cliquez sur
 pour ouvrir le panneau Mes cartes. L’icône devient colorée
pour ouvrir le panneau Mes cartes. L’icône devient colorée  .
.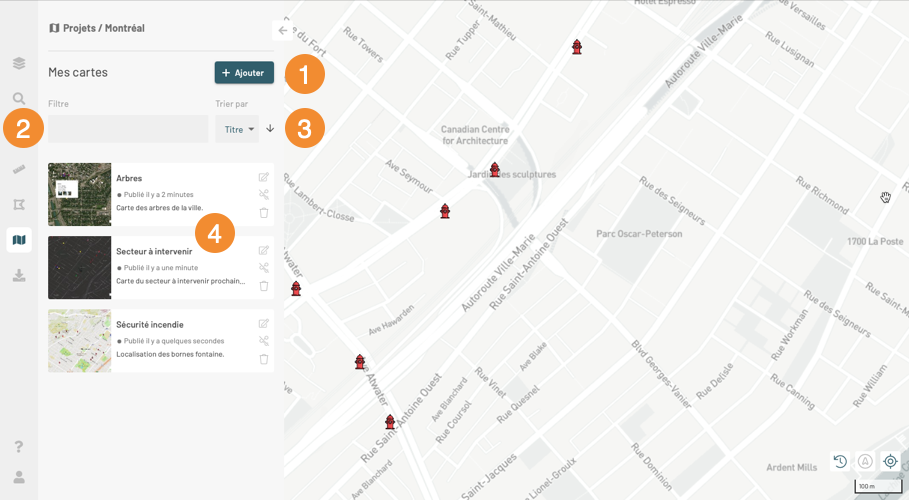
1 Outil pour ajouter une carte personnalisée. La section Créer une carte personnalisée présente la procédure pour le faire. 2 La plage Filtre permet de filtrer les cartes en fonction des termes que vous inscrivez et qui se trouvent dans le titre ou la description des cartes. 3 Trier par permet de trier les cartes en fonction de la date de création ou du titre :
1. Sélectionnez l’option dans le menu déroulant.
2. Indiquez avec la flèche le si le tri est en ordre croissant ou décroissant.4 Chaque carte personnalisée se présente dans une fiche qui contient le titre, la description et des outils pour :  Mettre à jour la carte : Si les données ont changé, cliquez sur cet icône pour mettre à jour la carte personnalisée de manière qu’elle contienne la carte dans sa plus récente version.
Mettre à jour la carte : Si les données ont changé, cliquez sur cet icône pour mettre à jour la carte personnalisée de manière qu’elle contienne la carte dans sa plus récente version. Partager la carte : Des outils sont disponibles pour partager la carte et pour copier la carte dans le presse-papiers. La section Partager une carte personnalisée décrit ces fonctions.
Partager la carte : Des outils sont disponibles pour partager la carte et pour copier la carte dans le presse-papiers. La section Partager une carte personnalisée décrit ces fonctions. Supprimer la carte : Cliquez sur l’icône pour supprimer la carte.
Supprimer la carte : Cliquez sur l’icône pour supprimer la carte.
Vous pouvez modifier le titre et la description de la carte :
1. Cliquez sur le titre ou sur la description pour placer le curseur dans la plage pertinente.
2. Modifiez le titre ou la description.
3. Cliquez sur pour enregistrer les changements ou sur
pour enregistrer les changements ou sur  pour les annuler.
pour les annuler. -
Cliquez sur la carte de votre choix pour l’afficher.
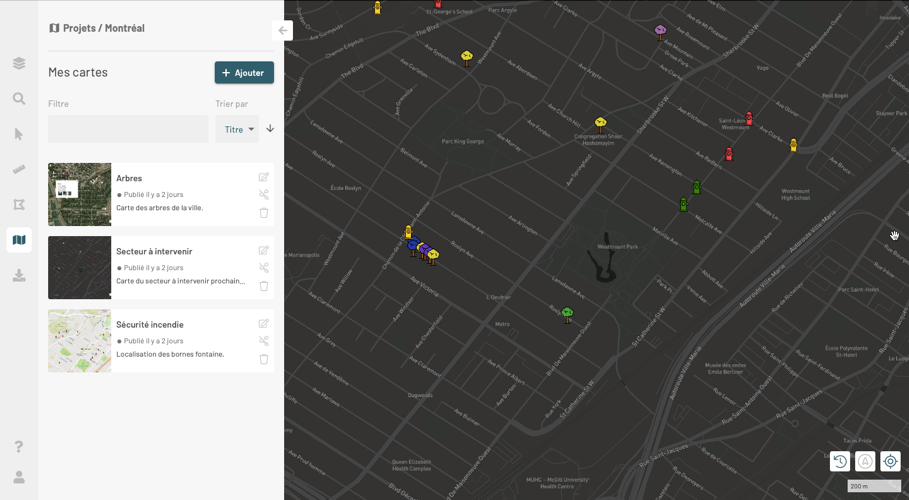
Créer une carte personnalisée
Pour créer une nouvelle carte personnalisée :
-
Cliquez sur
 pour ouvrir le panneau Mes cartes. L’icône devient colorée
pour ouvrir le panneau Mes cartes. L’icône devient colorée  .
. -
Cliquez sur Ajouter pour ouvrir l’interface d’ajout de la nouvelle carte.
-
Inscrivez le titre de la carte dans la plage Titre. Vous devez donner un titre pour pouvoir enregistrer la carte.
-
Ajoutez, au besoin, un texte de description dans la plage Description.
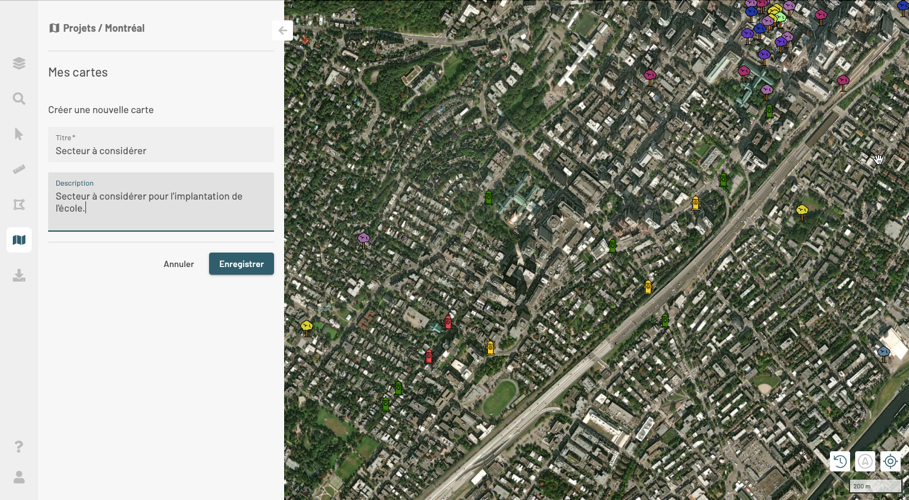
-
Cliquez sur Enregistrer pour sauvegarder la carte. La fiche de celle-ci s’affiche dans le panneau Mes cartes.
Partager une carte personnalisée
Pour partager une carte personnalisée :
-
Cliquez sur
 pour ouvrir le panneau Mes cartes. L’icône devient colorée
pour ouvrir le panneau Mes cartes. L’icône devient colorée  .
. -
Dans la fiche de la carte que vous intéresse, cliquez sur
 pour ouvrir les options de partage. Vous avez deux choix : Partager la carte et Partager la carte, puis copier son lien dans le presse-papier.
pour ouvrir les options de partage. Vous avez deux choix : Partager la carte et Partager la carte, puis copier son lien dans le presse-papier. -
Cliquez sur Partager la carte. L’icône change de couleur
 indiquant que le partage est activé. Cette fonction créé une URL pour votre carte personnalisée.
indiquant que le partage est activé. Cette fonction créé une URL pour votre carte personnalisée. -
Cliquez sur Partager la carte, puis copier son lien dans le presse-papier. L’icône change de couleur
 indiquant que le partage est activé. Cette fonction créé une URL de votre carte personnalisée et le copie dans le presse-papier. Un message indique que le lien est copié dans le presse-papier.
indiquant que le partage est activé. Cette fonction créé une URL de votre carte personnalisée et le copie dans le presse-papier. Un message indique que le lien est copié dans le presse-papier.Vous pouvez envoyer ce lien à d’autres personnes qui pourront, en fonction de leurs droits d’accès, ouvrir une application JMap NG qui affiche votre carte personnalisée (avec ses mesures, annotations, éléments sélectionnés, etc.).
-
Cliquez sur
 pour ouvrir vos options de partage : Ne plus partager la carte, son lien ne sera plus actif et Partager la carte, puis copier son lien dans le presse-papier.
pour ouvrir vos options de partage : Ne plus partager la carte, son lien ne sera plus actif et Partager la carte, puis copier son lien dans le presse-papier. -
Cliquez sur Ne plus partager la carte, son lien ne sera plus actif. L’icône change de couleur et forme
 indiquant que le partage est désactivé.
indiquant que le partage est désactivé.Les personnes disposant du lien à la carte personnalisée pourront accéder à l’interface standard du projet dans JMap NG. Un message leur indique que le partage de la carte personnalisée est désactivé.