Éditer des données
Table des matières
Vous pouvez éditer des données des couches cartographiques. Vous devez avoir les permissions pertinentes pour les différents types d’édition :
-
Créer un nouvel élément
-
Modifier la géométrie d’un élément
-
Modifier les valeurs des attributs d’un ou de plusieurs éléments
-
Supprimer un ou plusieurs éléments
Créer un élément
Pour créer un nouvel élément :
-
Cliquez sur
 dans l’interface cartographique. Le panneau Sélectionnez le type d’élément à créer s’affiche ainsi que l’icône
dans l’interface cartographique. Le panneau Sélectionnez le type d’élément à créer s’affiche ainsi que l’icône  dans la barre latérale. Le panneau affiche toutes les couches pour lesquelles vous avez le droit de créer un élément.
dans la barre latérale. Le panneau affiche toutes les couches pour lesquelles vous avez le droit de créer un élément.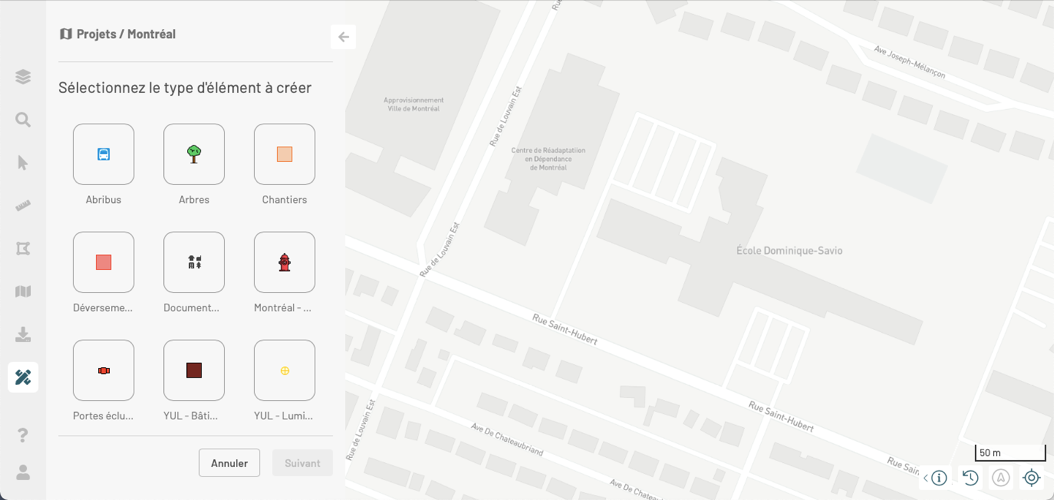
-
Cliquez sur la couche de votre choix pour la sélectionner et cliquez sur Suivant. Le panneau Créer la géométrie s’affiche.
-
Créez la géométrie de l’élément. Le tableau suivant détaille la procédure pour créer chaque type de géométrie.
Point 1. Cliquez à la place souhaitée pour dessiner un point.
2. Pour modifier la localisation du point, cliquez-dessus, le point devient jaune, et déplacez-le à la position souhaitée.Ligne 1. Cliquez à la place souhaitée pour dessiner le premier point de la ligne.
2. Cliquez à d’autres places pour ajouter des vertex à la ligne.
3. Double-cliquez pour finir la ligne.
4. Pour modifier la ligne, cliquez sur un vertex, qui devient jaune, et déplacez-le à l’endroit souhaité.
5. Répétez jusqu’à obtenir la géométrie désirée.Polygone 1. Cliquez à la place souhaitée pour dessiner le premier vertex du polygone.
2. Cliquez pour dessiner les vertex du polygone.
3. Double-cliquez pour dessiner le dernier vertex et finir le polygone.
4. Pour modifier le polygone, cliquez sur un vertex, qui devient jaune, et déplacez-le à l’endroit souhaité.
5. Répétez jusqu’à obtenir la géométrie désirée. -
Cliquez sur Suivant pour ouvrir le formulaire dans lequel entrer les attributs de l’élément.
-
Saisissez les valeurs pour chacun des champs du formulaire. Vous pouvez téléverser des photos, si le formulaire le permet.
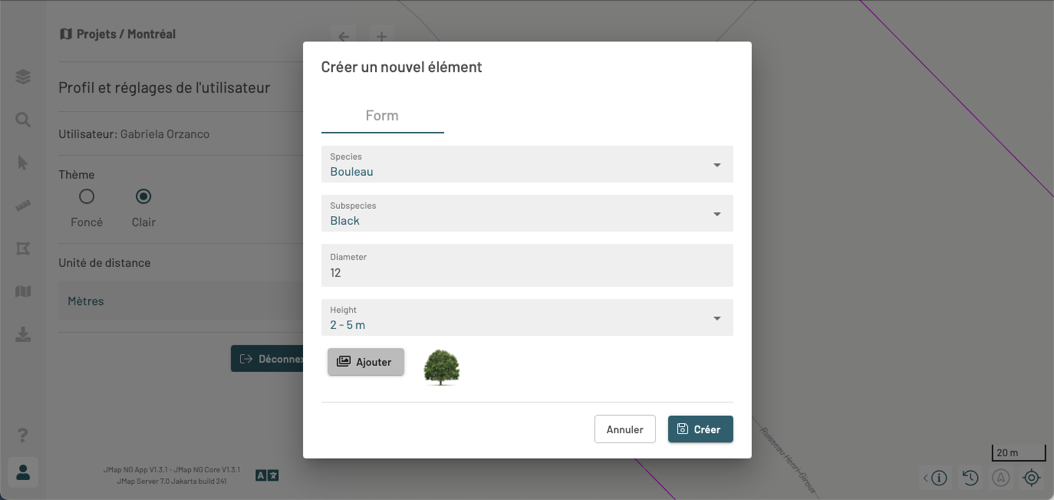
-
Cliquez sur Créer pour créer l’élément. Celui-ci s’affiche dans la carte. Le panneau Sélectionnez le type d’élément à créer se ferme automatiquement.
Modifier un élément
Vous pouvez modifier un élément d’une couche éditable, si vous avez les permissions pertinentes :
-
Cliquez sur l’élément que vous souhaitez modifier pour afficher son infobulle. Si la couche est éditable et vous avez les permissions nécessaires, l’icône
 s’affiche dans l’infobulle.
s’affiche dans l’infobulle.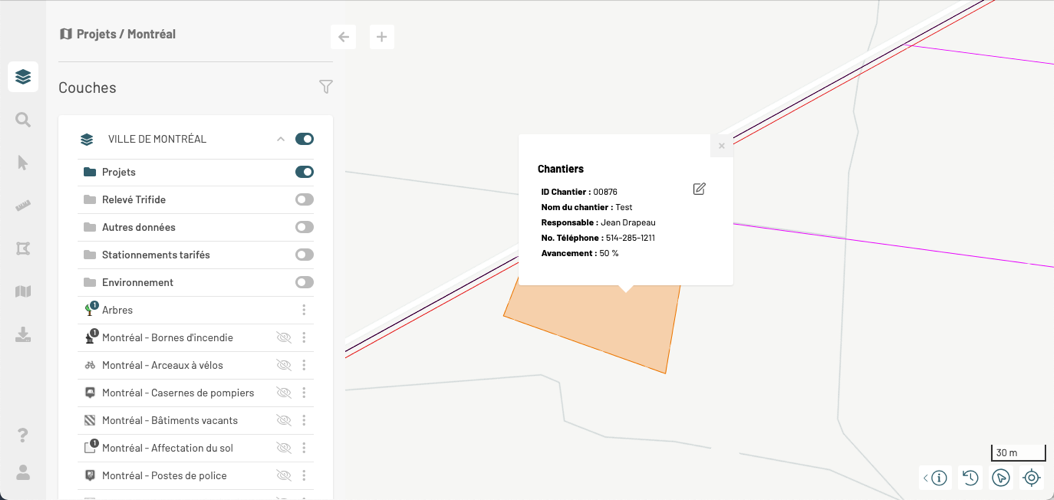
-
Cliquez sur l’icône
 pour éditer l’élément. Une fenêtre s’affiche indiquant les modifications disponibles en fonction de vos permissions : Modifier la géométrie, Modifier les informations ou Supprimer.
pour éditer l’élément. Une fenêtre s’affiche indiquant les modifications disponibles en fonction de vos permissions : Modifier la géométrie, Modifier les informations ou Supprimer. -
Sélectionnez le type d’édition que vous souhaitez effectuer.
Modifier la géométrie
-
Cliquez sur Modifier la géométrie pour afficher le panneau homonyme. La géométrie de l’élément est colorée en jaune.
-
Cliquez sur l’élément pour le sélectionner. Les lignes et les polygones affichent les vertex.
-
Si vous souhaitez modifier sa position, glissez l’élément et déposez-le à la localisation souhaitée.
-
Si vous souhaitez modifier sa forme, cliquez sur un vertex pour le sélectionner et déplacez-le. Des nouveaux vertex se créent entre 2 vertex existants pour vous permettre de modifier la forme de la géométrie.
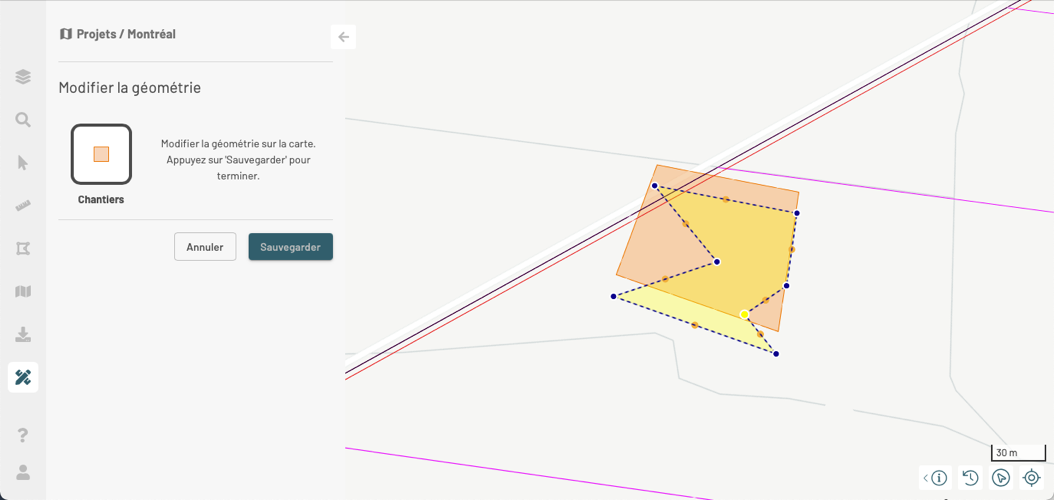
-
Cliquez sur Sauvegarder pour sauvegarder les modifications.
Modifier la valeur de ses attributs
-
Cliquez sur Modifier les informations pour modifier la valeur des attributs de l’élément. Le formulaire s’affiche.
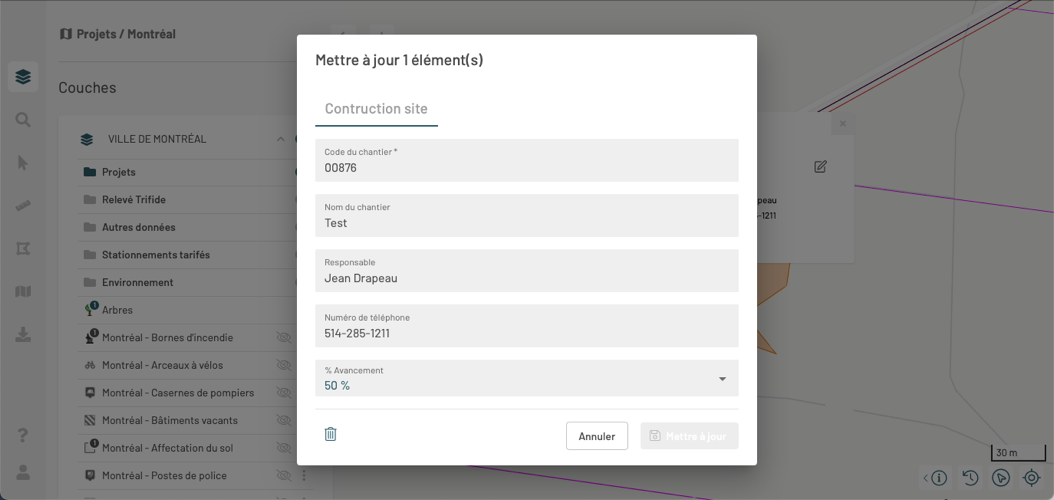
-
Cliquez sur
 si vous souhaitez supprimer l’élément.
si vous souhaitez supprimer l’élément. -
Modifiez la valeur des attributs. Pour effacer une photo, cliquez sur le x qui s’affiche sur la photo au passage du pointeur.
-
Cliquez sur Mettre à jour pour sauvegarder les changements. Le formulaire se ferme automatiquement.
Supprimer l’élément
-
Cliquez sur Supprimer si vous souhaitez supprimer l’élément. Un message de validation s’affiche.
-
Cliquez sur OK. L’élément est supprimé de la couche.
Modifier un ensemble d’éléments
Vous pouvez effectuer des modifications à un ensemble d’éléments que vous avez sélectionné à travers une recherche basée sur les attributs ou à travers la sélection interactive dans la carte.
Lorsque vous avez sélectionné des éléments, le panneau Sélection s’affiche. Parmi les fonctions disponibles pour travailler avec les éléments sélectionnés, l’icône  indique la fonction édition en lot des éléments sélectionnés.
indique la fonction édition en lot des éléments sélectionnés.
Pour modifier en lot l’ensemble d’éléments :
- Cliquez sur l’icône
 dans le panneau Sélection. Une fenêtre s’affiche indiquant les modifications disponibles en fonction de vos permissions : Modifier les informations ou Supprimer. Vous ne pouvez pas modifier les géométries d’un ensemble d’éléments. La fenêtre affiche aussi le nombre d’éléments sélectionnés et la couche concernée.
dans le panneau Sélection. Une fenêtre s’affiche indiquant les modifications disponibles en fonction de vos permissions : Modifier les informations ou Supprimer. Vous ne pouvez pas modifier les géométries d’un ensemble d’éléments. La fenêtre affiche aussi le nombre d’éléments sélectionnés et la couche concernée.
Modifier la valeur des attributs
-
Cliquez sur Modifier les informations pour modifier la valeur des attributs. Le formulaire s’affiche.
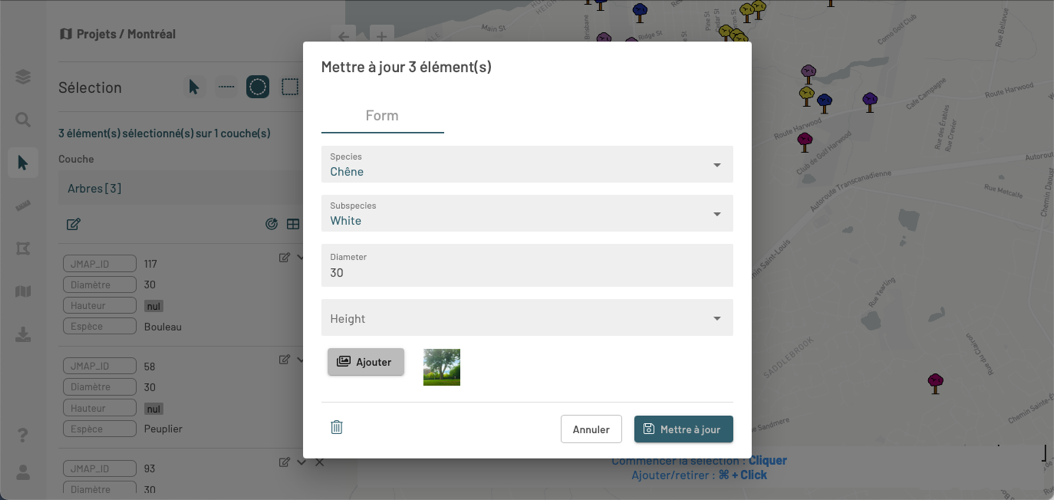
-
Cliquez sur
 si vous souhaitez supprimer les éléments.
si vous souhaitez supprimer les éléments. -
Modifiez la valeur des attributs. Pour effacer une photo, cliquez sur le x qui s’affiche sur la photo au passage du pointeur.
-
Cliquez sur Mettre à jour pour sauvegarder les changements. Le formulaire se ferme automatiquement.
Supprimer les éléments
-
Cliquez sur Supprimer si vous souhaitez supprimer les éléments sélectionnés. Un message de validation s’affiche.
-
Cliquez sur OK. Les éléments sont supprimés de la couche.