Effectuer des annotations dans la carte
Table des matières
Vous pouvez effectuer des annotations telles que des dessins ou des textes sur la carte, lesquelles peuvent être sauvegardées en format PDF avec la carte.
Le panneau Annotations
Le panneau Annotations contient les outils de dessin disponibles dans l’application.
-
Cliquez sur
 pour ouvrir le panneau Annotations. L’icône change de couleur
pour ouvrir le panneau Annotations. L’icône change de couleur .
.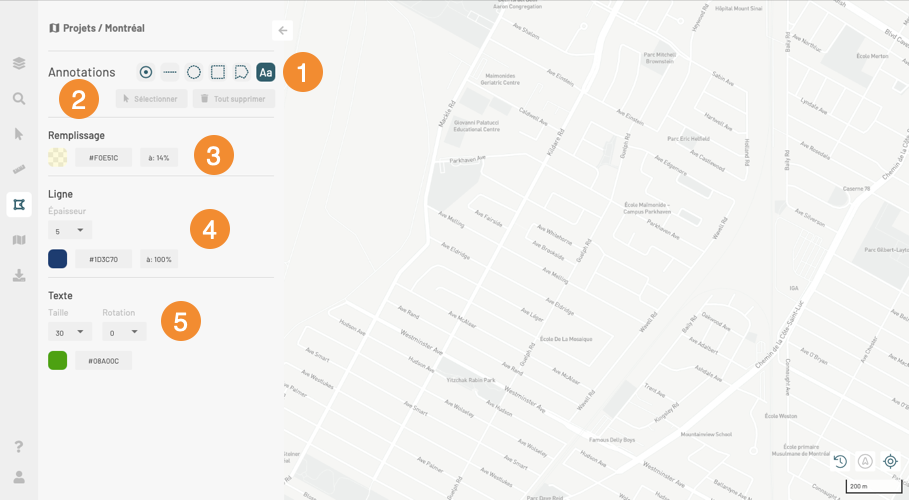
1 Des outils pour effectuer différents types d’annotations. 2 Sélectionner
Bouton pour sélectionner des annotations
Supprimer
Bouton pour supprimer des annotations.3 Remplissage
Des outils pour sélectionner la couleur et la transparence du remplissage des annotations de type polygonal. La section Remplissage offre les détails de ces outils.4 Ligne
Des outils pour établir l’épaisseur, la couleur et la transparence des lignes. La section Ligne offre les détails de ces outils.5 Texte
Des outils pour établir la taille, la rotation et la couleur des textes. La section Texte offre les détails de ces outils. -
Cliquez sur l’outil de votre choix pour l’activer. L’icône de l’outil change de couleur. La section Outils de dessin détaille leurs caractéristiques et mode d’utilisation.
-
Effectuez les dessins souhaités. Vous pouvez changer d’outil pour faire d’autres types de dessins. Les dessins demeurent jusqu’à que vous les effacez.
Outils de dessin
Plusieurs outils sont disponibles pour effectuer des annotations :
| Icône | |
|---|---|
 | Point Pour dessiner des points : 1. Cliquez sur  pour activer l’outil. L’icône change de couleur pour activer l’outil. L’icône change de couleur  . .2. Cliquez à la place souhaité pour dessiner un point. L’apparence d’un point est déterminée dans les sections Remplissage et Ligne. Vous pouvez sélectionner les caractéristiques avant de dessiner les points. Vous pouvez aussi modifier l’apparence d’un ou plusieurs points une fois créés. |
 | Ligne 1. Cliquez sur  pour activer l’outil. L’icône change de couleur pour activer l’outil. L’icône change de couleur  . .2. Cliquez à la place souhaité pour dessiner le premier point de la ligne. 3. Cliquez à une autre place pour ajouter un vertex à la ligne. 4. Double-cliquez pour finir la ligne. L’apparence est déterminée dans la section Ligne. Vous pouvez sélectionner les caractéristiques avant de dessiner la ligne. Vous pouvez aussi modifier l’apparence d’une ou plusieurs lignes une fois créées. |
 | Cercle 1. Cliquez sur  pour activer l’outil. L’icône change de couleur pour activer l’outil. L’icône change de couleur  . .2. Cliquez à la place souhaité pour dessiner le centre du cercle. 3. Glissez le pointeur pour dessiner le cercle. 4. Cliquez pour finir la cercle. L’apparence du cercle est déterminée dans les sections Remplissage et Ligne. Vous pouvez sélectionner les caractéristiques avant de dessiner le cercle. Vous pouvez aussi modifier l’apparence d’un ou plusieurs cercles une fois créés. |
 | Rectangle 1. Cliquez sur  pour activer l’outil. L’icône change de couleur pour activer l’outil. L’icône change de couleur  . .2. Cliquez à la place souhaité pour dessiner le premier vertex du rectangle. 3. Glissez le pointeur pour dessiner le rectangle. 4. Cliquez pour dessiner le vertex opposé et finir le rectangle. L’apparence du rectangle est déterminée dans les sections Remplissage et Ligne. Vous pouvez sélectionner les caractéristiques avant de dessiner le rectangle. Vous pouvez aussi modifier l’apparence d’un ou plusieurs rectangles une fois créés. |
 | Polygone 1. Cliquez sur  pour activer l’outil. L’icône change de couleur pour activer l’outil. L’icône change de couleur  . .2. Cliquez à la place souhaité pour dessiner le premier vertex du polygone. 3. Cliquez pour dessiner les vertex du polygone. 4. Double-cliquez pour dessiner le dernier vertex et finir le polygone. L’apparence du polygone est déterminée dans les sections Remplissage et Ligne. Vous pouvez sélectionner les caractéristiques avant de dessiner le polygone. Vous pouvez aussi modifier l’apparence d’un ou plusieurs polygones une fois créés. |
 | Texte 1. Cliquez sur  pour activer l’outil. L’icône change de couleur pour activer l’outil. L’icône change de couleur  . .2. Cliquez à la place souhaité pour situer le texte. L’interface de saisie du texte s’ouvre. 3. Saisissez le texte. 4. Cliquez OK pour enregistrer le texte ou Annuler pour fermer l’interface sans enregistrer le texte. L’apparence du texte est déterminée dans la section Texte. Vous pouvez sélectionner les caractéristiques avant d’écrire le texte. Vous pouvez aussi modifier l’apparence d’un ou plusieurs textes une fois créés. |
Style des annotations
Remplissage
Cette section permet de définir la couleur et la transparence du remplissage des points, cercles, rectangles et polygones.
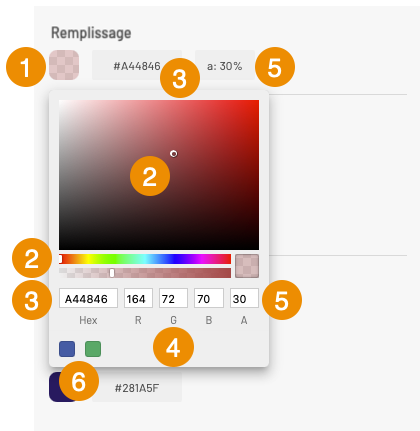
| 1 | Cette case affiche la couleur sélectionnée avec son degré de transparence. 1. Cliquez sur la case pour ouvrir l’outil de sélection de la couleur de remplissage. Cet outil permet de définir la couleur de plusieurs manières. |
| 2 | Des outils visuels pour sélectionner la couleur : 1. Sélectionnez la couleur dans la barre colorée, en glissant le curseur. 2. Sélectionnez la nuance dans le champ de couleur en glissant le point. La couleur sélectionnée s’affiche dans les plages Hex, RGB et dans la case de couleur. |
| 3 | Code hexadécimal (Hex) de la couleur sélectionnée. 1. Inscrivez le code hexadécimal dans la plage Hex. La couleur inscrite s’affiche dans la case, dans la barre colorée et le champ de couleur ainsi que dans les indicateurs RGB. Le code Hexadécimal s’affiche dans la section Remplissage en tout temps. |
| 4 | La couleur est définie aussi au moyen du code RGB. 1. Inscrivez les valeurs R, G et B de la couleur souhaitée. Tous les indicateurs de couleur affichent la couleur sélectionnée. |
| 5 | Degré d’opacité du remplissage. 1. Sélectionnez le degré d’opacité du remplissage dans la deuxième barre, en glissant le curseur. À droite se trouve l’opacité maximale et à gauche la transparence maximale. Vous pouvez aussi l’inscrire dans la case A. Le pourcentage d’opacité s’affiche dans la section Remplissage en tout temps. |
| 6 | Les dernières couleurs sélectionnées sont maintenues en mémoire. |
Ligne
Cette section permet de définir l’apparence des lignes des dessins linéaires ainsi que des contours de cercles, polygones, rectangles et points.
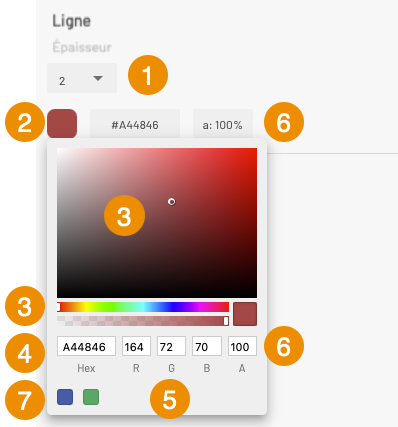
| 1 | Épaisseur Pour définir l’épaisseur de la ligne sélectionnez la valeur dans la liste déroulante. |
| 2 | Cette case affiche la couleur sélectionnée de la ligne avec son degré de transparence. 1. Cliquez sur la case pour ouvrir l’outil de sélection de la couleur de la ligne. Cet outil permet de définir la couleur de plusieurs manières. |
| 3 | Des outils visuels pour sélectionner la couleur : 1. Sélectionnez la couleur dans la barre colorée, en glissant le curseur. 2. Sélectionnez la nuance dans le champ de couleur en glissant le point. La couleur sélectionnée s’affiche dans les plages Hex, RGB et dans la case de couleur. |
| 4 | Code hexadécimal (Hex) de la couleur sélectionnée. 1. Inscrivez le code hexadécimal dans la plage Hex. La couleur inscrite s’affiche dans la case, dans la barre colorée et le champ de couleur ainsi que dans les indicateurs RGB. Le code Hexadécimal s’affiche dans la section Ligne en tout temps. |
| 5 | La couleur est définie aussi au moyen du code RGB. 1. Inscrivez les valeurs R, G et B de la couleur souhaitée. Tous les indicateurs de couleur affichent la couleur sélectionnée. |
| 6 | Degré d’opacité de la ligne. 1. Sélectionnez le degré d’opacité de la ligne dans la deuxième barre, en glissant le curseur. À droite se trouve l’opacité maximale et à gauche la transparence maximale. Vous pouvez aussi l’inscrire directement dans la case A. Le pourcentage d’opacité s’affiche dans la section Ligne en tout temps. |
| 7 | Les dernières couleurs sélectionnées sont maintenues en mémoire. |
Texte
Cette section permet de définir l’apparence des textes.
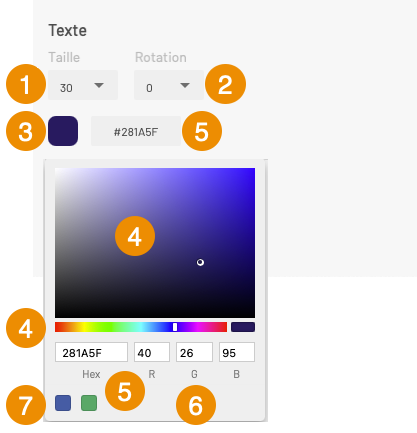
| 1 | Taille Pour définir la taille de la police, sélectionnez la valeur dans la liste déroulante. |
| 2 | Rotation Indiquez l’angle de rotation à appliquer au texte. |
| 3 | Cette case affiche la couleur sélectionnée pour le texte. 1. Cliquez sur la case pour ouvrir l’outil de sélection de la couleur du texte. Cet outil permet de définir la couleur de plusieurs manières. |
| 4 | Des outils visuels pour sélectionner la couleur : 1. Sélectionnez la couleur dans la barre colorée, en glissant le curseur. 2. Sélectionnez la nuance dans le champ de couleur en glissant le point. La couleur sélectionnée s’affiche dans les plages Hex, RGB et dans la case de couleur. |
| 5 | Code hexadécimal (Hex) de la couleur sélectionnée. 1. Inscrivez le code hexadécimal dans la plage Hex. La couleur inscrite s’affiche dans la case, dans la barre colorée et le champ de couleur ainsi que dans les indicateurs RGB. Le code Hexadécimal s’affiche dans la section Texte en tout temps. |
| 6 | La couleur est définie aussi au moyen du code RGB. 1. Inscrivez les valeurs R, G et B de la couleur souhaitée. Tous les indicateurs de couleur affichent la couleur sélectionnée. |
| 7 | Les dernières couleurs sélectionnées sont maintenues en mémoire. |
Modifier des annotations
Vous pouvez effectuer des modifications aux dessins. Vous pouvez modifier la forme d’un dessin à la fois. Vous pouvez modifier l’apparence, la localisation ou supprimer plusieurs dessins à la fois.
Modifier l’apparence des dessins ou des textes
-
Cliquez sur Sélectionner pour sélectionner les dessins ou les textes à modifier.
-
Cliquez sur un texte ou un dessin pour le sélectionner. Les lignes du dessin changent leur apparence et le trait du texte devient gras en indiquant que l’annotation est sélectionnée.
-
En maintenant la touche SHIFT appuyée, cliquez sur un autre texte ou un autre dessin pour l’ajouter à la sélection. Vous pouvez sélectionner plusieurs textes ou plusieurs dessins (cercles, points, rectangles ou polygones). Vous ne pouvez pas sélectionner des textes et des dessins ensemble.
-
En fonction du type d’annotation de votre sélection, et à l’aide des outils de Remplissage, Ligne et Texte, modifiez l’apparence des annotations. Les changements se visualisent sur la carte.
-
Cliquez sur une autre annotation ou sur la carte pour désélectionner les annotations.
Modifier la forme d’un dessin
-
Cliquez sur Sélectionner pour sélectionner les dessins à modifier.
-
Cliquez sur un dessin pour le sélectionner. Les vertex du dessin s’affichent.
-
Cliquez sur un vertex pour le sélectionner. Il devient noir. Des nouveaux vertex colorés orange s’affichent entre les vertex originaux.
-
Glissez le vertex sélectionné à la position souhaitée. Le dessin se modifie en conséquence.
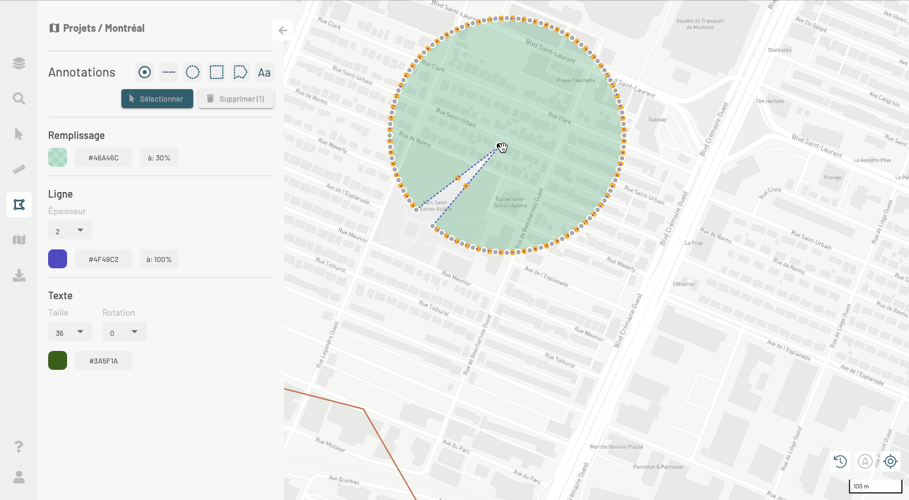
-
Effectuez les modifications en sélectionnant les vertex à travailler.
-
Cliquez sur une autre annotation ou sur la carte pour désélectionner l’annotation.
Modifier la localisation des annotations
Vous pouvez modifier la localisation des annotations. Vous pouvez déplacer un texte à la fois mais vous pouvez déplacer plusieurs dessins ensemble.
Déplacer un texte
-
Cliquez sur Sélectionner pour sélectionner le texte à déplacer.
-
Cliquez sur un texte pour le sélectionner. Le trait du texte devient gras en indiquant que le texte est sélectionné.
-
À l’aide du pointeur qui a la forme d’une main, prenez le texte et glissez-le à la position souhaitée.
-
Déposez-y le texte.
-
Cliquez sur une autre annotation ou sur la carte pour désélectionner le texte.
Déplacer des dessins
-
Cliquez sur Sélectionner pour sélectionner les dessins à déplacer.
-
Cliquez sur un dessin pour le sélectionner. Les lignes du dessin changent leur apparence indiquant qu’il est sélectionné.
-
En maintenant la touche SHIFT appuyée, cliquez sur un autre dessin pour l’ajouter à la sélection.
-
À l’aide du pointeur qui a la forme d’une main lorsqu’il est sur un des dessins, glissez les dessins à la position souhaitée.
-
Déposez-y les dessins.
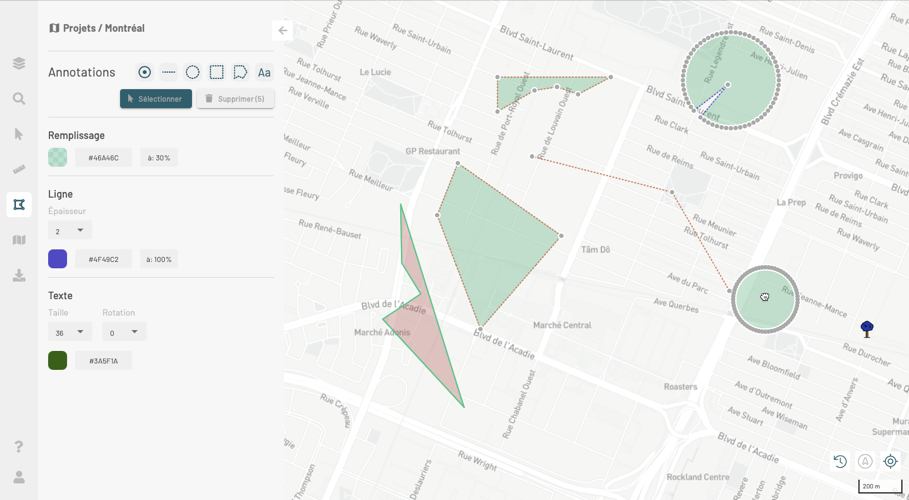
-
Cliquez sur une autre annotation ou sur la carte pour désélectionner les dessins.
Supprimer des annotations
-
Cliquez sur Sélectionner pour sélectionner les dessins ou les textes à supprimer.
-
Cliquez sur un texte ou un dessin pour le sélectionner. Les lignes du dessin changent leur apparence et le trait du texte devient gras en indiquant que l’annotation est sélectionnée.
-
En maintenant la touche SHIFT appuyée, cliquez sur un autre texte ou un autre dessin pour l’ajouter à la sélection. Vous pouvez sélectionner plusieurs textes ou plusieurs dessins (cercles, points, rectangles ou polygones). Vous ne pouvez pas sélectionner des textes et des dessins ensemble. Le bouton Supprimer indique la quantité d’annotations sélectionnées.
-
Cliquez sur Supprimer pour effacer les annotations sélectionnées.