Bienvenue à JMap NG
Table des matières
- Connexion à JMap NG
- Interface graphique
- Profil et réglages de l’utilisateur
- Naviguer dans la carte
- Afficher des infobulles d’information
JMap NG est une application cartographique en ligne de la famille des applications JMap (JMap Pro, JMap Web, JMap Survey et JMap NG).
Avec JMap Survey, JMap NG fait partie de la nouvelle génération d’applications JMap. À différence des applications classiques telles que JMap Pro et JMap Web qui doivent être déployées, les applications de nouvelle génération se connectent directement à l’API Web de JMap.
JMap NG fournit aux utilisateurs un outil interactif de navigation cartographique, d’interrogation et d’édition des données spatiales et descriptives.
L’interface graphique s’adapte aux surfaces des applications utilisées dans des téléphones intelligents, des ordinateurs et des tablettes proposant l’accès aux fonctions pertinentes pour chaque dispositif.
Connexion à JMap NG
JMap NG est accessible via une URL fournie par votre administrateur JMap à partir d’un navigateur Web (Edge, Google Chrome, Firefox, Safari, etc.).
L’interface d’accueil de JMap NG est illustrée dans la figure.
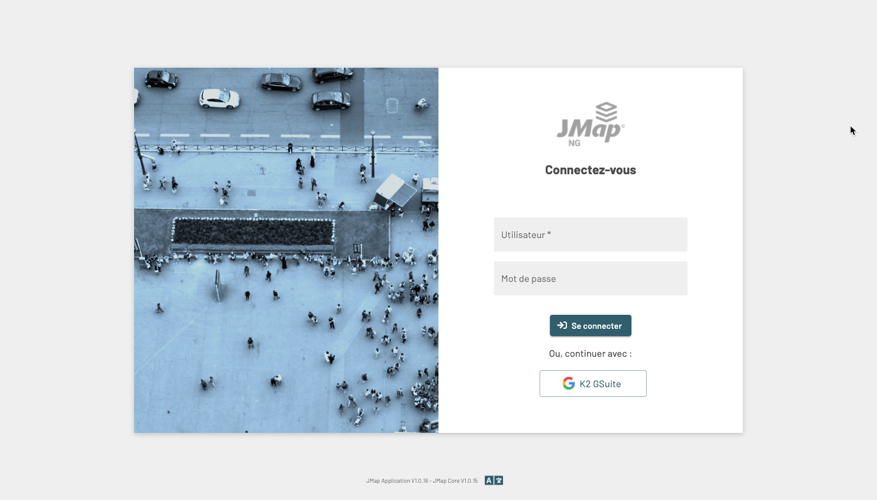
L’interface d’accueil et l’application s’affichent dans la langue du navigateur web.
- Cliquez sur l’icône
 situé dans la partie inférieure de l’interface pour afficher les langues disponibles et changer la langue d’affichage de JMap NG.
situé dans la partie inférieure de l’interface pour afficher les langues disponibles et changer la langue d’affichage de JMap NG.
Si l’application a un accès contrôlé, vous devez obtenir un nom d’utilisateur et un mot de passe auprès de votre organisation pour y accéder. Si votre organisation utilise des outils d’authentification unique, vous pouvez vous connecter en les utilisant.
Une fois que vous êtes connecté, l’interface suivante vous permet de sélectionner le projet auquel vous souhaitez accéder. Vous visualisez les projets dont vous avez la permission d’accès.
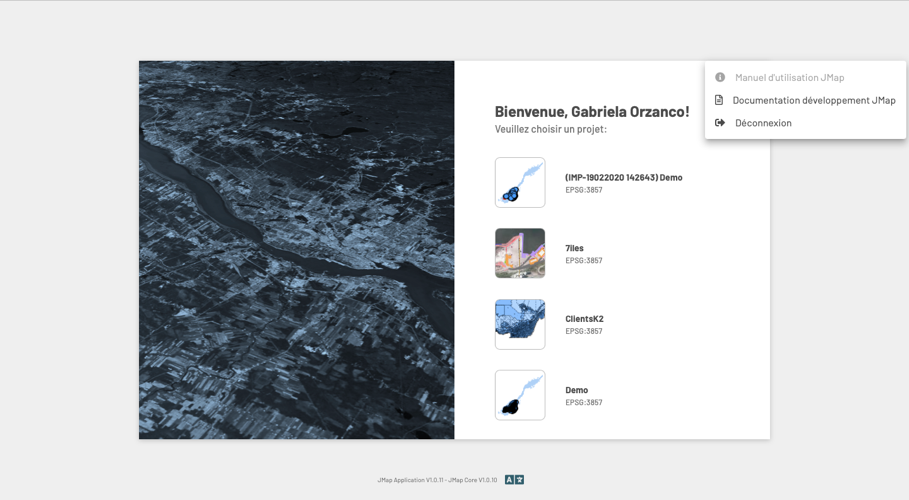
-
Cliquez sur un projet pour y accéder.
-
Cliquez sur
 pour ouvrir le menu donnant accès à la documentation et à la déconnexion de la session JMap NG.
pour ouvrir le menu donnant accès à la documentation et à la déconnexion de la session JMap NG. -
Cliquez sur
 pour changer la langue de l’application.
pour changer la langue de l’application.
Interface graphique
L’interface graphique est composée par :
-
Une barre latérale avec des icônes qui permettent d’accéder aux menus de fonctionnalités organisés en panneaux.
-
Des outils de positionnement géographique et d’échelle.
-
La carte qui affiche des données de l’application.
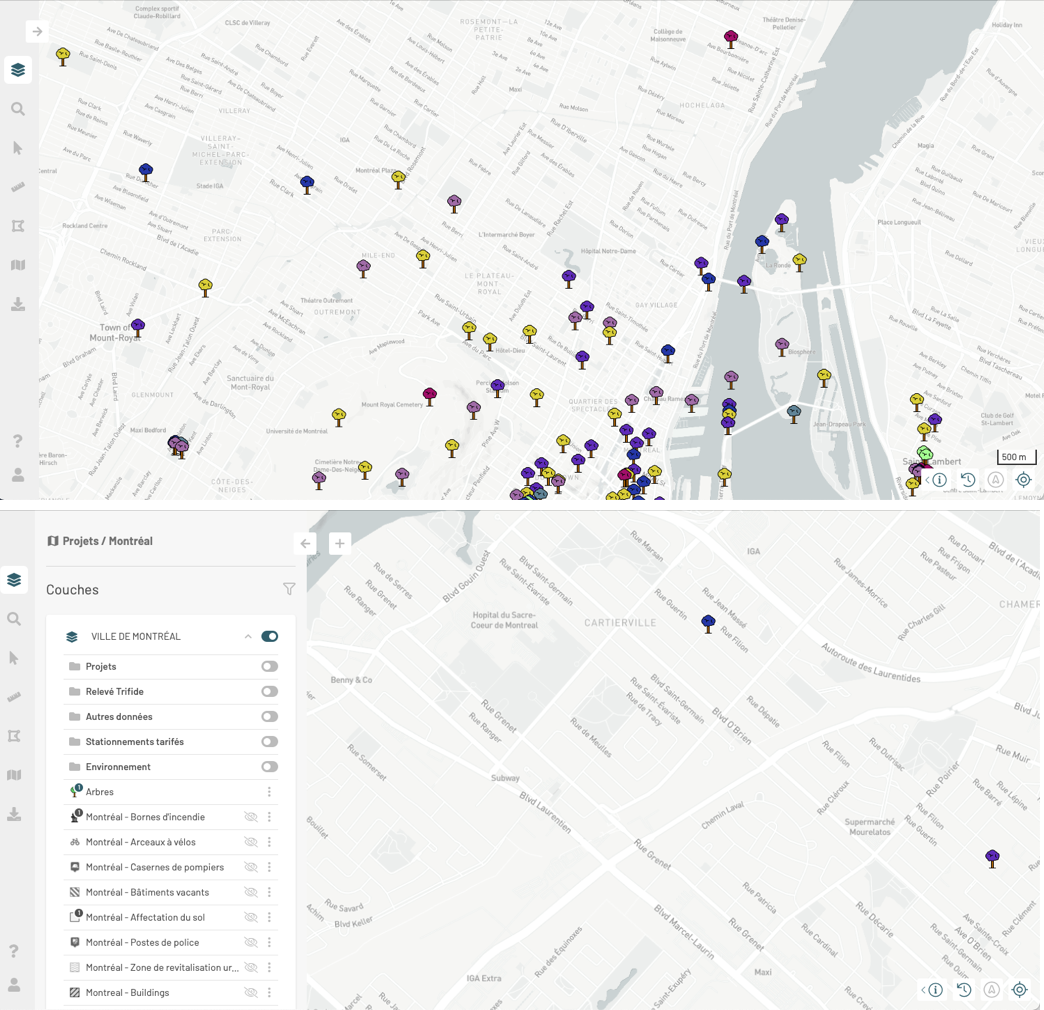
| Icônes | |
|---|---|
 | Flèche pour ouvrir un panneau. Chaque panneau présente le nom du projet ouvert. 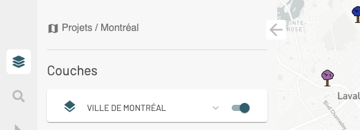 Pour changer de projet cliquez sur Projets. L’interface des projets s’affiche et vous pouvez sélectionner un nouveau projet en cliquant dessus.  |
 | Flèche pour fermer le panneau. |
 | Bouton pour ajouter un élément cartographique à une couche éditable. La section Éditer des données présente en détail les fonctions offertes. |
 | Cliquez sur cette icône pour afficher le panneau Couches. La section Les données présente en détail les fonctions offertes. |
 | Cliquez sur cette icône pour afficher le panneau Rechercher sur la carte. La section Effectuer des recherches présente en détail ces fonctions. |
 | Cliquez sur cette icône pour afficher le panneau Sélection. La section Sélectionner des éléments dans la carte présente en détail ces fonctions. |
 | Cliquez sur cette icône pour afficher le panneau Mesure. La section Mesurer des distances et des superficies présente en détail ces fonctions. |
 | Cliquez sur cette icône pour afficher le panneau Annotations. La section Effectuer des annotations présente en détail les fonctions offertes. |
 | Cliquez sur cette icône pour afficher le panneau Mes cartes. La section Créer et gérer des cartes personnalisées présente en détail les fonctions offertes. |
 | Cliquez sur cette icône pour afficher le panneau Impression. La section Exporter une carte présente en détail les fonctions offertes. |
 | Cliquez sur cette icône pour accéder aux guides de l’utilisateur et du développeur de JMap NG. |
 | Cliquez sur cette icône pour afficher le panneau Profil et réglages de l’utilisateur. La section Profil et réglages de l’utilisateur présente en détail les fonctions offertes. |
 | Cliquez sur cette icône pour afficher l’information géographique de la carte : l’échelle et les coordonnées du curseur en Latitude et Longitude. |
 | Cliquez sur cette icône pour que la carte affichée revienne à la dernière position visualisée. |
 | Cliquez sur cette icône pour que la carte revienne à la rotation par défaut. La section Naviguer dans la carte offre les détails de cette fonction. |
 | Cliquez sur cette icône pour vous géolocaliser, c’est-à-dire afficher dans la carte la position du dispositif sur lequel l’application JMap NG est ouverte. Votre position est indiquée au moyen d’un point clignotant. Cliquez à nouveau sur l’icône pour masquer la géolocalisation. Note : pour que la géolocalisation fonctionne vous devez autoriser JMap NG à connaître la position de votre dispositif. |
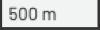 | Échelle graphique. L’échelle indique la taille sur le terrain de la ligne 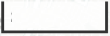 dans la carte. dans la carte. À mesure que vous naviguez dans la carte et faites zoom avant et arrière, la distance affichée dans la ligne varie. La distance est exprimée dans les unités de distance sélectionnées dans le panneau Profil et réglages de l’utilisateur. |
Chaque panneau contient des fonctions et des informations. Tous les panneaux contiennent un fil d’Ariane que vous permet de changer de projet.
Profil et réglages de l’utilisateur
Le panneau Profil et réglages de l’utilisateur offre des fonctions de base visant à personnaliser l’interface de JMap NG.
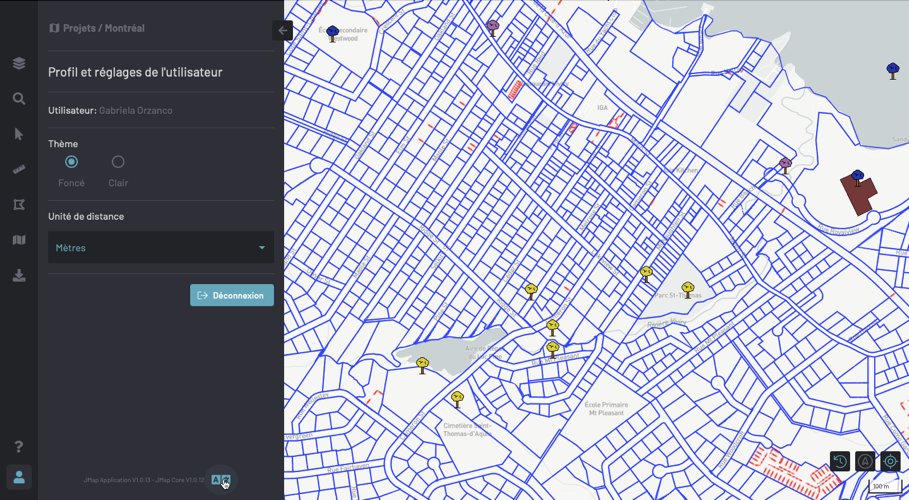
-
Cliquez sur
 pour ouvrir le panneau Profil et réglages de l’utilisateur.
pour ouvrir le panneau Profil et réglages de l’utilisateur. -
Sélectionnez le Thème de l’application.
-
Sélectionnez dans le menu déroulant Unités de distance les unités à appliquer dans l’échelle et dans les mesures de distance et de superficie.
-
Cliquez sur
 pour afficher les langues disponibles et changer la langue de l’application. Le changement peut prendre quelques instants car il peut impliquer un changement de langue de l’application et des données (titres de couches, noms des attributs, contenu des infobulles, etc.).
pour afficher les langues disponibles et changer la langue de l’application. Le changement peut prendre quelques instants car il peut impliquer un changement de langue de l’application et des données (titres de couches, noms des attributs, contenu des infobulles, etc.). -
Cliquez sur Déconnexion si vous souhaitez vous déconnecter de la session. Vous retournez à l’interface de connexion de JMap NG.
-
Cliquez sur
 pour fermer le panneau Profil et réglages de l’utilisateur.
pour fermer le panneau Profil et réglages de l’utilisateur.
Naviguer dans la carte
Vous pouvez naviguer dans la carte à l’aide de vos doigts ou du curseur :
-
En utilisant vos doigts vous pouvez faire zoom avant et zoom arrière ainsi que déplacer la carte et l’incliner pour naviguer en trois dimensions, tel qu’illustré dans la figure.
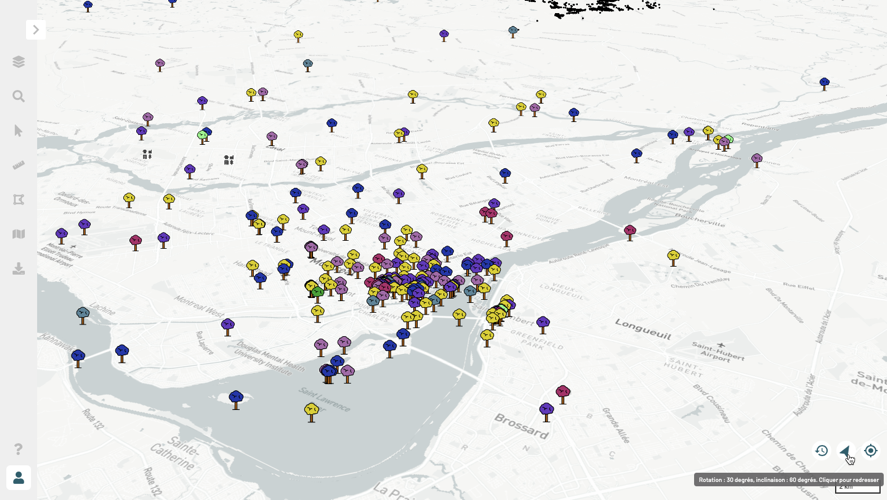
Certaines couches présentent des données en trois dimensions (3D). Vous pouvez naviguer ces données en 3D.
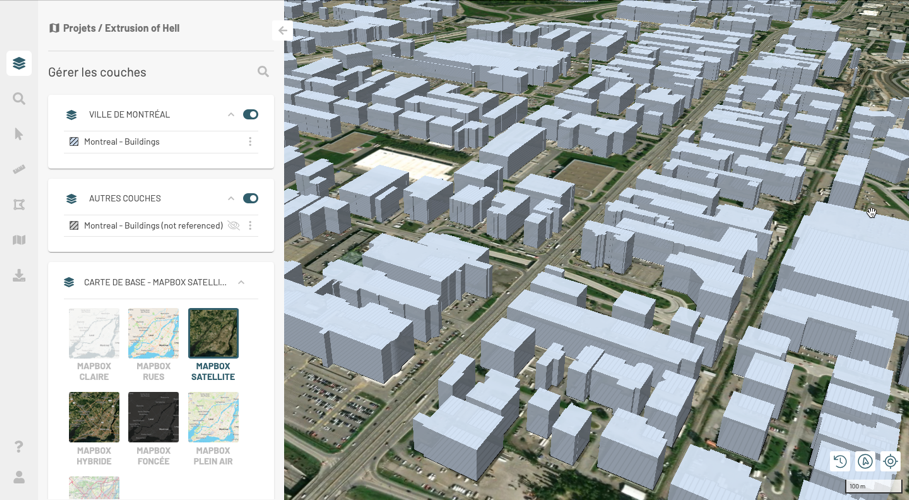
-
Appuyez sur l’icône
 pour afficher les informations sur la rotation (en degrés par rapport au Nord) et l’inclinaison (en degrés par rapport au plan horizontal) de la carte.
pour afficher les informations sur la rotation (en degrés par rapport au Nord) et l’inclinaison (en degrés par rapport au plan horizontal) de la carte. -
Appuyez sur l’icône
 pour redresser la carte, en éliminant la rotation et l’inclinaison. L’icône devient grise et indique le Nord sur le plan horizontal
pour redresser la carte, en éliminant la rotation et l’inclinaison. L’icône devient grise et indique le Nord sur le plan horizontal  .
.
Afficher des infobulles d’information
Certains des éléments cartographiques affichent une infobulle lorsque vous cliquez dessus. L’infobulle contient des informations sur les attributs de l’élément et peut inclure du texte, des hyperliens pour ouvrir des documents ou des vidéos dans leurs applications natives, des photos, des photos 360 degrés, etc.
Les infobulles ne sont pas persistantes et s’affichent pour un élément à la fois.
Pour afficher une infobulle :
-
Cliquez sur l’élément dont vous souhaitez afficher l’infobulle. Celle-ci s’affiche automatiquement.
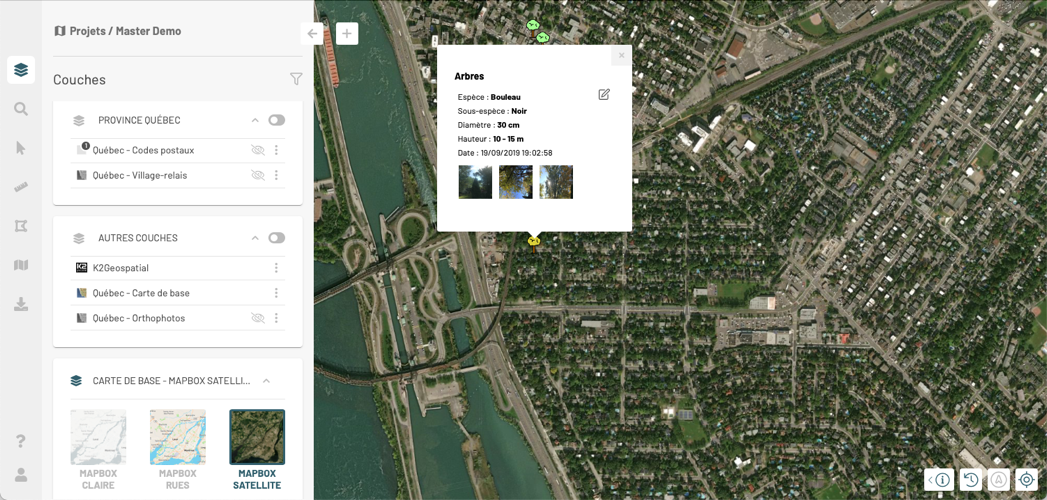
-
Cliquez sur une photo pour l’agrandir et afficher son titre et ses commentaires.
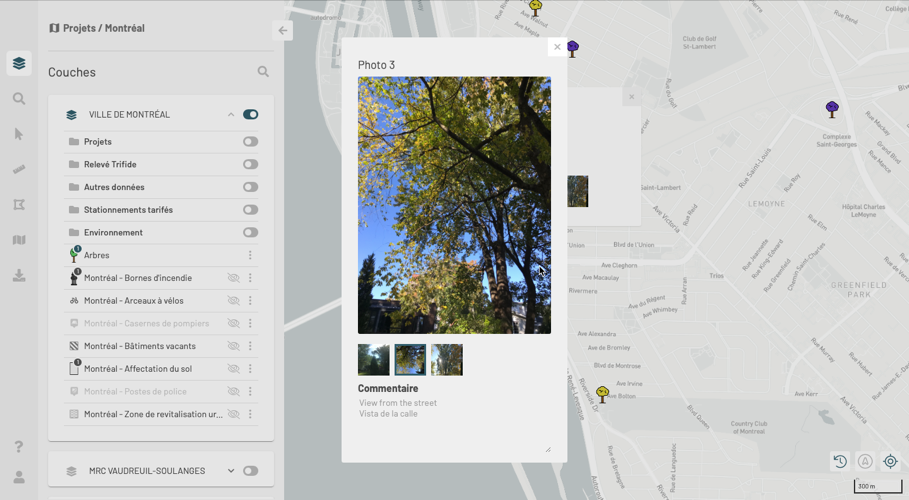
Si la photo est une photo 360 degrés, la visionneuse s’affiche automatiquement en mode panoramique.
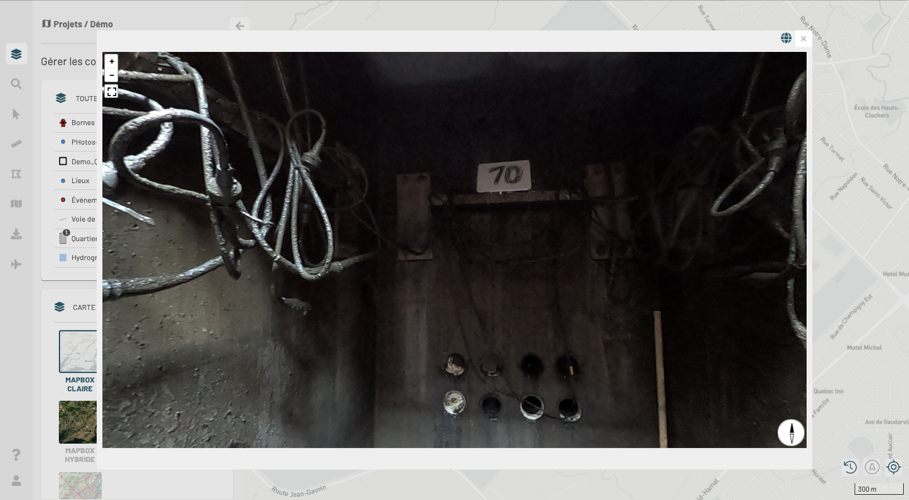
-
Utilisez les boutons
 et
et  pour naviguer la photo ou
pour naviguer la photo ou  pour l’afficher en plein écran.
pour l’afficher en plein écran. -
Cliquez sur
 pour afficher la photo en mode standard.
pour afficher la photo en mode standard.
-
Cliquez sur
 pour afficher la photo en mode panoramique.
pour afficher la photo en mode panoramique. -
Cliquez sur
 pour fermer la visionneuse de la photo 360 degrés.
pour fermer la visionneuse de la photo 360 degrés. -
Cliquez sur une autre photo pour qu’elle s’agrandisse.
-
Dans l’infobulle, cliquez sur l’icône
 pour modifier l’élément. Cette icône s’affiche seulement dans l’infobulle des couches éditables. La section Éditer des données offre des détails sur le sujet.
pour modifier l’élément. Cette icône s’affiche seulement dans l’infobulle des couches éditables. La section Éditer des données offre des détails sur le sujet. -
Cliquez sur
 pour fermer l’infobulle ou cliquez sur un autre objet cartographique pour ouvrir son infobulle.
pour fermer l’infobulle ou cliquez sur un autre objet cartographique pour ouvrir son infobulle.