Los datos
Índice
Los datos de la aplicación están organizados en temas a los que se accede a partir de la interfaz cartográfica. Los datos de un mismo tema constituyen una capa a la que se asocia información descriptiva. Las capas se superponen unas sobre otras para formar el mapa que se visualiza en la interfaz cartográfica.
Hay dos tipos de capas en JMap Web: los mapas base, que forman el fondo del mapa y las capas que contienen los datos de interés y que cuya visualización usted puede activar o desactivar según sus necesidades.
Acceder a las capas del mapa
-
Haga clic en
 Menú para abrir el menú y visualizar sus pestañas: Capas, Consultas y Mis mapas. Si la extensión Documents está instalada en el servidor, la pestaña Documentos permite acceder a sus funciones.
Menú para abrir el menú y visualizar sus pestañas: Capas, Consultas y Mis mapas. Si la extensión Documents está instalada en el servidor, la pestaña Documentos permite acceder a sus funciones.La pestaña Capas contiene la lista de las capas organizadas en dos grupos Capas y Mapas base.
La caja de texto Filtros permite filtrar las capas en función de su nombre o de una parte del mismo.
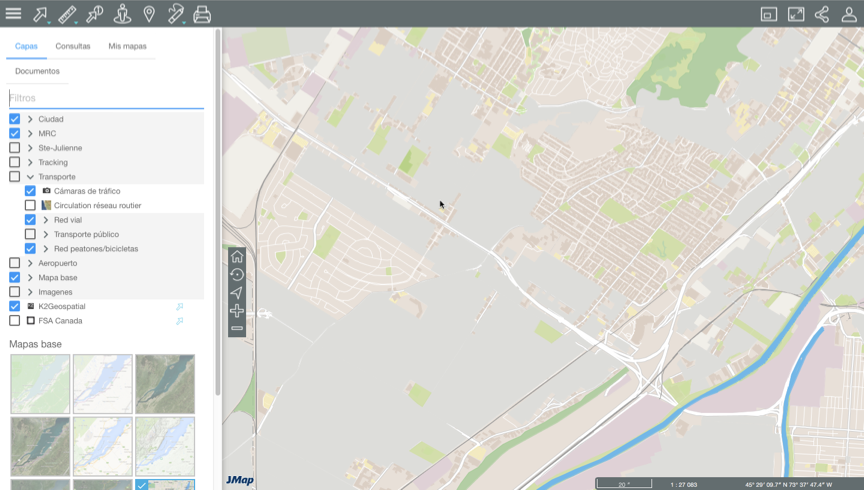
-
Haga clic en
 Menú para cerrar el menú y visualizar sólo la interfaz cartográfica.
Menú para cerrar el menú y visualizar sólo la interfaz cartográfica.
Capas
Las capas contienen datos sobre diferentes temas.
Grupos de capas
Las capas pueden estar organizadas en grupos de manera jerárquica para facilitar el trabajo. Los grupos de capas se identifican en gris y tienen una flecha  contigua al nombre del grupo. Para ver las capas que componen un grupo:
contigua al nombre del grupo. Para ver las capas que componen un grupo:
-
Haga clic en la flecha
 contigua al nombre del grupo. Haga clic en las flechas
contigua al nombre del grupo. Haga clic en las flechas  para abrir los subgrupos de la jerarquía.
para abrir los subgrupos de la jerarquía.
-
Haga clic en la flecha
 contigua al nombre de un grupo para cerrarlo.
contigua al nombre de un grupo para cerrarlo.
Visualizar una capa
- Marque la casilla situada a la izquierda del nombre del grupo, del subgrupo y de la capa para activarla y poder visualizarla en la interfaz cartográfica.
Cuando un grupo está activado, todas las capas activadas que contiene (cuyas casillas están marcadas) se visualizan en el mapa. Cuando un grupo está desactivado, ninguna de las capas que lo componen se visualiza, aunque las capas estén activadas. Activar o desactivar un grupo o subgrupo de capas no modifica el estado de visible/invisible de las capas que lo componen.
Puede activar varias capas al mismo tiempo, la única restricción es la legibilidad del mapa.
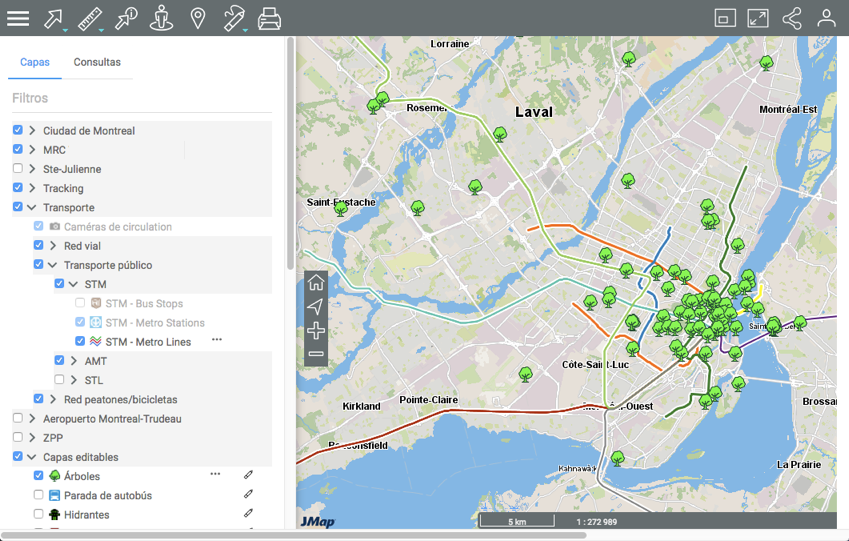
- Desmarque la casilla para desactivar la capa y/o el grupo de capas.
Rango de escalas de visibilidad
Cada capa es visible en un rango de escalas determinado. Las capas cuyo nombre e icono presentan un color más claro se encuentran fuera del rango de visibilidad a la escala actual del mapa. Usted puede hacer zoom adelante o atrás para encontrar el rango de escalas en que la capa es visible.

En la fila de cada capa hay una serie de iconos que permiten activar distintas funciones. Algunos de los iconos se visualizan de manera permanente mientras que otros aparecen al pasar el puntero sobre la fila.
Visualizar las temáticas
El icono  indica que la capa posee una o varias temáticas, es decir que la apariencia de los elementos de la capa varía en función de los valores de uno o de varios atributos.
indica que la capa posee una o varias temáticas, es decir que la apariencia de los elementos de la capa varía en función de los valores de uno o de varios atributos.
-
Haga clic en el icono
 para visualizar la o las temáticas.
para visualizar la o las temáticas. -
Marque la temática que desea visualizar. La leyenda de la temática aparece y la capa adopta la apariencia de la temática. La leyenda puede ser dinámica, es decir que se actualiza de manera constante para mostrar sólo las clases que se visualizan en el mapa.

-
Desmarque la temática para desactivarla.
-
Haga clic en el icono
 para ocultar la temática.
para ocultar la temática.
Volver una capa seleccionable
La flecha situada al lado del nombre de una capa representa la función que vuelve los elementos de la capa seleccionables. Esta función está activada por defecto para algunas capas de la aplicación, en cuyo caso la flecha es azul  . Si la función no está activada:
. Si la función no está activada:
-
Haga clic en la flecha
 que se vuelve azul
que se vuelve azul  indicando que los elementos de la capa son seleccionables con las herramientas de selección interactiva. La sección Seleccionar elementos en el mapa ofrece los detalles de este tema.
indicando que los elementos de la capa son seleccionables con las herramientas de selección interactiva. La sección Seleccionar elementos en el mapa ofrece los detalles de este tema.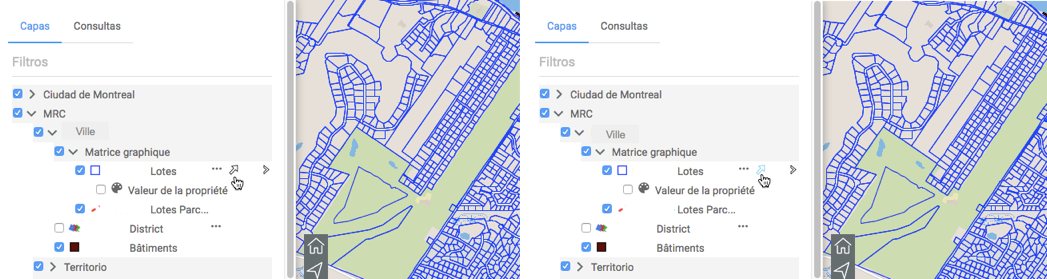
Usted puede seleccionar los elementos de varias capas al mismo tiempo.
Usted puede volver seleccionable de manera independiente cada capa que compone un grupo.
-
Haga clic en la flecha
 para volver los elementos de la capa no seleccionables. El icono se vuelve gris
para volver los elementos de la capa no seleccionables. El icono se vuelve gris  .
.
Volver una capa editable
El icono  indica que la capa es editable. Para activar la edición de la capa:
indica que la capa es editable. Para activar la edición de la capa:
-
Haga clic en el lápiz
 que se vuelve azul
que se vuelve azul  indicando que las funciones de edición están activas. La sección Editar datos ofrece detalles sobre el tema.
indicando que las funciones de edición están activas. La sección Editar datos ofrece detalles sobre el tema. -
Haga clic en el lápiz
 para desactivar la edición de la capa. El icono se vuelve gris
para desactivar la edición de la capa. El icono se vuelve gris  .
.
La flecha  permite acceder a otras funciones tales como modificar la extensión del mapa, configurar un filtro o mostrar los metadatos de la capa.
permite acceder a otras funciones tales como modificar la extensión del mapa, configurar un filtro o mostrar los metadatos de la capa.
Visualizar la extensión geográfica de la capa
-
Haga clic en la flecha
 . Une lupa
. Une lupa  aparece.
aparece. -
Haga clic en la lupa
 . El mapa se modifica para presentar la extensión geográfica de la capa de datos, en la cual se centra el mapa.
. El mapa se modifica para presentar la extensión geográfica de la capa de datos, en la cual se centra el mapa.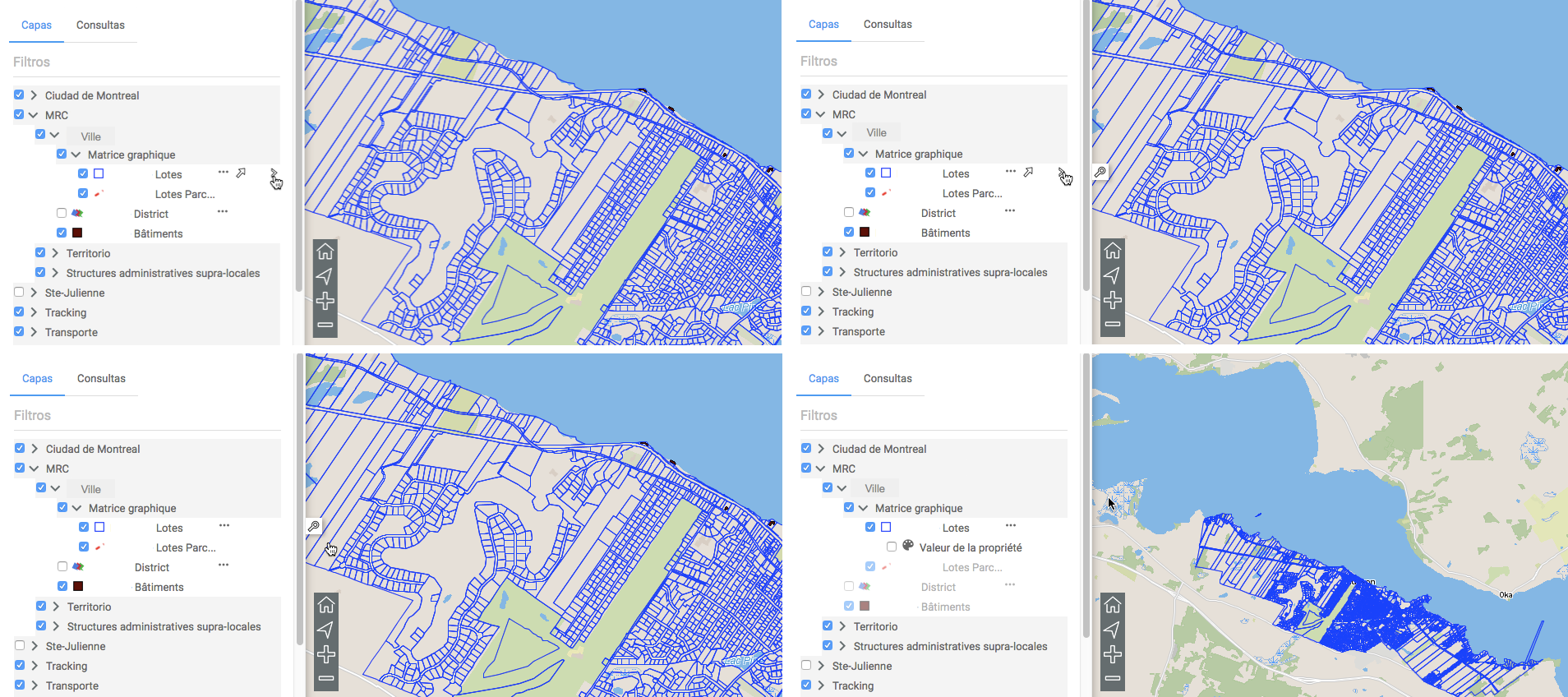
Visualizar los metadatos
-
Haga clic en la flecha
 . Si el icono
. Si el icono  aparece, indica que la capa contiene metadatos, es decir información sobre la procedencia y calidad de los datos.
aparece, indica que la capa contiene metadatos, es decir información sobre la procedencia y calidad de los datos. -
Haga clic en el icono
 para abrir la interfaz de los metadatos.
para abrir la interfaz de los metadatos.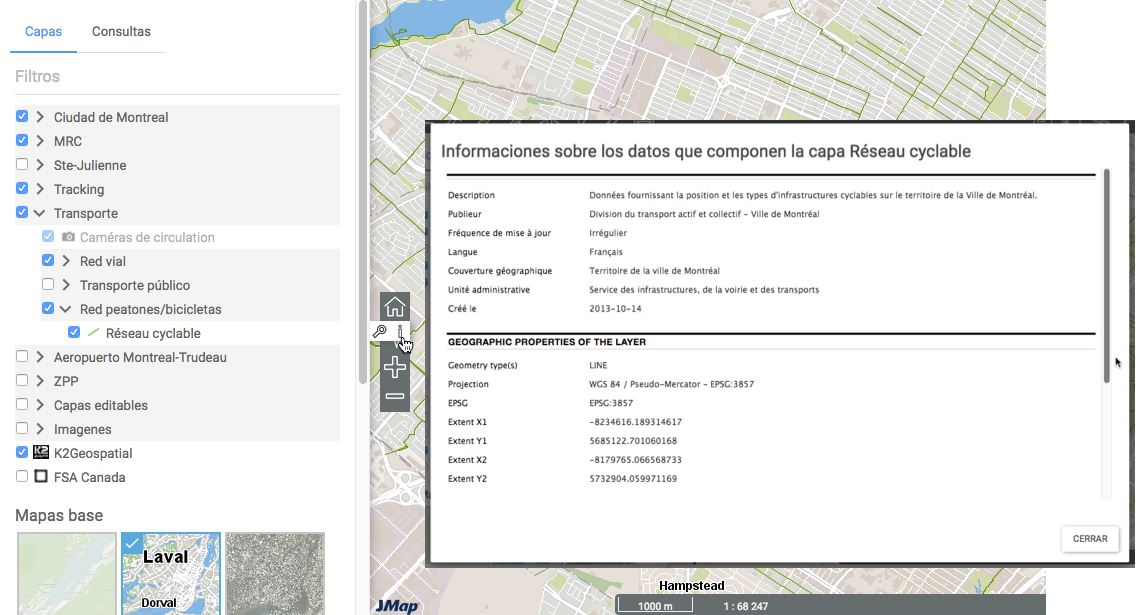
Configurar un filtro
Ciertas capas vectoriales ofrecen la posibilidad de configurar un filtro para visualizar sólo algunos de los elementos cartográficos. Para configurar un filtro:
-
Haga clic en la flecha
 para mostrar el icono
para mostrar el icono  .
. -
Haga clic en el icono
 para abrir la interfaz de configuración del filtro.
para abrir la interfaz de configuración del filtro. -
Haga clic en
 para añadir un atributo. El atributo se visualiza acompañado de una serie de operadores y de una casilla para indicar los valores del atributo. Los operadores varían en función del tipo de atributo seleccionado.
para añadir un atributo. El atributo se visualiza acompañado de una serie de operadores y de una casilla para indicar los valores del atributo. Los operadores varían en función del tipo de atributo seleccionado. -
Haga clic en OK. Sólo los elementos de la capa que pasan el filtro se visualizan en el mapa. El icono
 al lado del nombre de la capa indica que la misma posee un filtro activo.
al lado del nombre de la capa indica que la misma posee un filtro activo.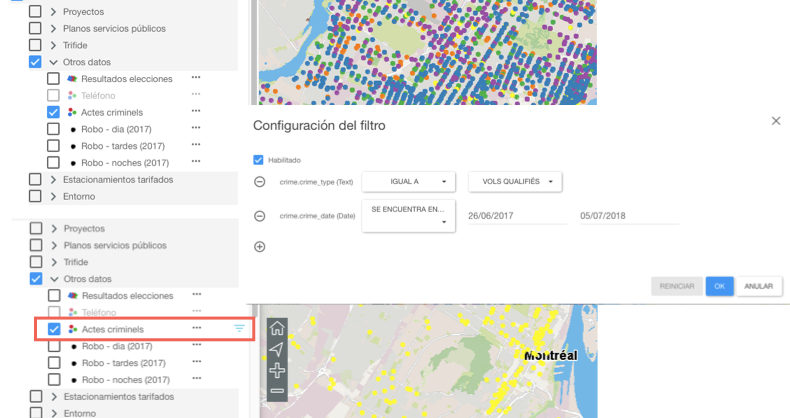
Operadores de filtros
Igual a: Este operador filtra los elementos de una capa, visualizándose los elementos cuyo atributo (de cualquier tipo) tiene un valor igual a uno de los valores seleccionados por el administrador JMap o por el usuario de JMap Web.
Diferente de: Este operador filtra los elementos de una capa, visualizándose los elementos cuyo atributo (de cualquier tipo) tiene un valor diferente de los valores seleccionados por el administrador JMap o por el usuario de JMap Web.
Mayor que: Este operador filtra los elementos de una capa, visualizándose los elementos cuyo atributo (de cualquier tipo) tiene un valor superior al valor seleccionado por el administrador JMap o por el usuario de JMap Web.
Mayor o igual que: Este operador filtra los elementos de una capa, visualizándose los elementos cuyo atributo (de cualquier tipo) tiene un valor superior o igual al valor seleccionado por el administrador JMap o por el usuario de JMap Web.
Menor que: Este operador filtra los elementos de una capa, visualizándose los elementos cuyo atributo (de cualquier tipo) tiene un valor inferior al valor seleccionado por el administrador JMap o por el usuario de JMap Web.
Menor o igual que: Este operador filtra los elementos de una capa, visualizándose los elementos cuyo atributo (de cualquier tipo) tiene un valor inferior o igual al valor seleccionado por el administrador JMap o por el usuario de JMap Web.
Contiene: Este operador filtra los elementos de una capa, visualizándose los elementos cuyo atributo (de tipo texto) tiene un valor que contiene al valor seleccionado por el administrador JMap o por el usuario de JMap Web.
Está vacío : Este operador filtra los elementos de una capa, visualizándose los elementos cuyo atributo (de tipo texto) no tiene ningún valor.
No está vacío : Este operador filtra los elementos de una capa, visualizándose los elementos cuyo atributo (de tipo texto) tiene un valor.
Es nulo : Este operador filtra los elementos de una capa, visualizándose los elementos cuyo atributo (de cualquier tipo) tiene un valor nulo.
No es nulo : Este operador filtra los elementos de una capa, visualizándose los elementos cuyo atributo (de cualquier tipo) tiene un valor no nulo.
Está entre : Este operador filtra los elementos de una capa, visualizándose los elementos cuyo atributo (de tipo numérico o fecha) tiene un valor que se encuentra en el intervalo definido por los dos valores ingresados por el el administrador JMap o por el usuario de JMap Web.
No está entre : Este operador filtra los elementos de una capa, visualizándose los elementos cuyo atributo (de tipo numérico o fecha) tiene un valor que se encuentra por fuera del intervalo definido por los dos valores ingresados por el el administrador JMap o por el usuario de JMap Web.
Último : Este operador filtra los elementos de una capa, visualizándose los elementos cuyo atributo de tipo fecha se sitúa en el período (expresado en años, mes(es), semana(s), días(s), hora(s) ingresado por el administrador JMap o por el usuario de JMap Web.
Intervalo : Este operador filtra los elementos de una capa en base a intervalos temporales definidos a partir de una fecha de inicio del intervalo, de una fecha de final del intervalo y de una fecha de referencia. El usuario dispone de una herramienta para visualizar datos que varían en el tiempo.
La capa debe contener como mínimo dos atributos de tipo date y/o timestamp, uno de los atributos es la Fecha/Hora de inicio y el otro la Fecha/Hora de final. Los valores de esas fechas pueden ser NULL, lo que indica una fecha muy antigua en el caso de Fecha de inicio o una fecha muy tardía en el caso de Fecha de final.
También se requiere una fecha de referencia. Ésta puede ser una fecha precisa (pasada o futura) o una Fecha/Hora actual, que indica el momento presente.
Sólo se visualizan en el mapa los elementos de la capa cuya fecha de referencia está incluida entre la fecha de inicio y la fecha de final.
La figura siguiente ilustra este operador de filtro.
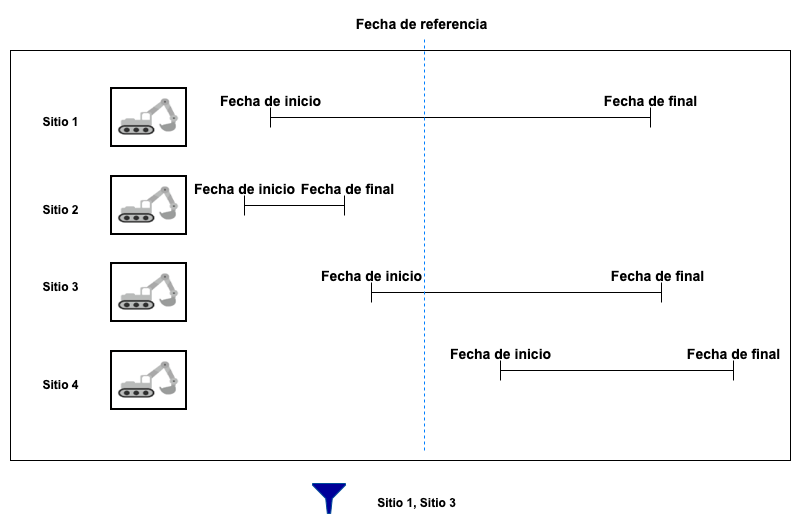
Mapas base
Los mapas base conforman el fondo de la interfaz cartográfica y ofrecen el contexto para situar la información contenida en las capas. Usted puede visualizar un mapa base a la vez.
Los mapas pueden ser configurados específicamente para la aplicación o provenir de servidores cartográficos web. Al pasar el puntero sobre el icono de un mapa base, aparece el nombre del mismo.
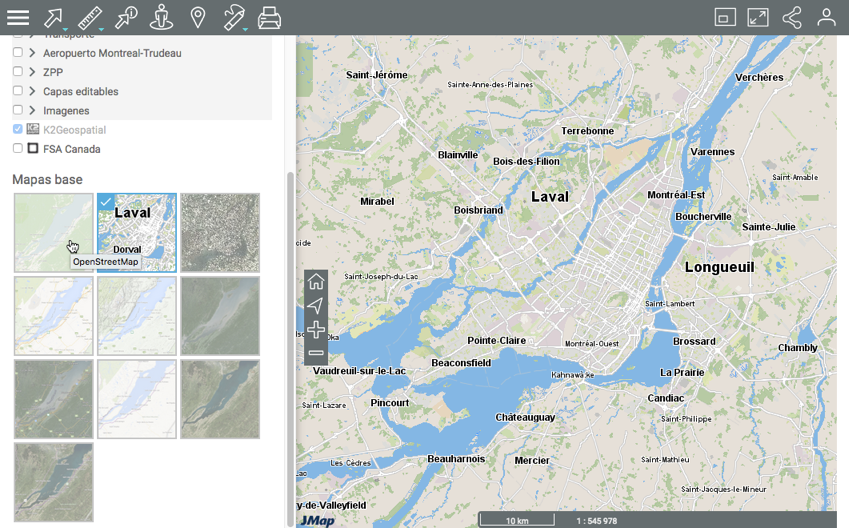
-
Haga clic en el mapa que desea visualizar.
En función de la configuración de la aplicación puede disponer de mapas provenientes directamente de servidores web como Google Maps, Bing, MapBox y OpenStreetMap.