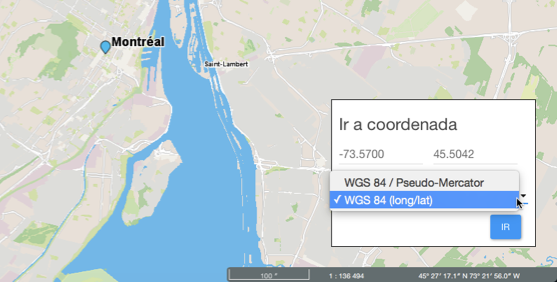Utilizar JMap Web en una computadora o una tableta
Índice
La interfaz gráfica de la aplicación permite acceder a todas las funciones y datos disponibles.
La interfaz gráfica se adapta al dispositivo en el que se abre la aplicación. En una computadora o tableta se pueden visualizar todas las funciones mientras que en un teléfono inteligente, dada la superficie reducida del dispositivo, se visualizan sólo las funciones de navegación e interrogación de los datos.
El término hacer clic debe leerse como presionar o tocar si usted utiliza un dispositivo con pantalla táctil.
Interfaz gráfica
La imagen siguiente presenta los principales componentes de la interfaz cuyos detalles se describen en las secciones sucesivas.
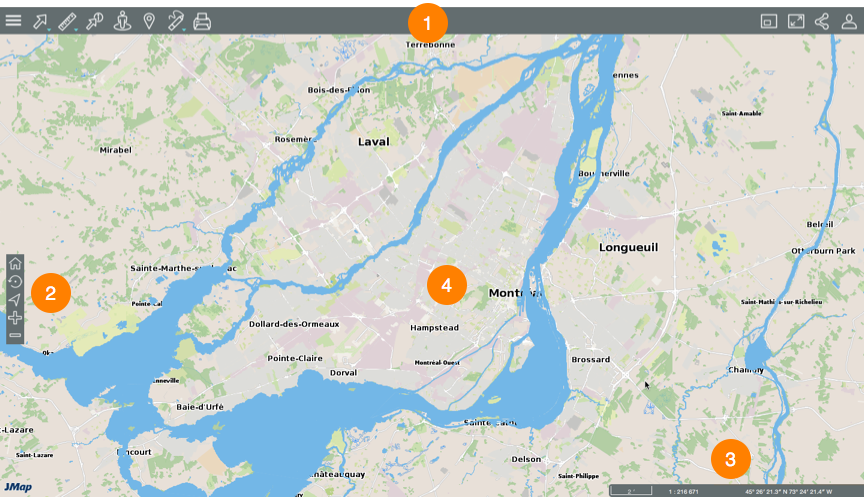
| 1 | Barra de herramientas para acceder a las funciones:  Menú. Menú. Herramientas de selección. Herramientas de selección. Herramientas de medición. Herramientas de medición. Reporte informativo. Reporte informativo. Google Street View. Google Street View. Google Directions. Google Directions. Anotaciones. Anotaciones. Imprimir un mapa. Imprimir un mapa. Vista global del mapa. Vista global del mapa. Pantalla completa. Pantalla completa. Compartir. Compartir. Opciones. Opciones. |
| 2 | Herramientas de navegación en el mapa: Vista inicial. Vista inicial. Vista precedente. Vista precedente. Geolocalización (disponible sólo para las aplicaciones que utilizan el protocolo https). Geolocalización (disponible sólo para las aplicaciones que utilizan el protocolo https). Zoom adelante. Zoom adelante. Zoom atrás. Zoom atrás. |
| 3 | Información geográfica del mapa. |
| 4 | Interfaz cartográfica. |
Menú
El menú permite acceder a los datos estructurados en capas, a las consultas configuradas para la aplicación y a los mapas personalizados del usuario. Si la extension Documents está instalada en su servidor JMap, la pestaña Documentos se visualiza en el menú.
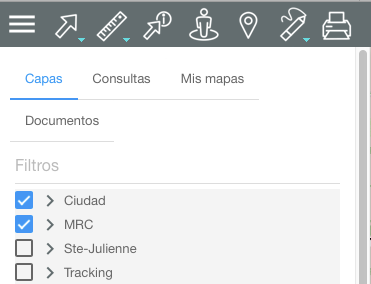
Usted puede ocultar o mostrar el menú, para ello:
-
Haga clic en el icono
 Menú para mostrar el mismo en forma de barra lateral.
Menú para mostrar el mismo en forma de barra lateral.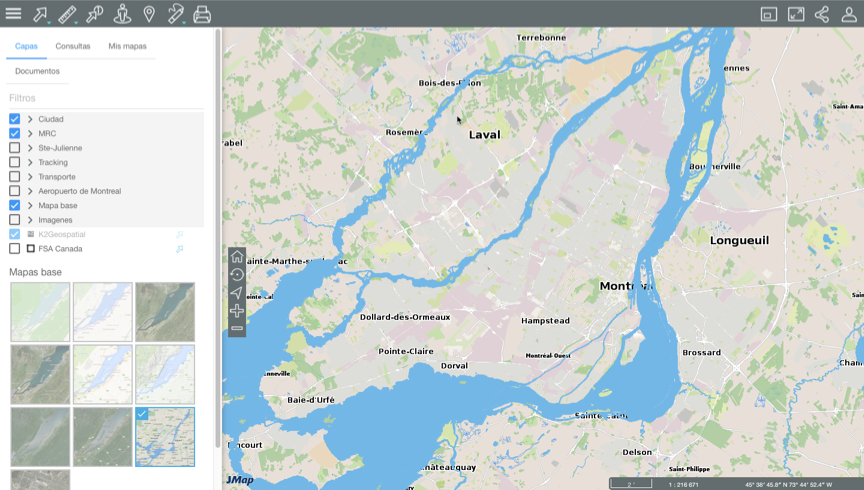
-
Haga clic en el icono
 para ocultar el menú y visualizar sólo el mapa.
para ocultar el menú y visualizar sólo el mapa.
Compartir mapas
Este botón permite acceder a las funciones para compartir el mapa que está visualizando.
-
Haga clic en
 Compartir para abrir el menú.
Compartir para abrir el menú.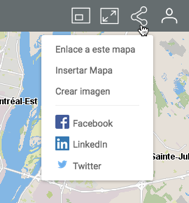
-
Haga clic en Enlace a este mapa para mostrar el enlace al mapa. Éste muestra las instrucciones para copiarlo en el portapapeles.
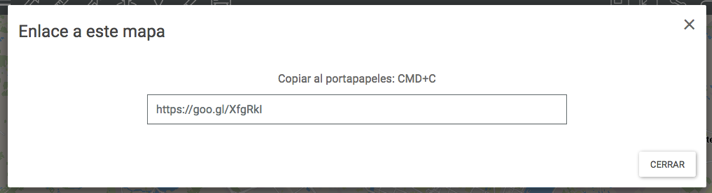
-
Haga clic en Insertar mapa para integrar el mapa en un sitio web. La interfaz presenta el texto que debe copiar y pegar en una página HTML para efectuarlo.
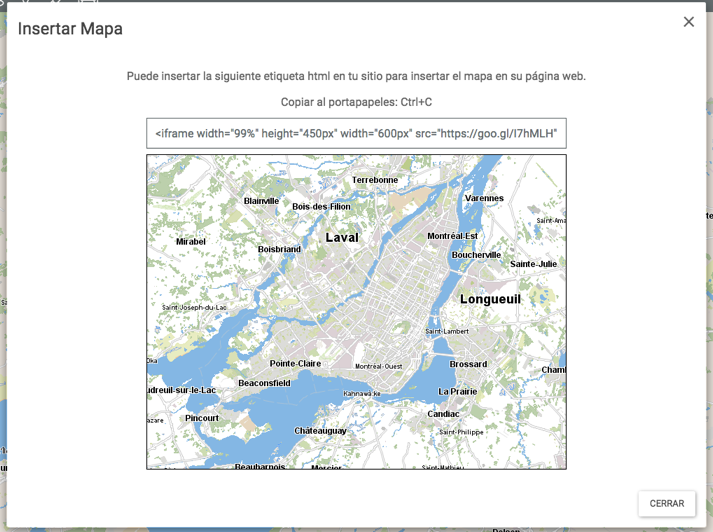
-
Haga clic en Crear imagen para generar un archivo .PNG del mapa que está visualizando.
-
Haga clic en Facebook, LinkedIn o Twitter para publicar el mapa en su cuenta de esos medios sociales. Debe autorizar las ventanas emergentes (pop-up) en su navegador web.
-
Haga clic en
 Compartir para cerrar el menú.
Compartir para cerrar el menú.
Opciones
Este botón da acceso a funciones para configurar ciertos aspectos del mapa, abrir este manual y desconectarse de la sesión.
-
Haga clic en el icono
 Opciones para abrir el menú.
Opciones para abrir el menú.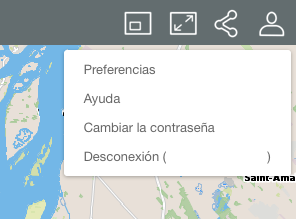
-
Haga clic en Preferencias para abrir la ventana que le permite establecer las unidades de medida de la aplicación.
-
Seleccione la Unidad de distancia utilizada en las mediciones de distancia y de superficie efectuadas en el mapa así como la escala gráfica.
-
Seleccione la Unidad de visualización en la que se indica en la interfaz cartográfica la posición del puntero.
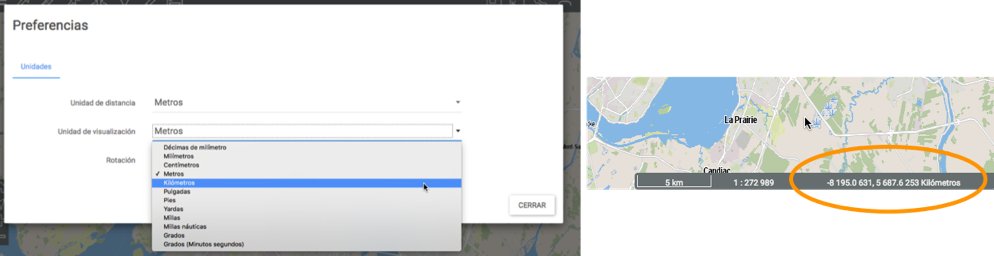
-
Haga clic en Rotación para seleccionar el ángulo de rotación que se aplica al mapa.
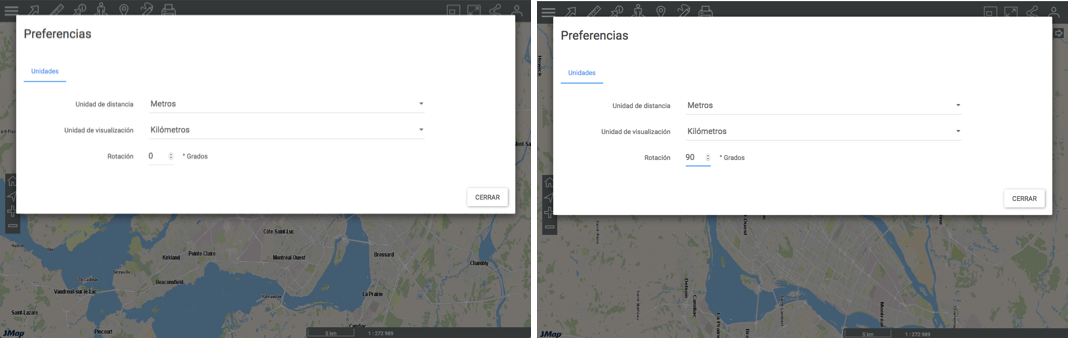
-
Haga clic en Ayuda para abrir el Manual del usuario en línea.
-
Haga clic en Cambiar la contraseña para modificarla. Nota: Esta opción está disponible sólo si las cuentas de usuarios se administran con JMap DB.
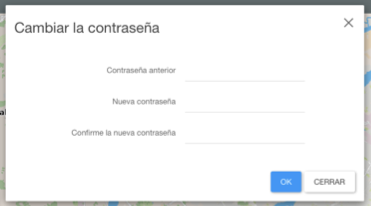
-
Haga clic en Desconexión para cerrar la sesión de la aplicación. Es automáticamente redirigido a la página de inicio de la misma.
-
Haga clic en Opciones para cerrar el menú desplegable.
Navegar en el mapa
Esta sección presenta las herramientas para navegar en el mapa así como la información geográfica sobre el mapa que visualiza.
Herramientas de navegación
Utilice los siguientes botones para navegar en el mapa:
| Iconos | |
|---|---|
 | Pantalla completa Ajusta la interfaz cartográfica a la talla de la pantalla. 1. Haga clic en el botón para agrandar la interfaz a pantalla completa o para volver a la interfaz inicial. |
 | Vista global del mapa Abre una ventana que muestra una vista global del mapa. Un rectángulo gris muestra la región que está visualizando en el mapa. 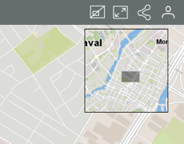 |
 | Vista inicial Para volver a la región que se visualiza al abrir la aplicación. 1. Haga clic en el botón para volver a la vista inicial. |
 | Vista precedente Permite volver a la vista precedente (extensión, escala, etc.). |
 | Geolocalización 1. Haga clic en el icono  . El navegador solicita su autorización para acceder a las coordenadas de su dispositivo. El icono se vuelve azul . El navegador solicita su autorización para acceder a las coordenadas de su dispositivo. El icono se vuelve azul  2. Autorice la aplicación a acceder a sus coordenadas. El mapa se centra en el punto en que usted se encuentra (según las coordenadas geográficas de su ordenador o de su dispositivo móvil) y lo indica mediante un punto azul rodeado de una zona coloreada que representa la incertidumbre de la localización. 3. Haga clic en nuevamente el icono para desactivar la función. El icono se vuelve gris  y el mapa queda centrado en su localización. y el mapa queda centrado en su localización. La función de geolocalización de su navegador web debe estar activada. Esta función está disponible sólo para las aplicaciones que utilizan el protocolo https. |
 | Agrandar el mapa (zoom adelante) 1. Haga clic en el icono para agrandar el centro del mapa (el factor de zoom está determinado por defecto en el navegador web que utiliza). Puede efectuar un zoom adelante con la rueda del ratón. Puede también hacer clic simultáneamente en la tecla Mayúscula del teclado y el botón izquierdo del ratón y deslizar el ratón sobre la zona seleccionada. Aparece un rectángulo rojo que lo guía para seleccionar con precisión la zona a agrandar. |
 | Reducir el mapa (zoom atrás) 1. Haga clic en el icono para reducir el centro del mapa (el factor de zoom está determinado por defecto en el navegador web que utiliza). Puede efectuar un zoom atrás con la rueda del ratón. |
Para desplazar el mapa, si utiliza un ratón:
-
Presione el botón izquierdo del ratón.
-
Desplace el mapa manteniendo el botón izquierdo presionado.
-
Libere el botón izquierdo cuando llegue a la posición deseada.
Si no utiliza un ratón:
-
Haga clic en el mapa en un punto dado.
-
Manteniendo la presión arrastre el mapa a la posición deseada.
Información geográfica
La información geográfica sobre el mapa que está visualizando se encuentra en una barra situada en el ángulo inferior derecho de la interfaz de la aplicación.
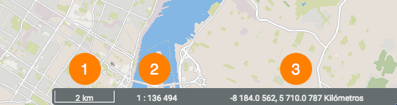
| 1 | Escala gráfica en que se visualiza el mapa. La distancia se expresa en la unidad seleccionada en las Preferencias. |
| 2 | Escala numérica en que se visualiza el mapa. La distancia se expresa en la unidad seleccionada en las Preferencias. |
| 3 | Coordenadas geográficas de la posición del puntero, expresadas en la unidad seleccionada en las Preferencias. |
Usted puede indicar también una escala precisa para el mapa. Para ello:
-
Haga clic en la barra en la que se visualizan las informaciones geográficas para abrir la ventana de escala.
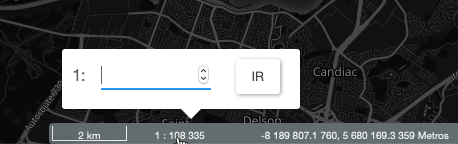
-
Indique la escala del mapa.
-
Haga clic en Ir. El mapa se visualiza en la escala indicada.
Ir a la coordenada
Usted puede poner una marca en el mapa en una coordenada geográfica precisa:
-
Haga clic en la barra de información geográfica para abrir la ventana Ir a coordenada.
-
Ingrese las coordenadas. Tiene dos opciones, el sistema de proyección del proyecto o Latitud/Longitud WGS 84 (long/lat). Una marca azul aparece en la coordenada. Al tocar la interfaz la ventana se cierra pero la marca persiste.