Editar datos
Índice
- Crear un elemento
- Modificar la posición de un elemento
- Modificar el valor de los atributos de un elemento
- Modificar el valor de los atributos de una selección de elementos
- Suprimir elementos
Ciertas capas de la aplicación son editables, es decir que los usuarios que disponen de los permisos pertinentes pueden crear nuevos elementos en la capa, modificar la localización y los atributos de elementos existentes o borrar elementos.
Para editar los elementos de una capa:
-
Haga clic en
 Menú y sección Capas para visualizar las capas de la aplicación. El icono
Menú y sección Capas para visualizar las capas de la aplicación. El icono  indica que la capa es editable.
indica que la capa es editable. -
Haga clic en el icono
 de la capa que desea editar. El icono se vuelve azul
de la capa que desea editar. El icono se vuelve azul  indicando que las funciones de edición están activas. Las herramientas de edición se visualizan a lado de la barra de herramientas.
indicando que las funciones de edición están activas. Las herramientas de edición se visualizan a lado de la barra de herramientas.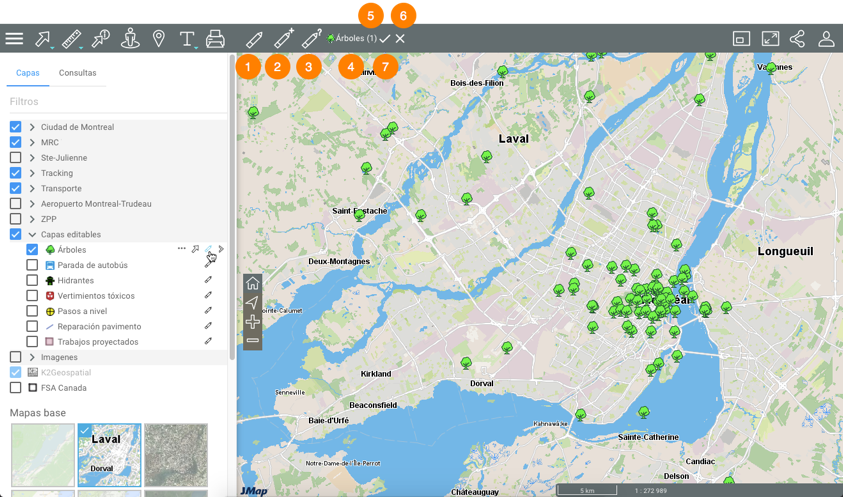
1 Herramienta para modificar la posición de un elemento de la capa editable o para eliminarlo. 2 Herramienta para crear un nuevo elemento en la capa editable. 3 Herramienta para abrir un formulario para modificar el valor de los atributos de un elemento en la capa editable. 4 Nombre y estilo de la capa que está siendo editada. 5 Cantidad de transacciones (ediciones) efectuadas en la capa. 6 Borrar las transacciones. 7 Guardar las transacciones en el servidor. -
Haga clic en el icono
 de la capa para terminar la edición. El icono se vuelve gris indicando que la función de edición está desactivada.
de la capa para terminar la edición. El icono se vuelve gris indicando que la función de edición está desactivada.
Crear un elemento
-
Haga clic en
 Crear elementos para activar la herramienta. El icono se vuelve azul
Crear elementos para activar la herramienta. El icono se vuelve azul  .
. -
Haga clic en el sitio donde desea crear el elemento. El formulario para ingresar los valores de los atributos del nuevo elemento aparece.
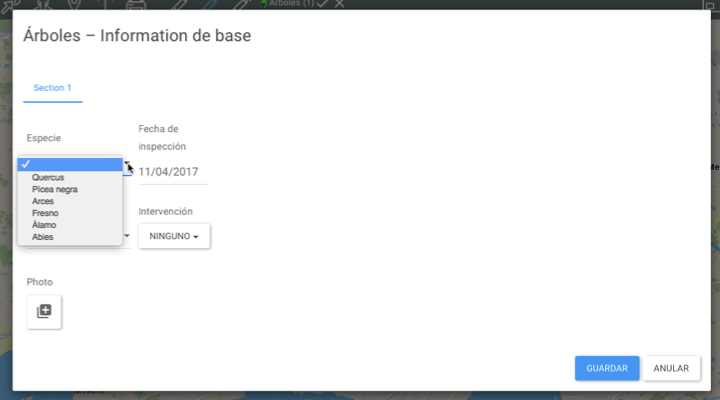
-
Ingrese los valores de los atributos en los espacios apropiados.
-
Haga clic en
 del atributo Photo si usted desea cargar fotos a partir del sistema de archivos de su computadora.
del atributo Photo si usted desea cargar fotos a partir del sistema de archivos de su computadora. -
Haga clic en la miniatura de la foto para abrir la interfaz y dar un Título a la foto (por defecto el título de la foto es el nombre del archivo) y añadir un Comentario (de hasta 255 caracteres).
-
Haga clic en Guardar para guardar la información y regresar al formulario.
-
Haga clic en
 para borrar la foto si resulta necesario.
para borrar la foto si resulta necesario. -
Haga clic en Guardar para crear el nuevo elemento. Éste se visualiza en el mapa.
-
Repita las etapas 2 a 7 para crear otros elementos. La cantidad de elementos creados se visualiza al lado del nombre de la capa, en la barra de herramientas.
-
Haga clic en el icono
 para guardar las modificaciones a medida que las efectúa o el icono
para guardar las modificaciones a medida que las efectúa o el icono  para borrarlas. Puede también guardar o borrar todas las ediciones al final de la sesión de edición.
para borrarlas. Puede también guardar o borrar todas las ediciones al final de la sesión de edición. -
Haga clic en
 para desactivar la herramienta. El icono se vuelve gris
para desactivar la herramienta. El icono se vuelve gris  .
.
Modificar la posición de un elemento
-
Haga clic en
 Editar elementos para activar la herramienta. El icono se vuelve azul
Editar elementos para activar la herramienta. El icono se vuelve azul  .
. -
Haga clic en el elemento que desea desplazar. Una marca sobre el elemento indica que éste está seleccionado para la modificación.
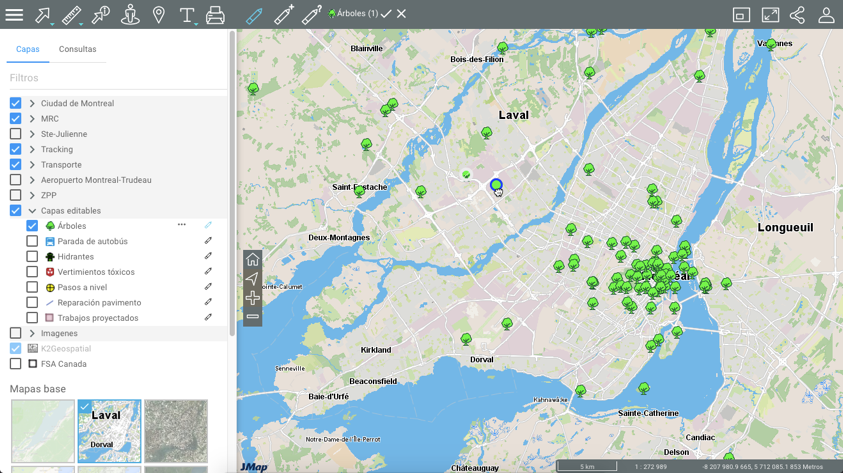
-
Cuando la mano
 aparece, deslice el elemento a la posición deseada y deposítelo.
aparece, deslice el elemento a la posición deseada y deposítelo. -
Repita las etapas 2 y 3 para desplazar otros elementos.
-
Haga clic en el icono
 para guardar las modificaciones a medida que las efectúa o el icono
para guardar las modificaciones a medida que las efectúa o el icono  para borrarlas. Puede también guardar o borrar todas las ediciones al final de la sesión de edición.
para borrarlas. Puede también guardar o borrar todas las ediciones al final de la sesión de edición. -
Haga clic en
 para desactivar la herramienta. El icono se vuelve gris
para desactivar la herramienta. El icono se vuelve gris  .
.
Modificar el valor de los atributos de un elemento
-
Haga clic en
 Formulario para activar la herramienta. El icono se vuelve azul
Formulario para activar la herramienta. El icono se vuelve azul  .
. -
Haga clic en el elemento cuyos atributos desea modificar. Una marca identifica el elemento y el formulario para modificar los valores de los atributos aparece.
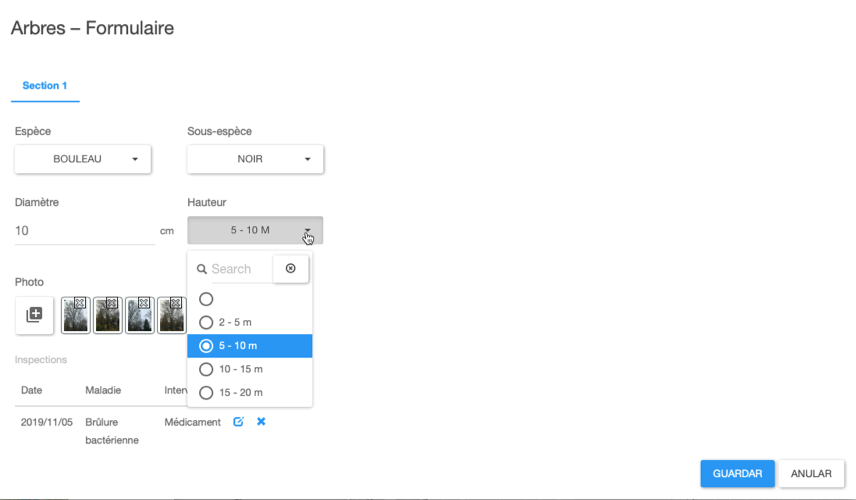
-
Ingrese los valores de los atributos en los espacios apropiados.
-
Si desea editar el título y los comentarios de las fotos del formulario, haga clic en la foto seleccionada para abrir la interfaz de edición. Puede desfilar las fotos mediante las flechas laterales.
-
Modifique el título y/o el comentario de la foto.
-
Haga clic en Guardar para cerrar la interfaz de edición.
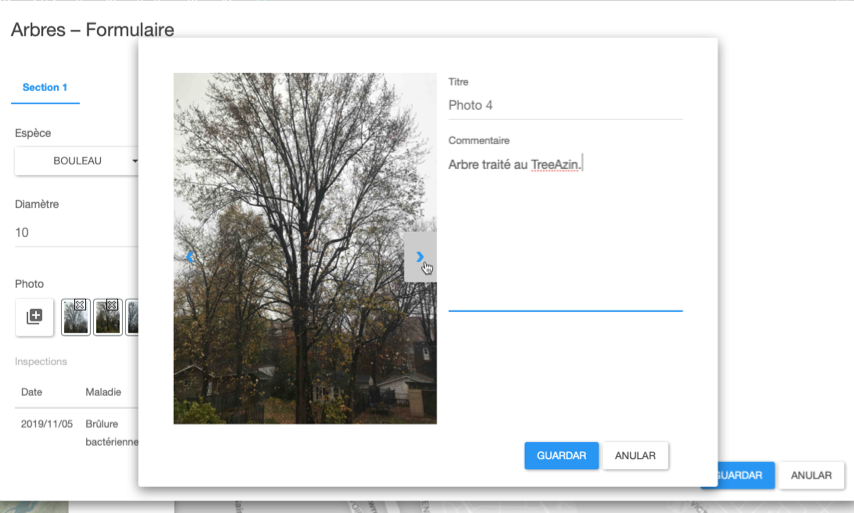
-
Haga clic en Guardar para conservar las modificaciones.
-
Repita las etapas 2 a 7 para modificar los valores de otros elementos. La cantidad de elementos modificados se visualiza al lado del nombre de la capa, en la barra de herramientas.
-
Haga clic en el icono
 para guardar las modificaciones a medida que las efectúa o el icono
para guardar las modificaciones a medida que las efectúa o el icono  para borrarlas. Puede también guardar o borrar todas las ediciones al final de la sesión de edición.
para borrarlas. Puede también guardar o borrar todas las ediciones al final de la sesión de edición. -
Haga clic en
 para desactivar la herramienta. El icono se vuelve gris
para desactivar la herramienta. El icono se vuelve gris  .
.
Ciertos formularios son complejos y contienen varias secciones.
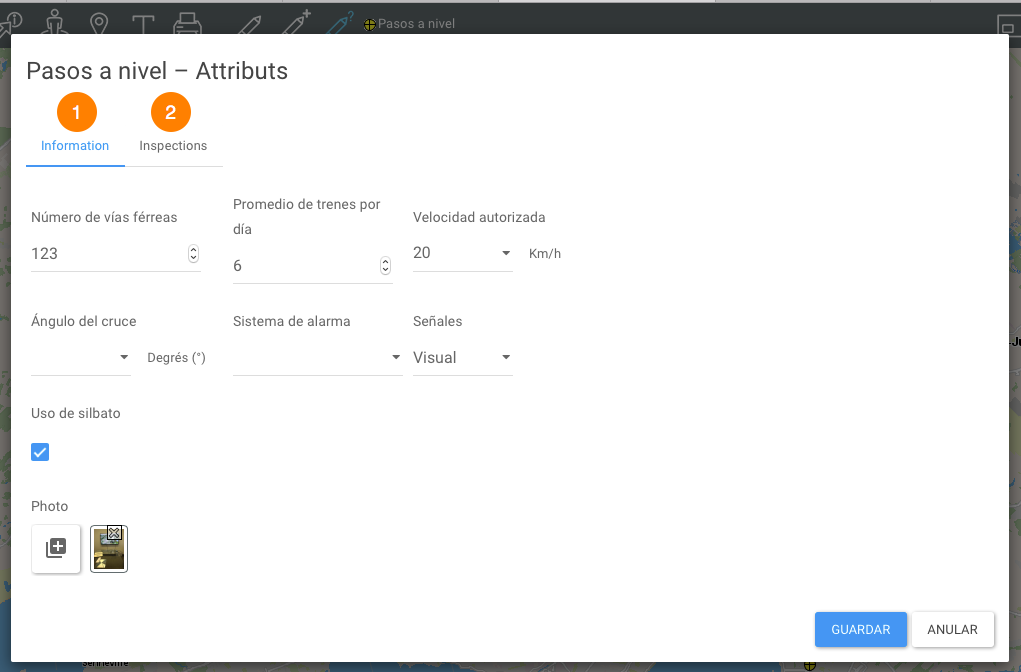
| 1 | Sección principal del formulario. Esta sección puede contener atributos que usted no puede modificar. |
| 2 | Subformulario. Un formulario puede contener varios subformularios. |
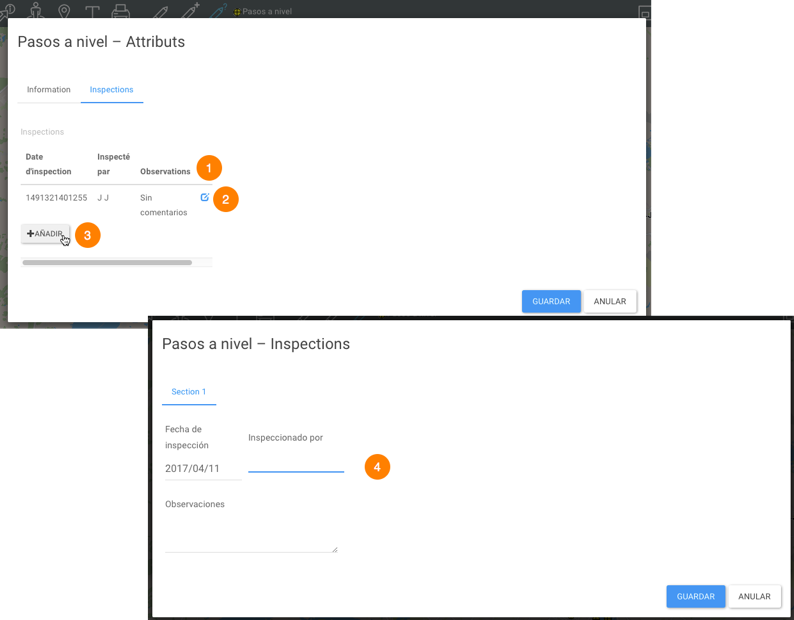
| 1 | Usted puede editar un registro de un subformulario. |
| 2 | Usted puede borrar un registro de un subformulario. |
| 3 | Usted puede añadir un registro a un subformulario. |
| 4 | Una nueva interfaz le permite añadir o modificar los atributos de un registro en un subformulario. |
Modificar el valor de los atributos de una selección de elementos
Usted puede editar los valores de los atributos de un conjunto de elementos que ha seleccionado.
-
Seleccione los elementos que desea editar mediante una consulta o utilizando las herramientas de selección interactiva.
-
Vuelva la capa editable tocando el icono
 . Las herramientas de edición se visualizan en la barra de herramientas.
. Las herramientas de edición se visualizan en la barra de herramientas. -
Haga clic en el icono
 Formulario para activar la herramienta. El icono se vuelve azul
Formulario para activar la herramienta. El icono se vuelve azul  . Una ventana se abre para validar su intención de editar el conjunto de elementos seleccionado.
. Una ventana se abre para validar su intención de editar el conjunto de elementos seleccionado. -
Haga clic en OK para validar su elección y abrir el formulario de edición de los atributos.
-
Seleccione los nuevos valores de los atributos. Esos valores se aplican al conjunto de los elementos. Ciertos atributos cuyos valores no se visualizan en las listas desplegables ofrecen funciones avanzadas de edición.
-
Haga clic en el icono
 para abrir las opciones de edición avanzada. Una lista muestra los valores actuales del atributo.
para abrir las opciones de edición avanzada. Una lista muestra los valores actuales del atributo.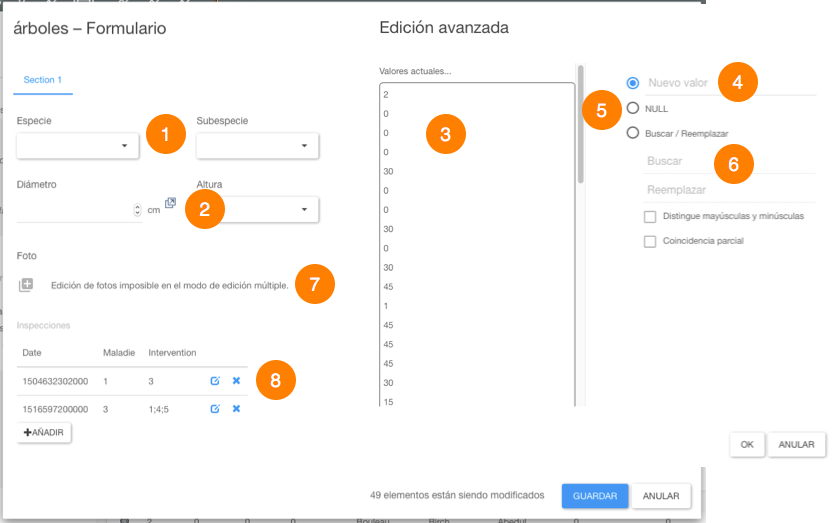
1 Los atributos cuyos valores se muestran en listas desplegables pueden ser editados directamente, seleccionando los nuevos valores. 2 Los atributos cuyos valores se ingresan directamente ofrecen funciones avanzadas de edición. 3 Los valores actuales del atributo para los elementos seleccionados se presentan en la lista. 4 Casilla que permite ingresar un nuevo valor. 5 Se puede asignar el valor Nulle al atributo. 6 Función de búsqueda y reemplazo de valores. La búsqueda puede ser sensible a mayúsculas y minúsculas y se soporta la correspondencia parcial. 7 La edición de las fotos no es soportada en modo multiedición. 8 La edición de subformularios es posible. Haga clic en el icono para abrir el subformulario. -
Guarde el formulario.
-
Marque
 para guardar las modificaciones o
para guardar las modificaciones o  para eliminarlas.
para eliminarlas. -
Haga clic en
 para desactivar la herramienta. El icono se vuelve gris
para desactivar la herramienta. El icono se vuelve gris  .
.
Suprimir elementos
-
Haga clic en
 Editar elementos para activar la herramienta. El icono se vuelve azul
Editar elementos para activar la herramienta. El icono se vuelve azul  .
. -
Haga clic en el elemento que desea suprimir. Una marca sobre el elemento indica que éste está seleccionado. Puede hacer clic en otros elementos para seleccionarlos y eliminar el conjunto.
-
Presione Delete en el teclado de su computadora. Si está trabajando con una tableta que muestra el menú, aparece la leyenda Suprimir elementos
 para permitirle borrar los elementos. Si está trabajando con una tableta más pequeña, no tiene acceso a esta función.
para permitirle borrar los elementos. Si está trabajando con una tableta más pequeña, no tiene acceso a esta función. -
Haga clic en el icono
 para guardar las modificaciones a medida que las efectúa o el icono
para guardar las modificaciones a medida que las efectúa o el icono  para borrarlas. Puede también guardar o borrar todas las ediciones al final de la sesión de edición.
para borrarlas. Puede también guardar o borrar todas las ediciones al final de la sesión de edición. -
Haga clic en
 para desactivar la herramienta. El icono se vuelve gris
para desactivar la herramienta. El icono se vuelve gris  .
.