Some of the application's layers are editable, which means users who have the right permissions can create new elements in the layer or they can modify or delete existing elements. If you are working in online mode, these changes are saved in real time in JMap Server. If you are working in offline mode, without an Internet connection, the changes will be saved in your mobile device and sent to JMap Server when an Internet connection becomes available.
To edit the elements of a layer:
1.Tap  to display the Layers menu.
to display the Layers menu.
2.Tap the down arrow  of the Current editable layer field. The list of editable layers displays.
of the Current editable layer field. The list of editable layers displays.
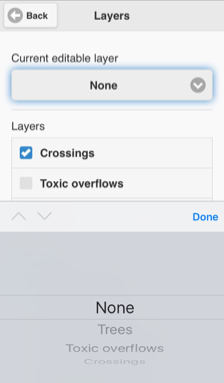
3.Select the layer you wish to edit.
4.Tap Back to return to the map interface. The  icon displays.
icon displays.
5.Tap the  icon to access the editing tools. The editing menu displays and the icon turns blue
icon to access the editing tools. The editing menu displays and the icon turns blue  .
.
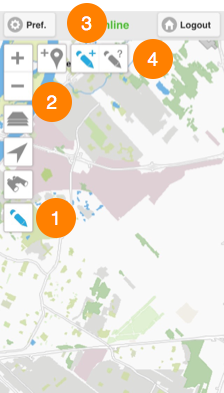
1 |
This icon is used to enable and disable the Data editing function. |
2 |
This tool is used to create an element with the geographic coordinates of the mobile device. |
3 |
This tool is used to create an element by tapping the map interface. |
4 |
This tool is used to modify attribute values or delete an existing element. |
Creating a new element
You can use one of two methods to create a new element: locate it directly on the map or use your mobile device's location function.
Creating an element by locating it on the map
You must enable the  tool by tapping the icon, which will then turn blue
tool by tapping the icon, which will then turn blue  :
:
1.Tap the location where you wish to place the new element. A form displays, allowing you to enter the element's attribute values. A layer can have multiple forms.
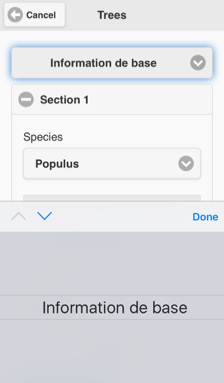
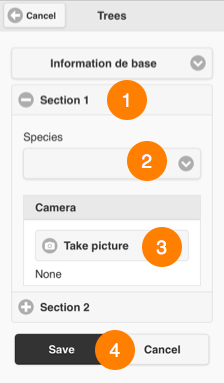
1 |
The form may have several sections to make it more ergonomic. |
2 |
Attribute values can be entered by selecting one or more options in drop-down menus, by entering data in a specific field or by using a calendar. Some attributes may be required; you must specify a value for these or you will not be able to submit the form. |
3 |
You can take one or more pictures with your mobile device's camera. |
4 |
These buttons allow you to send the form to JMap Server or cancel it. |
2.Fill out the form.
3.Tap Save to save the information. You will be brought back to the map interface.
4.Repeat the previous steps to create another element.
5.Tap the  icon to disable the tool. The icon turns back to grey
icon to disable the tool. The icon turns back to grey  .
.
6.Tap the  icon to disable the data editing function. The icon turns back to grey
icon to disable the data editing function. The icon turns back to grey  .
.
Creating an element by locating it with the mobile device
1.Tap the  icon to enable the tool. A form displays, allowing you to enter the element's attribute values. A layer can have multiple forms.
icon to enable the tool. A form displays, allowing you to enter the element's attribute values. A layer can have multiple forms.
2.Repeat the steps in Creating an element by locating it on the map.
Modifying or deleting an element
1.Tap the icon to enable the tool. The icon turns blue
icon to enable the tool. The icon turns blue  .
.
2.Tap the element you wish to modify or delete. The element's attribute form displays.
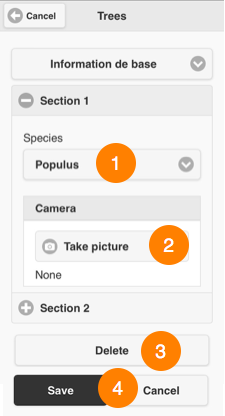
1 |
The form contains values for the attributes you can modify. |
2 |
You can take pictures with your mobile device's camera. |
3 |
You can delete the element. |
4 |
These buttons allow you to send the form to JMap Server or cancel it. |
3.Modify the attribute values.
4.Tap Delete to delete the element.
5.Tap Save to save the information. You are redirected to the map interface.
6.Repeat the previous steps to edit or delete another element.
7.Tap the  icon to disable the data editing function. The icon turns back to grey
icon to disable the data editing function. The icon turns back to grey  .
.
3.Tap the  icon to disable the data editing function. The icon turns back to grey
icon to disable the data editing function. The icon turns back to grey  .
.