Acceder a la información de un conjunto de elementos del mapa
Índice
Si usted desea seleccionar un conjunto de elementos de una capa, puede hacerlo directamente en la interfaz cartográfica utilizando las herramientas de selección interactiva o mediante una consulta basada en los atributos de los elementos.
En los dos casos aparece automáticamente el explorador de la selección, que contiene los valores de los atributos de los elementos seleccionados y botones para generar reportes informativos.
El explorador de la selección y los reportes informativos pueden contener la misma o distinta información y cada uno ofrece distintas funciones para trabajar con ella.
Efectuar consultas
La aplicación JMap Web permite efectuar dos tipos de consulta:
- Búsqueda de direcciones y de lugares.
- Búsqueda de elementos de una capa basada en los valores de sus atributos. Los elementos seleccionados se visualizan en el mapa y usted puede entonces acceder a la información descriptiva asociada a los mismos.
Efectuar una búsqueda de direcciones o de lugares
Para efectuar una consulta:
-
Haga clic en
 Menú y la sección Consultas para desplegar la lista de consultas disponibles.
Menú y la sección Consultas para desplegar la lista de consultas disponibles.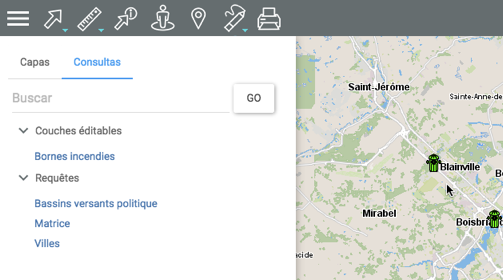
-
Ingrese los términos de la consulta en la caja de texto Buscar.
-
Presione Go. El mapa se centra en el sitio buscado.
Efectuar una consulta en las capas de la aplicación
Para efectuar una búsqueda de elementos en una capa:
-
Haga clic en
 Menú y la sección Consultas para desplegar la lista de consultas disponibles en la aplicación.
Menú y la sección Consultas para desplegar la lista de consultas disponibles en la aplicación. -
Haga clic en el título de la consulta que le interesa. El formulario de la consulta se abre.
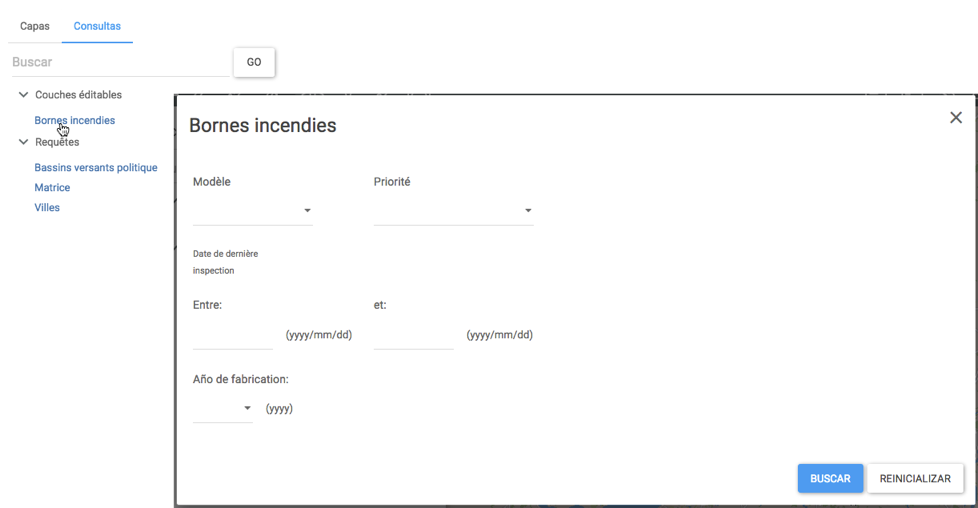
-
Haga clic en
 para abrir el menú desplegable de valores de cada atributo. Seleccione los valores deseados.
para abrir el menú desplegable de valores de cada atributo. Seleccione los valores deseados.No necesita seleccionar valores para todos los atributos. Para ciertos atributos puede seleccionar más de un valor.
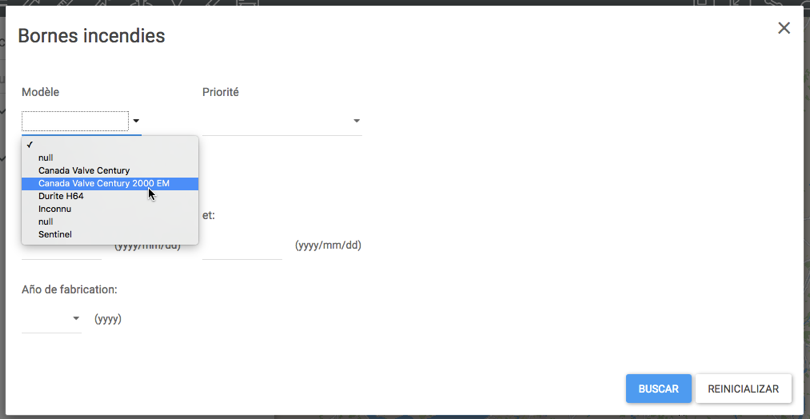
-
Presione Reinicializar si desea volver al formulario vacío, borrando los valores seleccionados.
-
Presione Buscar. Como resultado de la búsqueda los elementos seleccionados se identifican con una marca en la interfaz cartográfica y el explorador de la selección se abre mostrando los valores de los atributos de esos elementos.
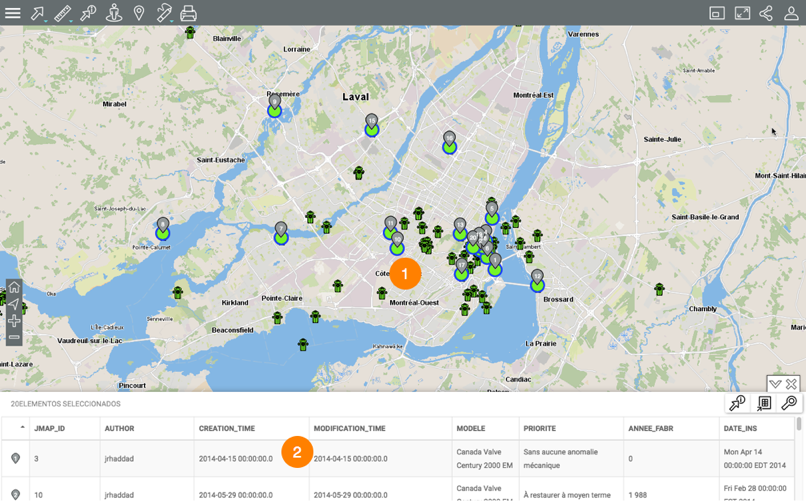
1 El mapa se centra en los elementos retenidos, identificados con una marca numerada  .
.2 El explorador de la selección se abre mostrando cada elemento retenido como resultado de la consulta en una fila y los atributos en columnas. Distintas funciones permiten trabajar con los datos del explorador. -
Haga clic en
 para ocultar el explorador de la selección y mostrar sólo la interfaz cartográfica con los elementos retenidos por la consulta.
para ocultar el explorador de la selección y mostrar sólo la interfaz cartográfica con los elementos retenidos por la consulta.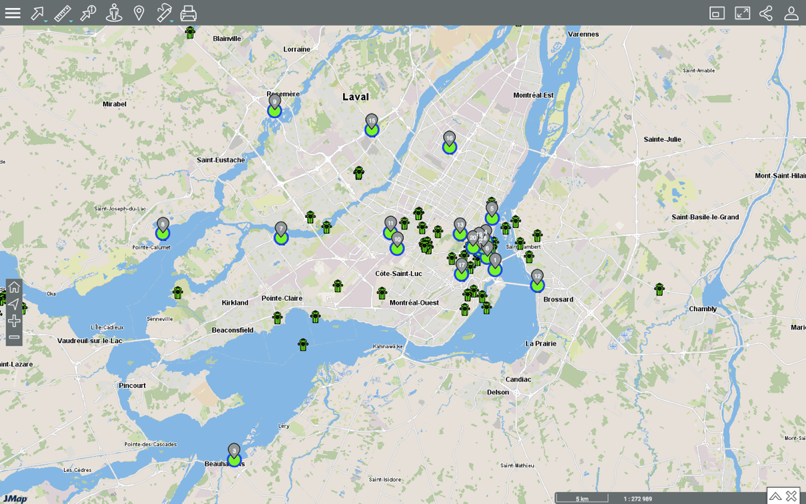
-
Haga clic en
 para visualizar el explorador de la selección nuevamente.
para visualizar el explorador de la selección nuevamente. -
Haga clic en
 para borrar el resultado de la consulta. El explorador de la selección y las marcas desaparecen.
para borrar el resultado de la consulta. El explorador de la selección y las marcas desaparecen.
Seleccionar elementos en el mapa
Usted puede seleccionar elementos de una capa directamente en el mapa utilizando las herramientas de selección y acceder luego a la información asociada a esos elementos.
Puede seleccionar elementos de varias capa a la vez, que previamente debe volver seleccionables. Para volver seleccionable una capa:
-
Coloque el puntero en la fila de la capa que le interesa, a la derecha del nombre. Una flecha
 aparece.
aparece. -
Haga clic en la flecha
 . Ésta se vuelve azul
. Ésta se vuelve azul  indicando que los elementos de la capa pueden ser seleccionados con las herramientas de selección interactiva.
indicando que los elementos de la capa pueden ser seleccionados con las herramientas de selección interactiva.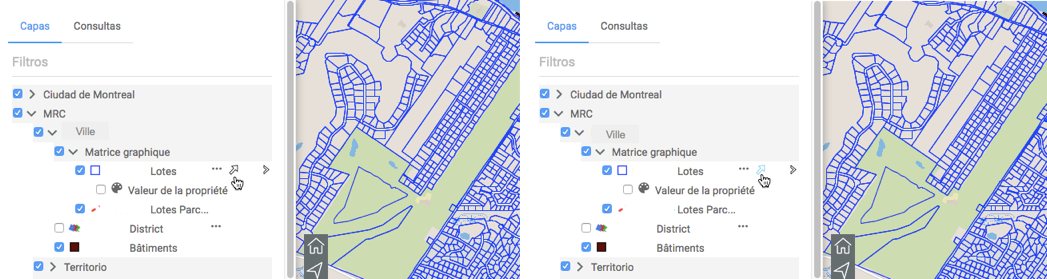
En el caso de las capas compuestas, cada capa individual puede ser seleccionable.
-
Haga clic en la flecha
 para volver los elementos de la capa no seleccionables. El icono se vuelve gris
para volver los elementos de la capa no seleccionables. El icono se vuelve gris  .
.
Herramientas de selección
Para seleccionar los elementos en el mapa:
-
Haga clic en
 Selección. La lista de herramientas de selección se despliega.
Selección. La lista de herramientas de selección se despliega.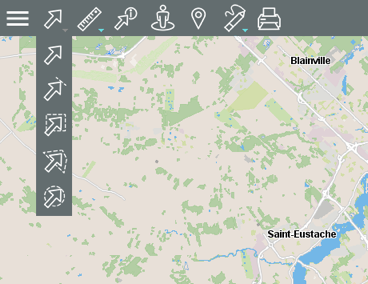
Herramientas de selección 
Selección puntual
Para seleccionar un elemento a la vez.
Active la herramienta y haga clic sobre un elemento para seleccionarlo.
Selección lineal
Para seleccionar elementos trazando una línea. Todos los elementos atravesados por la línea son seleccionados. Atención: esta opción no funciona con las capas de puntos.
Haga clic en la herramienta para activarla y trace la línea en el mapa.
Si utiliza una tableta toque un punto para comenzar la línea, toque los puntos que son los vértices de la línea y toque para indicar que la línea ha terminado.
para indicar que la línea ha terminado.
Selección rectangular
Para seleccionar elementos trazando un rectángulo. Los elementos que están completa o parcialmente incluidos en el rectángulo son seleccionados. Se visualizan las dimensiones del rectángulo.
Haga clic en la herramienta para activarla y trace un rectángulo en el mapa.
Si utiliza una tableta, toque una vez para trazar el primer vértice y toque una segunda vez para trazar el segundo vértice opuesto del rectángulo.
Selección circular
Para seleccionar elementos trazando un círculo. Los elementos que están completa o parcialmente incluidos en el círculo son seleccionados. Se visualiza el radio del círculo.
Haga clic en la herramienta para activarla y trace un círculo en el mapa.
Si utiliza una tableta, toque una vez para trazar el centro del círculo y toque una segunda vez para trazar el radio del círculo.
Selección poligonal
Para seleccionar elementos trazando un polígono. Los elementos que están completa o parcialmente incluidos en el polígono son seleccionados. Se visualizan las dimensiones del polígono.
Haga clic en la herramienta para activarla y trace un polígono en el mapa. Haga un doble clic o presione la barra espaciador para terminar el polígono.
Si utiliza una tableta, toque una vez para comenzar el polígono, toque los puntos que son los vértices del polígono y toque para indicar que éste ha terminado.
para indicar que éste ha terminado.Nota: Con cualquier herramienta de selección interactiva puede añadir elementos a una selección existente manteniendo presionada la tecla SHIFT.
-
Haga clic en la herramienta que le interesa para activarla. El icono de la herramienta se vuelve azul y se visualiza en la barra de herramientas.
-
Seleccione los elementos que le interesan. Los elementos seleccionados se identifican en el mapa con una marca y el explorador de la selección se despliega automáticamente.

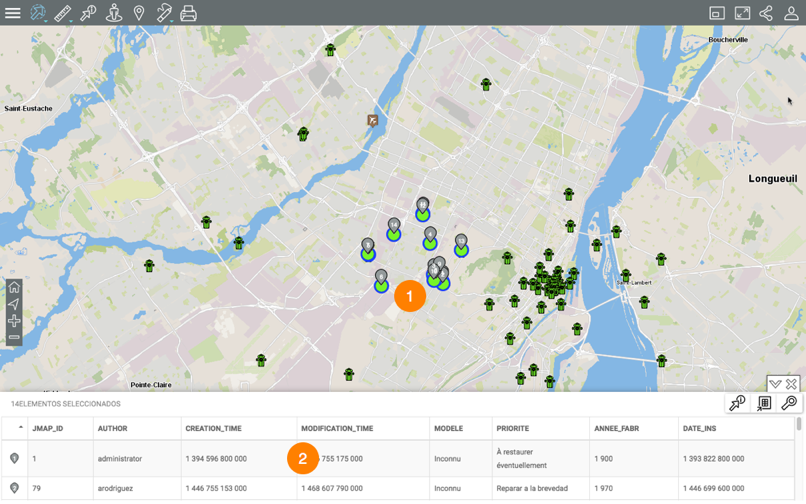
1 Los elementos seleccionados se identifican con una marca numérica  .
.2 El explorador de la selección se despliega mostrando los elementos seleccionados en las filas y sus atributos en las columnas. Distintas funciones le permiten trabajar con la información del cuadro. -
Haga clic en
 para ocultar el explorador de la selección. Sólo se visualiza la interfaz cartográfica con los elementos seleccionados.
para ocultar el explorador de la selección. Sólo se visualiza la interfaz cartográfica con los elementos seleccionados.
-
Haga clic en
 para visualizar nuevamente el explorador de la selección.
para visualizar nuevamente el explorador de la selección. -
Haga clic en
 para borrar los resultados de la selección. El explorador de la selección y las marcas del mapa desaparecen.
para borrar los resultados de la selección. El explorador de la selección y las marcas del mapa desaparecen.
Trabajar con los elementos seleccionados
Distintas herramientas permiten trabajar con los elementos seleccionados como resultado de una consulta o de una selección interactiva en el mapa.
En el explorador de la selección puede examinar y organizar los datos de los atributos de los elementos retenidos.
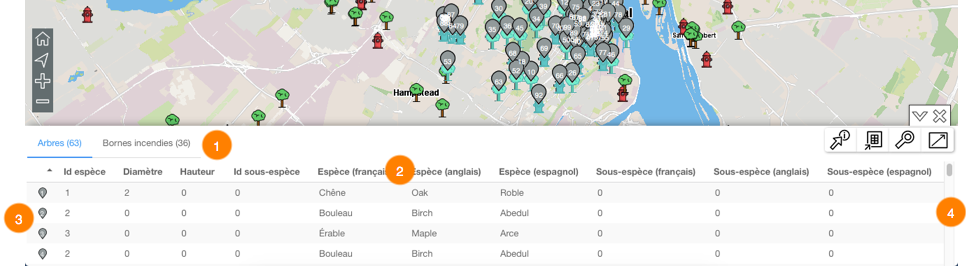
| 1 | El explorador contiene una pestaña por cada capa con elementos seleccionados. |
| 2 | La primera fila contiene los nombres de los atributos. Puede ordenar los datos de manera ascendente o descendente. |
| 3 | La primera columna contiene el número del elemento, indicado en la marca gris  . . |
| 4 | Las barras vertical y horizontal permiten navegar en el explorador. |
Usted puede también seleccionar elementos específicos dentro del explorador o desplegar un reporte de información de la selección. El icono  Abrir la tabla en una nueva pestaña permite abrir la tabla de los atributos en una nueva pestaña del navegador. Si la selección contiene elementos de varias capas, la tabla de cada capa se abre en una pestaña distinta en la nueva pestaña del navegador web. La tabla dinámica permanece sincronizada con el mapa aunque la pestaña se separe en una nueva ventana. No puede reintroducir la tabla en la interfaz cartográfica. Al cerrar la tabla los resultados de la selección desaparecen de la interfaz cartográfica.
Abrir la tabla en una nueva pestaña permite abrir la tabla de los atributos en una nueva pestaña del navegador. Si la selección contiene elementos de varias capas, la tabla de cada capa se abre en una pestaña distinta en la nueva pestaña del navegador web. La tabla dinámica permanece sincronizada con el mapa aunque la pestaña se separe en una nueva ventana. No puede reintroducir la tabla en la interfaz cartográfica. Al cerrar la tabla los resultados de la selección desaparecen de la interfaz cartográfica.

Seleccionar elementos
Puede seleccionar elementos manualmente o mediante botones.
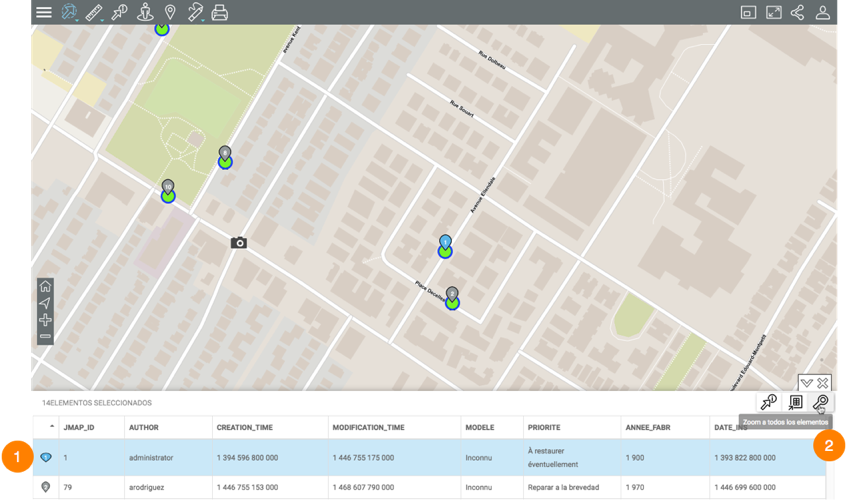
| 1 | Haga clic en uno o más elementos en el explorador, para seleccionarlos. La marca gris  se vuelve azul se vuelve azul  en el explorador y en el mapa. En el explorador, la fila de cada elemento seleccionado se colorea azul celeste. Mantenga la presión sobre un elemento para centrar el mapa en el mismo. en el explorador y en el mapa. En el explorador, la fila de cada elemento seleccionado se colorea azul celeste. Mantenga la presión sobre un elemento para centrar el mapa en el mismo. |
| 2 | El icono  Zoom sobre los elementos permite visualizar todos los elementos retenidos como resultado de la consulta. Zoom sobre los elementos permite visualizar todos los elementos retenidos como resultado de la consulta. |
Exportar los datos
Puede exportar los resultados de la búsqueda a un archivo Excel.
- Haga clic en el botón
 para exportar la tabla del explorador a un archivo en formato Excel. El archivo se descarga en la carpeta que usted indica.
para exportar la tabla del explorador a un archivo en formato Excel. El archivo se descarga en la carpeta que usted indica.
Generar un reporte informativo
Usted puede generar un reporte para los elementos seleccionados. Puede existir más de un reporte para la capa y ciertos reportes no presentan información.
-
Haga clic sobre el botón
 para generar el reporte informativo de la selección. Si no hay un reporte configurado no se despliega ningún documento. Existen distintos tipos de reporte informativo cuyos detalles se presentan en la sección siguiente.
para generar el reporte informativo de la selección. Si no hay un reporte configurado no se despliega ningún documento. Existen distintos tipos de reporte informativo cuyos detalles se presentan en la sección siguiente. -
Haga clic en Cerrar para cerrar el reporte y volver al explorador de la selección.
Tipos de reportes informativos
La figura siguiente presenta la interfaz de un reporte informativo básico:
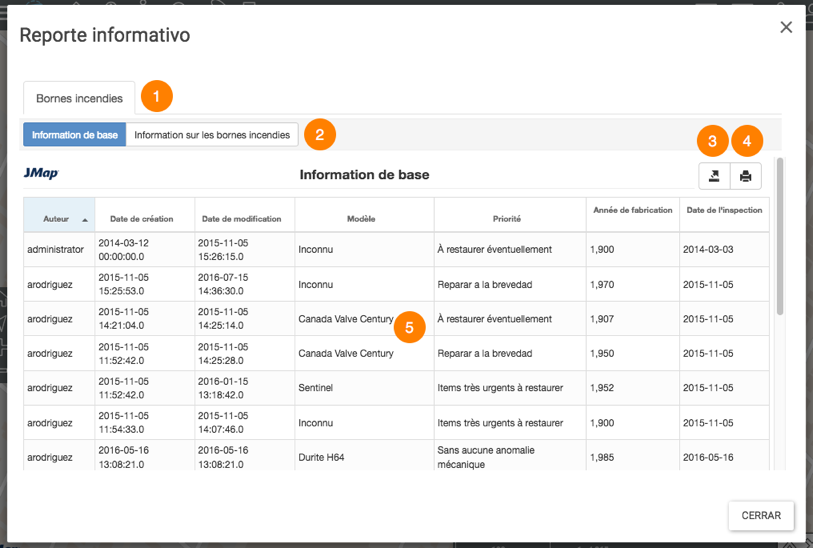
| 1 | Nombre de la capa a la que pertenecen los elementos seleccionados. |
| 2 | Nombre del reporte. |
| 3 | Herramienta para exportar el reporte a un archivo Excel. |
| 4 | Herramienta para imprimir el reporte. |
| 5 | Datos descriptivos de los elementos seleccionados. |
La figura siguiente presenta la interfaz de un reporte informativo complejo:
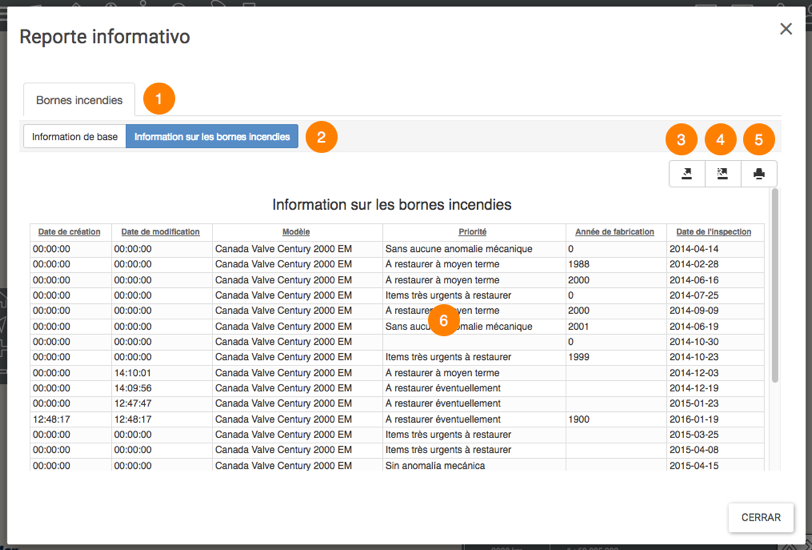
| 1 | Nombre de la capa a la que pertenecen los elementos seleccionados. |
| 2 | Nombre del reporte. |
| 3 | Herramienta para exportar uno o mas atributos de los elementos a un archivo CSV. Los detalles se presentan a continuación. |
| 4 | Herramienta para exportar el reporte completo a un archivo. Los detalles se presentan a continuación. |
| 5 | Herramienta para imprimir el reporte. Los detalles se presentan a continuación. |
| 6 | Datos descriptivos de los elementos seleccionados. |
Exportar los datos del reporte a un archivo
Los datos contenidos en el reporte pueden ser exportados a un archivo CSV para ser tratados con otros programas como las hojas de cálculo, programas estadísticos o bases de datos.
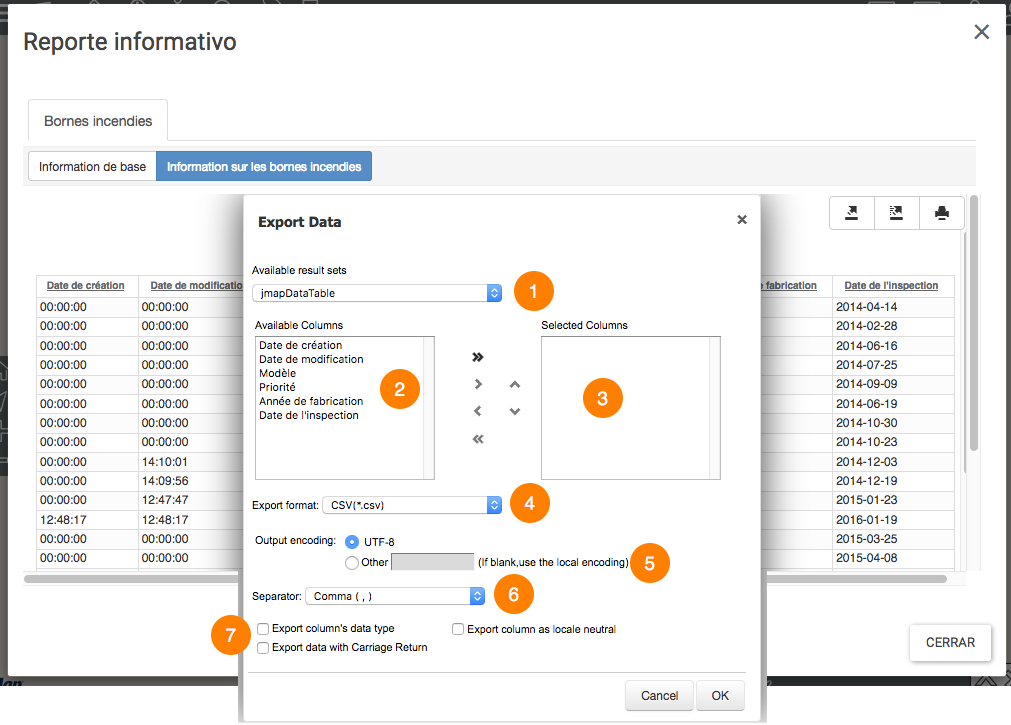
| 1 | Nombre de la base de datos que contiene los datos. |
| 2 | Atributos que contienen los datos descriptivos del elemento y que están disponibles para la exportación.Con las flechas  y y  puede seleccionar los atributos que desea exportar. puede seleccionar los atributos que desea exportar. |
| 3 | Atributos que se exportan al archivo.Con las flechas  y y  puede retirar atributos de la selección.Con las flechas puede retirar atributos de la selección.Con las flechas  puede modificar el orden de los atributos en el archivo. puede modificar el orden de los atributos en el archivo. |
| 4 | El formato del archivo es CSV. |
| 5 | Puede seleccionar un tipo de cifrado para los datos. |
| 6 | Debe indicar el separador de las columnas de datos. |
| 7 | Puede indicar un formato de columna en particular. Esta información es importante para que el programa con que se trabajarán los datos pueda leerlos correctamente. |
Exportar el reporte a un archivo
El reporte completo puede ser exportado a un archivo.
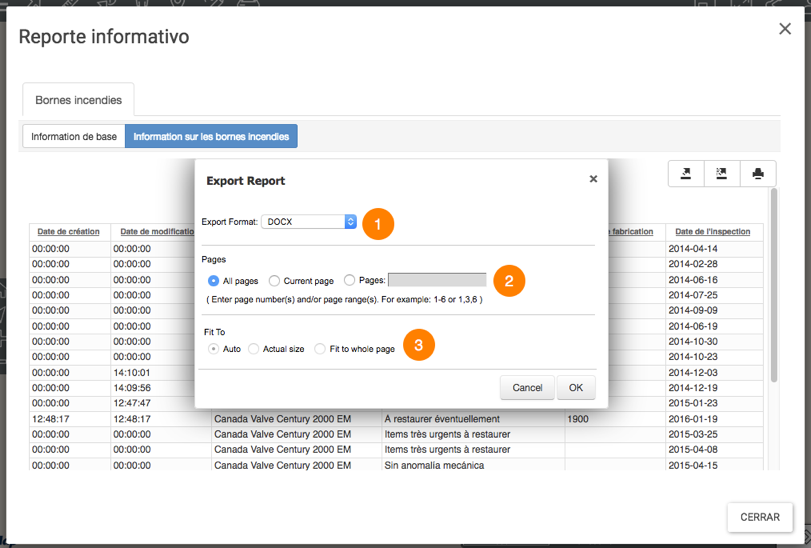
| 1 | Formato del archivo al que será exportado el reporte. Los formatos disponibles son: DOCX, Excel (XLS), OpenDocument Presentation (ODP), OpenDocument Spreadsheet (ODS), OpenDocument Text (ODT), PDF, PostScript (PS), PowerPoint (PPT), PPTX, Spudsoft Excel, Word (DOC), XLSX. |
| 2 | Puede seleccionar las páginas del reporte que desea exportar. |
| 3 | Puede determinar el ajuste del reporte en el archivo. |
Imprimir el reporte
Puede guardar el reporte en un archivo apto para la impresión y el trabajo compartido:
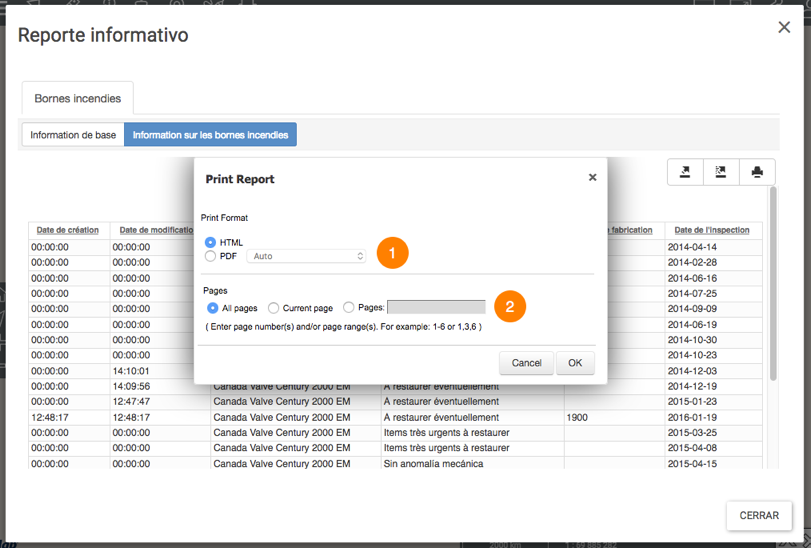
| 1 | Formato en el que se guardará el reporte.Los formatos disponibles son: HTML y PDF. El formato PDF ofrece tres opciones: Auto: Ajusta el documento automáticamente. Actual size: Mantiene la talla actual del reporte. Fit to whole page: Ajusta la talla del reporte a una página. |
| 2 | Puede seleccionar las páginas del reporte que desea guardar. |