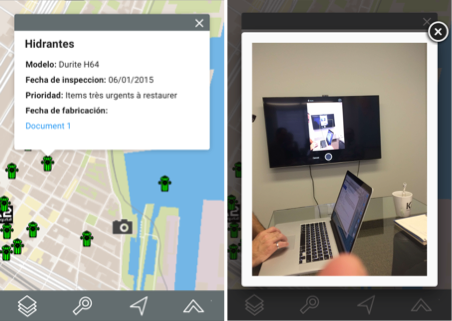Utilizar JMap Web en un teléfono inteligente
Índice
Cuando JMap Web se abre en un teléfono inteligente, la interfaz gráfica de la aplicación permite acceder a los datos disponibles y efectuar consultas.

La mayor parte de la interfaz está ocupada por el mapa. Una barra de herramientas permite acceder a las funciones de la aplicación.
| 1 |  Capas de datos. Capas de datos. |
| 2 |  Consultas. Consultas. |
| 3 |  Geolocalización Geolocalización1. Presione el icono para centrar el mapa en el punto en el que usted se encuentra (en las coordenadas geográficas de su teléfono). Un punto azul indica el lugar y el círculo azul que lo rodea indica la incertidumbre asociada a la localización. 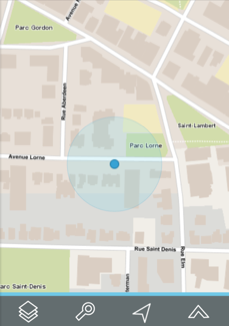 |
| 4 |  Otras funciones. Otras funciones.1. Presione el icono para acceder a otras funciones.  2. Presione Ayuda para abrir el Manual del usuario en una nueva página del navegador. 3. Presione Desconexión para volver a la página de conexión a la aplicación. |
| 5 | Infoburbujas de información que se visualiza al tocar un elemento en el mapa. |
| 6 | Interfaz cartográfica de la aplicación. Usted puede navegar en el mapa usando sus dedos. |
Capas de datos
Los datos contenidos en la aplicación están organizados en temas. Los datos de un mismo tema constituyen las capas cartográficas a las que se asocian información descriptiva. Las capas se superponen unas sobre otras y forman el mapa que visualiza en la interfaz de su teléfono.
JMap Web contiene dos tipos de capas:
- Los mapas base que forman el fondo del mapa;
- Las capas que contienen los datos de interés y que pueden encenderse o apagarse en función de las necesidades.
Presione el icono  para ver las capas en dos secciones Capas y Mapas base.
para ver las capas en dos secciones Capas y Mapas base.
Capas
Las capas pueden estar organizadas en grupos de manera jerárquica para facilitar el trabajo. Los grupos de capas presentan una flecha  al lado del nombre del grupo. Para visualizar las capas que componen el grupo:
al lado del nombre del grupo. Para visualizar las capas que componen el grupo:
-
Presione la flecha
 junto al nombre del grupo. Presione las flechas
junto al nombre del grupo. Presione las flechas  para abrir los subgrupos de la jerarquía.
para abrir los subgrupos de la jerarquía. -
Presione la flecha
 junto al nombre del grupo para cerrarlo.
junto al nombre del grupo para cerrarlo.
Para visualizar una capa:
-
Deslice el botón situado a la izquierda del nombre del grupo o capa para activarla y que se visualice en el mapa. Debe activar todos los subgrupos de la jerarquía para poder ver la capa. Si no ve una capa, cambie la escala del mapa haciendo zoom. Las capas pueden tener rangos de escala de visibilidad por fuera de los cuales no son visibles.
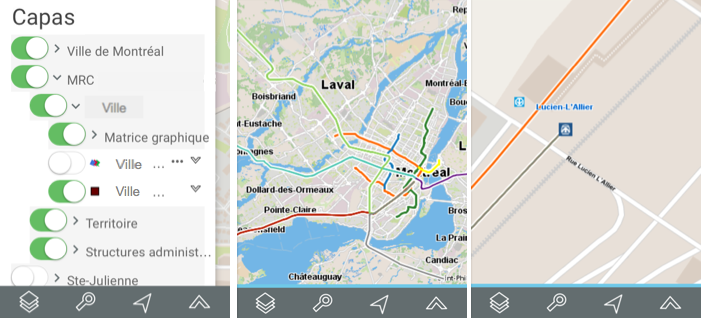
-
Para desactivar una capa, deslice el botón
 .
.
Mapas base
Los mapas base constituyen el fondo del mapa y ofrecen el contexto en el que situar la información contenida en las capas. Usted puede visualizar un solo mapa base a la vez. Los mapas base pueden ser elaborados para la aplicación o provenir de servidores cartográficos web.
-
Presione el mapa que le interesa para visualizarlo.
Según la configuración de su aplicación, puede disponer de mapas provenientes de servidores web tales como Google Maps, Bing, MapBox y OpenStreetMap.
-
Presione la interfaz cartográfica para esconder la lista de capas.
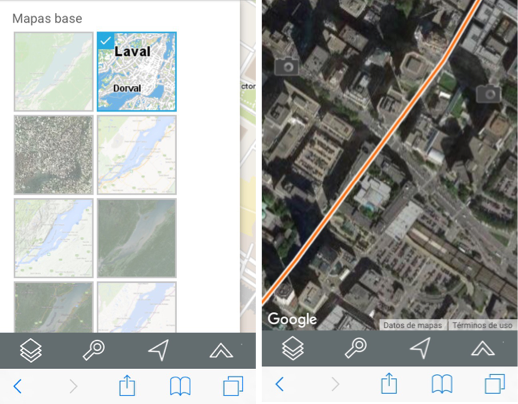
Consultas
La aplicación JMap Web le ofrece dos tipos de consultas:
- Búsqueda de direcciones y de lugares.
- Búsqueda de elementos de una capa en función de los valores de sus atributos. Los elementos seleccionados se visualizan en el mapa y usted puede identificarlos.
Efectuar una búsqueda de direcciones o de lugares
Para efectuar la búsqueda:
-
Presione el icono
 para ver la lista de consultas disponibles.
para ver la lista de consultas disponibles. -
Inscriba los términos de la búsqueda en la casilla Buscar.
-
Presione Go. El mapa se centra en el lugar buscado.
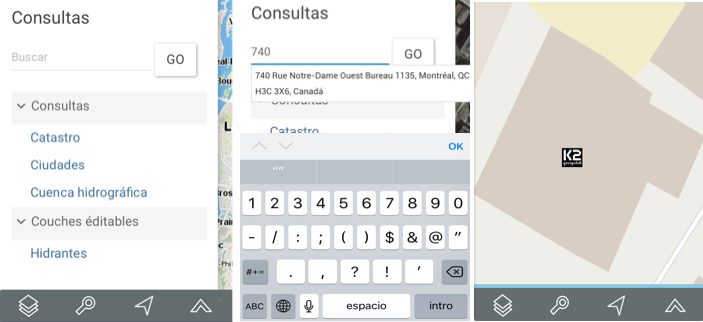
Efectuar una búsqueda en las capas de la aplicación
Para efectuar una búsqueda de elementos en una capa:
-
Presione el icono
 para desplegar la lista de consultas disponibles en la aplicación.
para desplegar la lista de consultas disponibles en la aplicación. -
Presione el título de la consulta que le interesa. El formulario de la consulta se abre.
-
Presione
 para abrir el menú desplegable de valores de cada atributo. Seleccione los valores deseados.
para abrir el menú desplegable de valores de cada atributo. Seleccione los valores deseados.No necesita seleccionar valores para todos los atributos. Para ciertos atributos puede seleccionar más de un valor.
-
Presione Reinicializar si desea volver al formulario vacío, borrando los valores seleccionados.
-
Presione Buscar. Como resultado de la búsqueda los elementos seleccionados se identifican con una marca en el mapa. En función de la superficie del dispositivo, el explorador de la selección se abre mostrando los valores de los atributos de esos elementos.
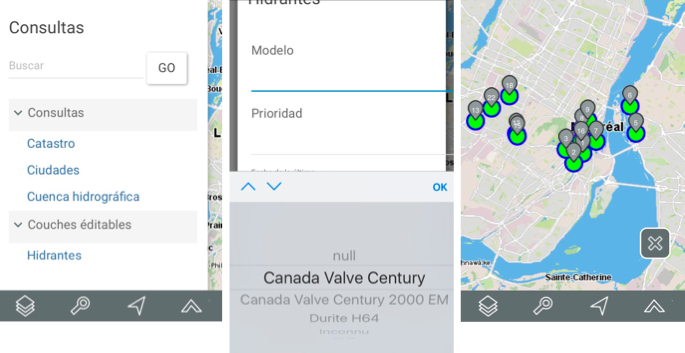
-
Presione el icono
 para borrar la selección.
para borrar la selección.
Infoburbujas
Las infoburbujas permiten visualizar de manera muy simple la información sobre un elemento que selecciona tocándolo en la interfaz cartográfica. Pueden incluir hipervínculos para abrir y descargar documentos, videos, sitios web, fotos, planos, etc.
Para visualizar una infoburbuja:
-
Presione el elemento que le interesa para que la infoburbuja aparezca. Presione los hipervínculos para abrirlos.
-
Presione el botón
 para cerrarla.
para cerrarla.
Cuando usted toca otro elemento, la infoburbuja del primero desaparece automáticamente.