Acceder a la información de un elemento del mapa
Índice
Usted puede acceder a distintos tipos de información descriptiva sobre un elemento del mapa que selecciona en el mapa.
Las infoburbujas y los reportes informativos pueden contener la misma información pero contienen distintas funciones. La infoburbujas se visualizan rápidamente pero son efímeras mientras que el contenido de los reportes puede ser conservado y exportado de distintas maneras.
Infoburbujas
Las infoburbujas permiten visualizar de manera muy simple la información sobre un elemento que ha seleccionado tocándolo o haciendo clic en la interfaz cartográfica.
Pueden incluir hipervínculos para abrir y descargar documentos, videos, sitios web, fotos, planos, etc. Si cuenta con ellos, los documentos se abren en el software nativo.
Para visualizar una infoburbuja:
-
Haga clic en el elemento que le interesa para que la infoburbuja aparezca.
-
Haga clic en el botón
 para cerrarla.
para cerrarla.
Cuando usted toca otro elemento, la infoburbuja del primero desaparece automáticamente.
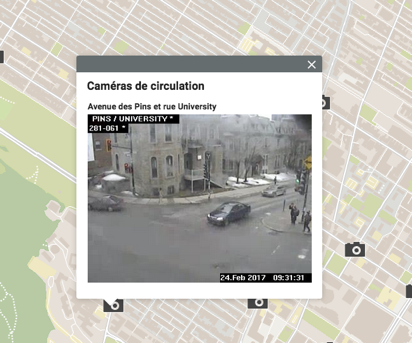
Haga clic en los hipervínculos para abrirlos. Los documentos se descargan en su computadora y las páginas web se abren en el navegador por defecto. Las fotos se abren y se visualizan el título y los comentarios. Usted puede navegar en el visor de fotos utilizando las flechas laterales.
Reporte informativo
Esta herramienta genera reportes que presentan información sobre el elemento seleccionado. Puede haber más de un reporte configurado para la capa y ciertos reportes pueden no presentar información.
-
Haga clic en el icono
 para activar la herramienta. El icono se vuelve azul
para activar la herramienta. El icono se vuelve azul  .
. -
Haga clic en un elemento del mapa para generar los reportes asociados al mismo. Si no hay un reporte configurado no se despliega ningún documento.
-
Haga clic en Cerrar para cerrar la ventana del reporte y volver a la interfaz cartográfica.
-
Haga clic en el icono
 para desactivar la herramienta. El icono se vuelve gris
para desactivar la herramienta. El icono se vuelve gris  .
.
Existen distintos tipos de reporte informativo. Los reportes más simples pueden ser exportados al formato Excel o ser impresos. Los reportes más complejos tienen funciones que permiten exportar los atributos de manera individual a un archivo CSV.
La figura presenta la interfaz de un reporte informativo básico:

| 1 | Nombre de la capa a la que pertenece el elemento seleccionado. |
| 2 | Nombre del reporte. |
| 3 | Herramienta para exportar el reporte a un archivo Excel. |
| 4 | Herramienta para imprimir el reporte. |
| 5 | Datos descriptivos del elemento seleccionado. |
La figura siguiente presenta la interfaz de un reporte informativo más complejo:
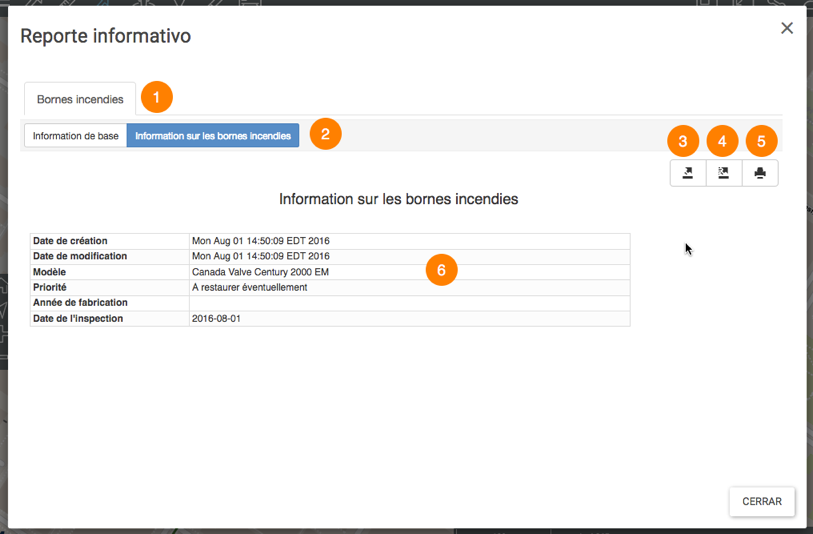
| 1 | Nombre de la capa a la que pertenece el elemento seleccionado. |
| 2 | Nombre del reporte. |
| 3 | Herramienta para exportar uno o mas atributos del elemento a un archivo CSV. Los detalles se presentan a continuación. |
| 4 | Herramienta para exportar el reporte completo a un archivo. Los detalles se presentan a continuación. |
| 5 | Herramienta para imprimir el reporte. Los detalles se presentan a continuación. |
| 6 | Datos descriptivos del elemento seleccionado. |
Exportación parcial o total de los datos del reporte a un archivo
Los datos contenidos en el reporte pueden ser exportados a un archivo CSV para ser tratados con otros programas como las hojas de cálculo, programas estadísticos o bases de datos.
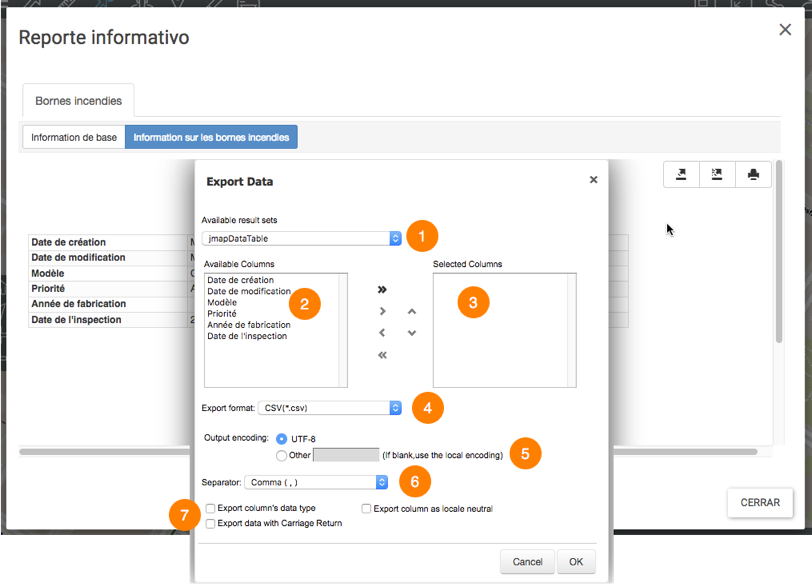
| 1 | Nombre de la base de datos que contiene los datos. |
| 2 | Atributos que contienen los datos descriptivos del elemento y que están disponibles para la exportación. Con las flechas  y y  puede seleccionar los atributos que desea exportar. puede seleccionar los atributos que desea exportar. |
| 3 | Atributos que se exportan al archivo. Con las flechas  y y  puede retirar atributos de la selección. puede retirar atributos de la selección.Con las flechas  et et  puede modificar el orden de los atributos en el archivo. puede modificar el orden de los atributos en el archivo. |
| 4 | El formato del archivo es CSV. |
| 5 | Puede seleccionar un tipo de cifrado para los datos. |
| 6 | Debe indicar el separador de las columnas de datos. |
| 7 | Puede indicar un formato de columna en particular. Esta información es importante para que el programa con que se trabajarán los datos pueda leerlos correctamente. |
Exportación del reporte a un archivo
El reporte completo puede ser exportado a un archivo:
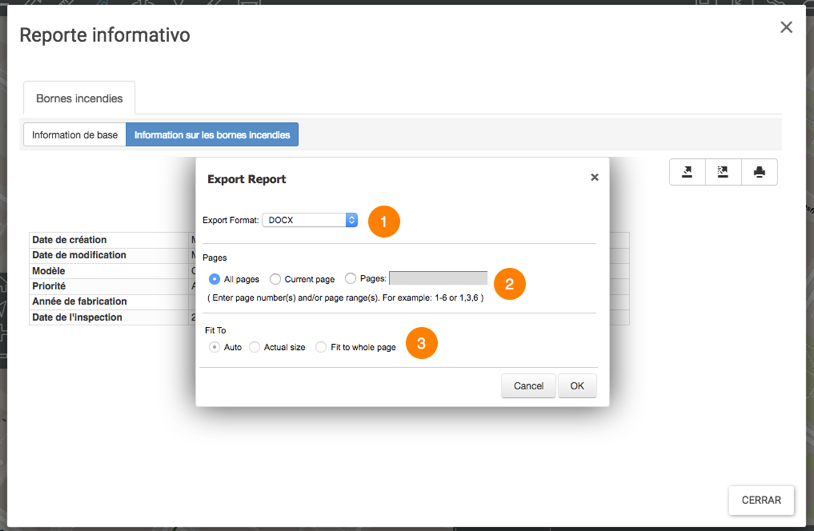
| 1 | Formato del archivo al que será exportado el reporte. Los formatos disponibles son: DOCX, Excel (XLS), OpenDocument Presentation (ODP), OpenDocument Spreadsheet (ODS), OpenDocument Text (ODT), PDF, PostScript (PS), PowerPoint (PPT), PPTX, Spudsoft Excel, Word (DOC), XLSX. |
| 2 | Puede seleccionar las páginas del reporte que desea exportar. |
| 3 | Puede determinar el ajuste del reporte en el archivo. |
Impresión del reporte
Puede guardar el reporte en un archivo apto para la impresión y el trabajo compartido:
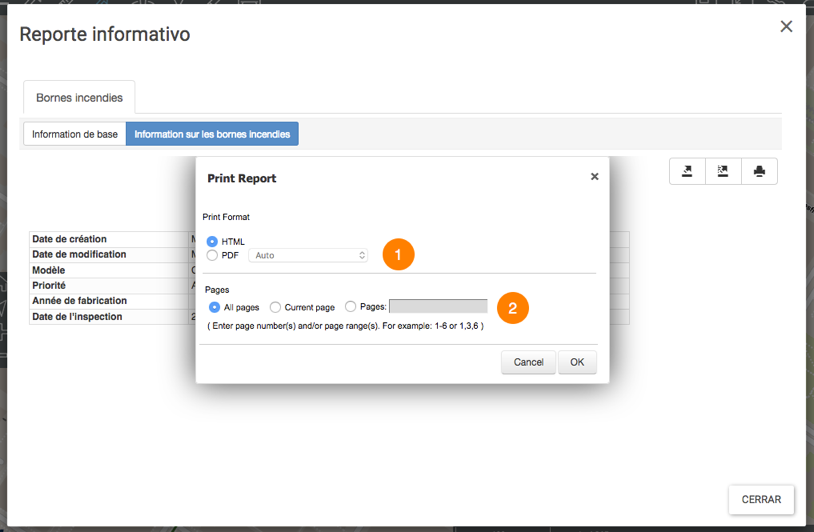
| 1 | Formato en el que se guardará el reporte.Los formatos disponibles son: HTML y PDF. El formato PDF ofrece tres opciones: Auto: Ajusta el documento automáticamente. Actual size: Mantiene la talla actual del reporte. Fit to whole page: Ajusta la talla del reporte a una página. |
| 2 | Puede seleccionar las páginas del reporte que desea guardar. |