Style
Table des matières
Le style d’une couche définit la représentation graphique des éléments spatiaux sur la carte. Par exemple, le style d’une ligne est déterminé en fonction de son épaisseur, de sa couleur, de son type de trait, etc. Dans JMap, chaque couche peut posséder différents styles. Le style utilisé est fonction de plusieurs facteurs.
Différents styles peuvent être configurés pour différentes échelles. Par exemple, une couche peut posséder un style unique pour toutes les échelles tandis qu’une autre couche peut posséder un style pour les échelles supérieures à 1:20 000 et un autre style pour les échelles inférieures ou égales à 1:20 000.
Les couches possèdent également des styles de sélection. Ces styles sont utilisés pour afficher les éléments sélectionnés à différentes échelles. Les styles de sélection sont automatiquement générés à partir des styles des couches, mais ils peuvent être personnalisés pour chaque couche.
La présence de thématiques sur une couche aura prépondérance sur les styles de la couche. Lorsqu’une thématique est active sur une couche, le style de chaque élément est déterminé par la valeur de ses attributs et les paramètres de la thématique. Reportez‑vous à la section Thématiques pour plus de détails à ce sujet.
À partir de JMap 7 Jakarta les couches polygonales avec une représentation en trois dimensions sont supportées dans les applications JMap NG. En effet, ce type de représentation d’une troisième dimension est appelé extrusion et il peut être configuré lors de la configuration du style de la couche. La section Extrusion offre les détails de cette configuration.
Gestion des styles d’une couche
Vous pouvez définir un ou plusieurs styles pour une couche. Si une couche comporte plusieurs styles, chacun sera utilisé à l’intérieur d’un intervalle d’échelles donné. Par défaut, un seul style existe pour chaque couche et couvre l’étendue complète des échelles. Afin de gérer les styles d’une couche, appuyez sur Style dans le menu des paramètres de la couche.
Afin d’ajouter un nouveau style, appuyez sur  . Dans l’interface de configuration des styles, vous devez définir l’échelle maximale à partir de laquelle le nouveau style sera utilisé. L’échelle minimale sera automatiquement fixée à l’infini ou à l’échelle maximale du prochain style.
. Dans l’interface de configuration des styles, vous devez définir l’échelle maximale à partir de laquelle le nouveau style sera utilisé. L’échelle minimale sera automatiquement fixée à l’infini ou à l’échelle maximale du prochain style.
Afin de supprimer un style, sélectionnez‑le dans la liste et appuyez sur  . Notez que le style de l’échelle supérieure ne peut pas être supprimé. Lorsque vous supprimez des styles, ceux qui restent seront ajustés afin couvrir l’étendue complète des échelles possibles.
. Notez que le style de l’échelle supérieure ne peut pas être supprimé. Lorsque vous supprimez des styles, ceux qui restent seront ajustés afin couvrir l’étendue complète des échelles possibles.
Une fois que vous avez configuré un ou plusieurs styles, vous pouvez cliquer sur Nouveau modèle (situé à la droite de chaque style) afin de créer un nouveau modèle de style à partir d’un style de la couche. Le modèle de style sera automatiquement lié à la couche. Reportez‑vous à la section Gestion des modèles de style pour plus de détails à ce sujet.
Les utilisateurs des applications JMap Pro peuvent changer le style des couches et sauvegarder les modifications en créant des contextes cartographiques. Ils peuvent partager les contextes avec d’autres utilisateurs et les rendre publiques pour tous les utilisateurs qui accèdent à l’application. Les utilisateurs des applications JMap Web et JMap NG, par leur part, peuvent sauver une carte en créant une carte personnalisée. Lorsque l’administrateur JMap modifie un style d’une couche, les utilisateurs des applications JMap Pro, JMap Web et JMap NG qui travaillent avec des contextes peuvent ne pas voir les modifications de style faites par l’administrateur JMap. Pour forcer la mise à jour du style de la couche dans les contextes, cliquez sur Forcer la mise à jour… (situé à la droite de chaque style) pour que tous les contextes des applications JMap Pro et les cartes personnalisées de JMap Web et JMap NG qui contiennent la couche reflètent les modifications du style effectuées.
Création ou modification d’un style
Vous pouvez utiliser un modèle de style existant ou configurer votre propre style. Si vous désirez utiliser un modèle, cliquez sur Utiliser un modèle de style…. Vous pouvez alors choisir d’utiliser le modèle par référence ou de le copier.
Si aucun modèle de style n’est utilisé, vous devez configurer les paramètres définissant le style. Les interfaces de configuration du style diffèrent selon le type d’élément (points, lignes, polygones, texte, etc.). Certains paramètres de style sont communs à beaucoup de types d’éléments, mais d’autres sont propres à certains types.
L’anticrénelage est une méthode servant à représenter des vecteurs parfaits et continus sur des dispositifs d’affichage imparfaits et discontinus afin que leur apparence soit aussi parfaite que possible. L’option d’anticrénelage est présente et activée par défaut dans toutes les sections de configuration du style de JMap Admin et permet d’améliorer l’apparence de vos cartes. L’anticrénelage réduit toutefois la performance lors de l’affichage (vous devez donc en faire une utilisation judicieuse).
La figure présente un exemple d’une bordure de polygone sans anticrénelage (gauche) et avec anticrénelage (droite).

La transparence partielle peut être utilisée pour tout élément de la carte. Un élément de la carte dont la valeur de transparence est de 0 % sera complètement opaque tandis qu’un élément possédant une valeur de 100 % sera invisible.
La figure présente un exemple de polygone avec une transparence de 50 % (gauche) et de 10 % (droite).
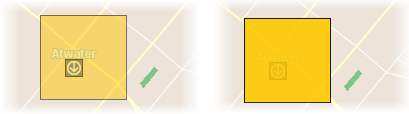
Styles pour les points
| Paramètres de style pour les points | |
|---|---|
| Symbole | Sélectionnez le symbole à utiliser pour représenter les éléments. Le symbole peut être soit un symbole vectoriel ou une image. Les symboles vectoriels sont fournis avec JMap et comportent des caractéristiques spéciales. Ils peuvent être redimensionnés sans distorsion. Leur couleur de remplissage et leur bordure peuvent être modifiées. Par contre, ils ne peuvent pas être personnalisés aisément. JMap offre de bibliothèques d’images, notamment du format SVG, accessibles sous l’onglet Images. Vous pouvez aussi fournir vos propres librairies d’images. Leur qualité diminuera si elles sont redimensionnées, à moins que vous utilisiez des images en format SVG. Afin de fournir vos propres images, placez‑les dans le répertoire : JMAP_HOME/JMapAdmin/icons Les formats d’image pris en charge sont les suivants : SVG, GIF, PNG et JPEG. Si des sous-répertoires sont créés, ils seront visibles lorsque vous naviguerez dans le répertoire des images. Vous pouvez donc organiser votre bibliothèque d’images. Vous pouvez aussi téléverser de nouvelles images en appuyant sur  depuis la fenêtre de sélection de symboles. La taille maximale des images est de 100 Mo. depuis la fenêtre de sélection de symboles. La taille maximale des images est de 100 Mo. |
| Taille | Spécifiez la taille du symbole. La valeur de 1 correspond à la taille d’origine du symbole ou de l’image. |
| Taille proportionnelle | Sélectionnez cette option pour que la taille des symboles affichées varie proportionnellement avec l’échelle de la carte. Vous devez entrer l’échelle de référence à laquelle les symboles auront leur taille normale. |
| Anticrénelage | Sélectionnez cette option afin d’activer l’anticrénelage. |
| Transparence | Spécifiez la transparence partielle du symbole. |
| Décalage du symbole en X/Y | Ajustez le point d’origine du symbole en décalant le symbole en X et en Y selon les valeurs spécifiées. Le point d’origine correspond à la coordonnée précise de l’élément ponctuel. |
| Pivoter le symbole avec la carte | Sélectionnez cette option si, lors de la rotation de la carte, vous désirez que le symbole pivote aussi. Si vous ne sélectionnez pas cette option, le symbole conservera toujours son angle par défaut, peu importe la rotation de la carte. |
| Rotation | Spécifiez la rotation devant être appliquée au symbole. |
| Épaisseur de la bordure | (Pour symboles vectoriels seulement) Spécifiez l’épaisseur de la bordure du symbole vectoriel. |
| Couleur de la bordure | (Pour symboles vectoriels seulement) Spécifiez la couleur des lignes du symbole vectoriel. |
| Remplissage transparent | (Pour symboles vectoriels seulement) Sélectionnez cette option si vous désirez que l’intérieur du symbole vectoriel soit complètement transparent. |
| Couleur de remplissage | (Pour symboles vectoriels seulement) Spécifiez la couleur de remplissage pour l’intérieur du symbole vectoriel. |
Styles pour les lignes
| Paramètres de style pour les lignes | |
|---|---|
| Transparence | Spécifiez la transparence partielle de la ligne. |
| Type de flèche | Spécifiez l’option à utiliser : Aucun : Aucune flèche. En avant : Placez une flèche sur la ligne pointant vers le dernier point de la ligne. En arrière : Placez une flèche sur la ligne pointant vers le premier point de la ligne. |
| Position de la flèche | Si une flèche est utilisée, ce paramètre détermine la position relative de celle-ci. La valeur de 50 % place la flèche au centre de la ligne. |
| Épaisseur de la ligne | Spécifiez l’épaisseur de la ligne, en pixels. |
| Couleur de la ligne | Spécifiez la couleur de la ligne. |
| Style du trait | Spécifiez le style du trait (pointillé, plein, avec bordure, etc.) utilisé pour dessiner la ligne. JMap fournit de nombreux styles de trait. |
| Épaisseur de la bordure | Si la ligne comporte une bordure, spécifiez l’épaisseur de celle-ci. |
| Couleur de la bordure | Si un trait de ligne comporte une bordure, spécifiez la couleur de celle-ci. |
Styles pour les polygones
| Paramètres de style pour les polygones | |
|---|---|
| Anticrénelage | Sélectionnez cette option afin d’activer l’anticrénelage. |
| Transparence | Spécifiez la transparence partielle du polygone. |
| Remplissage transparent | Sélectionnez cette option si vous désirez que l’intérieur du polygone soit entièrement transparent. |
| Couleur de remplissage | Spécifiez la couleur de l’intérieur du polygone. |
| Style du trait | Spécifiez le style du trait (pointillé, plein, avec bordure, etc.) utilisé pour dessiner la bordure du polygone. JMap fournit de nombreux styles de trait. |
| Épaisseur de la bordure | Spécifiez l’épaisseur des bordures du polygone. |
| Couleur de la bordure | Spécifiez la couleur de la bordure du polygone. |
| Motif | Spécifiez le motif de remplissage à utiliser. JMap fournit de nombreux motifs. |
| Couleur du motif | Si un motif est utilisé, spécifiez la couleur de celui‑ci. |
| Motif de remplissage transparent | Si un motif de remplissage est utilisé, sélectionnez cette option si vous désirez que la trame de fond du motif soit entièrement transparente. |
Styles de texte
| Paramètres de style pour le texte | |
|---|---|
| Anticrénelage | Sélectionnez cette option afin d’activer l’anticrénelage. |
| Transparence | Spécifiez la transparence partielle du texte. |
| Police | Spécifiez la police utilisée pour afficher le texte. |
| Gras | Sélectionnez cette option pour utiliser du texte en gras. |
| Italique | Sélectionnez cette option pour utiliser du texte en italique. |
| Souligné | Sélectionnez cette option pour utiliser du texte souligné. |
| Barré | Sélectionnez cette option pour utiliser du texte barré. |
| Contour | Sélectionnez cette option pour utiliser du texte avec contour. La couleur du contour peut différer de celle du texte, ce qui facilite la lecture de la carte. |
| Couleur de contour | Si vous utilisez du texte avec contour, spécifiez la couleur du contour. |
| Couleur du texte | Spécifiez la couleur du texte. |
Styles pour les images
| Paramètres de style pour les images | |
|---|---|
| Transparence | Spécifiez la transparence partielle de l’image |
Styles de sélection
Chaque style d’une couche possède un style de sélection. Les styles de sélection sont utilisés pour représenter les éléments lorsqu’ils sont sélectionnés sur la carte. Par défaut, les styles de sélection sont générés automatiquement en utilisant les styles de base de la couche et la couleur de sélection par défaut du projet.
Pour de modifier le style de sélection, désélectionnez l’option Générer à partir du style par défaut et ajustez les paramètres de style au besoin.
Extrusion
Le style des couches polygonales offre la possibilité de configurer une représentation des polygones en 3 dimensions.
Dans l’interface de configuration des paramètres du style de la couche, dans la section Extrusion cochez la case Activer pour activer l’extrusion dans les applications JMap NG. Cette fonction est désactivée par défaut.
Appuyez sur Configurer pour ouvrir la fenêtre de configuration de l’extrusion.
| Extrusion | |
|---|---|
| Base | Sélectionnez l’attribut numérique qui indique la hauteur du terrain sur lequel se situe le polygone. |
| Hauteur | Sélectionnez l’attribut numérique qui indique la hauteur du polygone. |
| Transparence | Spécifiez la transparence partielle des polygones extrudés. |
Appuyez sur Supprimer pour effacer la configuration de l’extrusion.
Analyse
En plus du style, vous pouvez aussi créer certaines représentations graphiques pour analyser la distribution des données ponctuelles.
Regroupement des points
Les regroupements de points (ou clustering) forment des agglomérations de points qui sont rapprochés les uns des autres à l’écran. Des symboles spéciaux représentent graphiquement ces regroupements sur la carte et affichent le nombre d’éléments qui les composent.
| Paramètres | |
|---|---|
| Distance | Distance minimale (en pixels) entre 2 points pour qu’ils forment un groupement. |
| Éléments minimum | Le nombre minimal d’éléments requis pour créer un groupement. |
| Symbole | Le symbole utilisé pour représenter un groupement sur la carte. |
| Étiquette | Les paramètres de l’étiquette (police, couleur, etc.) pour l’affichage du nombre d’éléments dans un groupement. |
Carte de densité
Les cartes de densité (ou heat maps) permettent de représenter graphiquement la répartition des concentrations d’un type d’objet ou d’événement sur le territoire. Plus la couleur d’une zone est intense, plus la concentration est élevée.
| Paramètres | |
|---|---|
| Rayon | Le rayon utilisé pour estimer l’intensité ou la densité autour de chaque point. |
| Poids | Attribut numérique qui détermine le poids de chaque point dans le calcul de l’intensité ou de la densité. Plus le poids d’un point est élevé, plus la contribution du point est importante dans le calcul. Ce paramètre est optionnel. |
| Opacité | Détermine le degré d’opacité pour l’affichage de la carte de densité. |
| Intensité | Détermine l’intensité des couleurs en fonction d la concentration des points. Si l’intensité est moins élevée, il faudra un plus grand nombre de points pour produire des couleurs intenses. |
| Afficher les points | Permet d’afficher les points de la couche sous la carte de densité. Les points seront cachés par la carte de densité si l’opacité est très élevée. |