Projets
Table des matières
- Création de projets
- Configuration de projets
- Producteur d’images
- Extensions JMap compatibles avec JMap NG
- Gestion des projets
- Permissions des projets
- Projets multilingues
- Organisation des couches
- Requêtes par attributs
- Modèles de style
- Couches personnelles
Dans JMap, les données des cartes sont organisées sous forme de projets. Un projet est composé d’une liste ordonnée de couches. En général, lorsqu’une application JMap se connecte à JMap Server, l’application ouvre un projet et affiche les couches du projet. Vous pouvez créer autant de projets que vous le souhaitez.
Chaque couche d’un projet est associée à une source de données spatiales. La source de données fournit les données de la couche. Différents projets peuvent contenir des couches partageant les mêmes sources de données, ce qui permet d’avoir une variété de styles, de liaisons, etc. pour les mêmes données. Il est aussi possible que plusieurs couches d’un même projet partagent la même source de données, ce qui s’avère utile lorsque vous utilisez des filtres de couches afin de présenter différentes données d’une même source sur plusieurs couches.
Un projet est une ressource sécurisée, ce qui signifie que des permissions y sont associées afin de contrôler l’accès par les utilisateurs. Il est ainsi possible d’exercer un contrôle précis des utilisateurs et groupes qui seront autorisés à ouvrir chaque projet. Un contrôle d’accès similaire est aussi disponible pour chaque couche du projet.
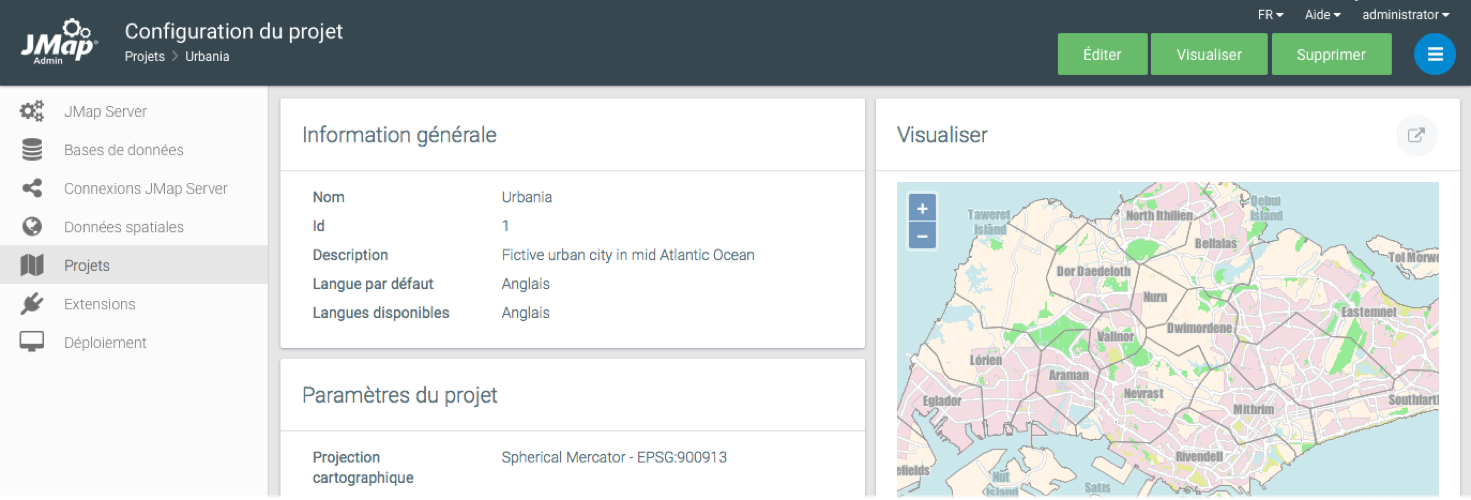
Création de projets
Afin de créer un nouveau projet, appuyez sur Créer dans la section dressant la liste des projets. Les projets sont créés à partir d’un assistant.
| Identification | |
|---|---|
| Nom | Entrez un nom pour votre nouveau projet. Ce nom doit être unique. |
| Description | (Optionnel) Entrez une description pour le nouveau projet. Celle-ci sera utilisée à des fins administratives. |
| Langue par défaut | Parmi les langues disponibles, sélectionnez celle qui sera utilisée par défaut lorsque la langue demandée n’est pas disponible ou que des traductions sont manquantes. Pour plus d’information, consultez la section Projets multilingues. |
| Langues disponibles | Sélectionnez une ou plusieurs langues qui seront supportées par le projet. Tous les éléments textuels de la configuration du projet (nom du projet, noms des couches, infobulles, etc.) devront être traduits dans chacune des langues supportées. Il est obligatoire de sélectionner au moins une langue. Pour plus d’information, consultez la section Projets multilingues. |
| Statistiques d’utilisation | Cochez cette option si vous souhaitez obtenir des statistiques d’utilisation de ce projet, des couches qu’il contient ainsi que des contextes publics qui sont créés dans les applications JMap Pro déployées à partir du projet. |
| Invalider automatiquement le cache Mapbox | Cochez cette option si vous souhaitez supprimer automatiquement le cache de Mapbox. Mapbox est utilisé pour produire des tuiles vectorielles de certaines couches du projet et augmenter ainsi la performance et rendu des applications JMap Survey et JMap NG. Consultez la section Les tuiles vectorielles en JMap pour obtenir plus de détails sur ce sujet. Les tuiles vectorielles Mapbox peuvent être produites à l’avance et mises en cache. Cet article offre des détails sur la procédure pour faire et gérer le cache de Mapbox. Le cache Mapbox est supprimé automatiquement lorsque : une couche est publiée, une couche publiée est supprimée, des attributs liés à une couche sont ajoutés ou supprimés, le filtre de base d’une couche change, la source de données spatiales d’une couche change, le projet est supprimé. Le cache Mapbox n’est pas supprimé automatiquement lorsque : une couche non publiée est ajoutée au projet, une couche non publiée est supprimée d’un projet, il y a des changements mineurs dans une couche (style, thématique, infobulle), l’ordre des attributs liés à une couche change. |
| Paramètres | |
|---|---|
| Projection cartographique | Détermine la façon dont les données seront affichées dans les applications client. Toutes les données utilisant une projection différente seront converties à la volée vers cette projection. Notez qu’en changeant la projection d’une carte dans un projet, vous rendez le cache des couches invalide. Cela peut réduire temporairement les performances des applications. |
| Unité cartographique | L’unité cartographique est automatiquement sélectionnée en fonction de la projection cartographique sélectionnée. |
| Unité d’affichage | Unité utilisée pour afficher les coordonnées de la carte. |
| Mesures | Géodésiques : Les mesures de distance et de superficie seront faites en utilisant des calculs sphériques basés sur l’ellipsoïde de la projection. Cartésiennes avec : Les mesures de distance et de superficie seront faites en utilisant des calculs sur le plan en 2 dimensions en utilisant la projection spécifiée. |
| Unité de distance | Unité utilisée pour afficher les distances (mesures, niveaux de zoom, etc.). |
| Échelle minimale | Échelle minimale de la carte. Les utilisateurs ne peuvent plus effectuer de zoom arrière lorsque la limite est atteinte. Lorsque vous cochez cette option la valeur par défaut est 1:1. |
| Échelle maximale | Échelle maximale de la carte. Les utilisateurs ne peuvent plus effectuer de zoom avant lorsque la limite est atteinte. Lorsque vous cochez cette option la valeur par défaut est 1:1. |
| Couleur de fond | Couleur de fond par défaut de la carte. |
| Couleur de sélection par défaut | Couleur des objets sélectionnés sur la carte. Ce paramètre peut aussi être défini pour chaque couche. |
Source du projet
Lors de la création d’un projet, vous pouvez opter pour la création d’un nouveau projet vide, ou vous pouvez choisir d’importer une configuration de projet existante provenant d’une autre source. En utilisant une configuration existante, vous pouvez automatiser la création des couches du projet et éviter de refaire toute la configuration dans JMap Admin. Il existe une seule option actuellement : l’importation de projets en provenance de ESRI ArcGIS REST Service.
Importation de projets de ArcGIS REST
Vous pouvez choisir d’importer la configuration des couches d’un service ESRI ArcGIS REST. JMap importera les paramètres du projet, les couches et leur symbologie, les paramètres d’échelles, les étendues, etc.
Sélectionnez l’option ArcGIS REST et appuyez sur Suivant.
| ArcGIS REST | |
|---|---|
| URL | Entrez l’URL du service REST d’ArcGIS Server. Ex. : http://sampleserver1.arcgisonline.com/ArcGIS/rest/services Appuyez ensuite sur Charger pour afficher la liste des couches disponibles. |
| Utilisateur | Entrez le nom d’utilisateur pour vous authentifier et vous connecter au service REST d’ArcGIS. |
| Mot de passe | Entrez le mot de passe pour vous authentifier et vous connecter au service REST d’ArcGIS. |
| Couches | Sélectionnez les couches pour lesquelles vous voulez importer les configurations. JMap crée une couche dans le projet pour chaque couche importée. La configuration de la couche JMap est similaire à la couche originale mais des différences peuvent exister. |
JMap supporte l’importation de couches matricielles OGC WMTS.
Dans l’interface d’importation des couches du service REST, des icônes indiquent les couches dont le format n’est pas compatible avec JMap.
Les tuiles vectorielles en JMap
Les tuiles vectorielles sont un format de données vectorielles très efficace pour la cartographie web. Le principe consiste en diviser l’ensemble des données vectorielles d’un projet en tuiles de manière analogue aux tuiles des données matricielles (WMTS).
Il existe plusieurs standards pour produire des tuiles vectorielles. Mapbox a proposé un standard basé sur l’encodage Protocol buffers (“ Protobuf ”) créé par Google (https://developers.google.com/protocol-buffers). Le tuiles vectorielles de Mapbox (mvt) sont supportées par un grand éventail de produits cartographiques parmi lesquels JMap 7 à partir de la version Jakarta.
Une grille qui définit le tuilage est appliquée aux données vectorielles qui sont alors découpées en tuiles. Chaque tuile peut contenir les données vectorielles (vecteurs) de plusieurs couches.
Un ensemble de tuiles est produit pour chaque niveau d’échelle. Dans la cartographie web en général se considèrent 23 niveaux d’échelle, le niveau 0 correspondant à la Terre et le niveau 22 correspondant à la rue. Les vecteurs des niveaux inférieurs sont simplifiés (généralisés) pour optimiser l’affichage des données tout en gardant des tuiles d’un volume performant.
Les vecteurs (lignes, polygones) de chaque couche sont coupés aux frontières des tuiles. Lorsque les géométries traversent la frontière entre les tuiles, celles-ci sont coupés et chaque tuile contient donc une partie de la géométrie. C’est l’application cartographique qui réunifie les vecteurs pour obtenir la géométrie complète.
Les attributs des éléments cartographiques sont inclus dans les tuiles. Ceci rend possible, par exemple, l’affichage de thématiques créées à la volée ou l’affichage des données dans une carte en fonction de l’application de filtres basés sur leurs attributs. Les données sont ainsi plus dynamiques et interactives.
Les tuiles vectorielles contiennent les géométries et leurs attributs, les styles ne sont pas inclus dans les tuiles. Le informations définissant les styles sont stockées et gérées dans un fichier JSON séparé. Cette caractéristique permet aux utilisateurs des applications de définir des styles de manière dynamique car ce sont les applications qui gèrent les styles. De plus, lorsque le style des données change il n’est pas nécéssaire de générer des nouvelles tuiles.
Les tuiles peuvent être créées à l’avance et mises en cache, la réponse du serveur étant beaucoup plus rapide face aux requêtes de l’application cartographique web ce qui donne un rendu très fluide et performant. De plus les tuiles peuvent être utilisées avec WebGL pour obtenir un rendu fluide et performant surtout en 3D.
Production de tuiles vectorielles par JMap
Un projet JMap génère trois ensembles de données qui sont utilisées par les applications :
-
1 fichier JSON de style. Ce fichier accompagne les tuiles vectorielles. Il contient la définition de chaque couche contenue dans les tuiles vectorielles, leurs paramètres de style, les thématiques, etc.
-
Un ensemble de tuiles vectorielles qui contiennent les géométries et les attributs des couches non éditables. JMap produit un fichier de format mvt par tuile. Ces tuiles peuvent être créées à la demande lorsque les utilisateurs naviguent dans les applications JMap Survey ou JMap NG. Elles peuvent aussi être crées à l’avance et mises en cache. Cet article offre des détails sur la procédure pour produire et gérer le cache des tuiles avec JMap.
-
Données vectorielles en GeoJSON qui correspondent aux géométries et attributs des couches éditables. Ces données sont envoyées aux applications à la demande par région.
Que les tuiles soient créés à la demande ou à l’avance et mises en cache, elles sont créées dans le répertoire cache/mapbox de JMap Server. Dans ce répertoire il y a un dossier par projet (nommé avec l’identifiant du projet) qui contient un dossier par résolution (actuellement 512). Les fichiers des tuiles sont nommés suivant le code z-x-y.mvt où z est le niveau d’échelle, x et y indiquent la position de la tuile dans la grille.
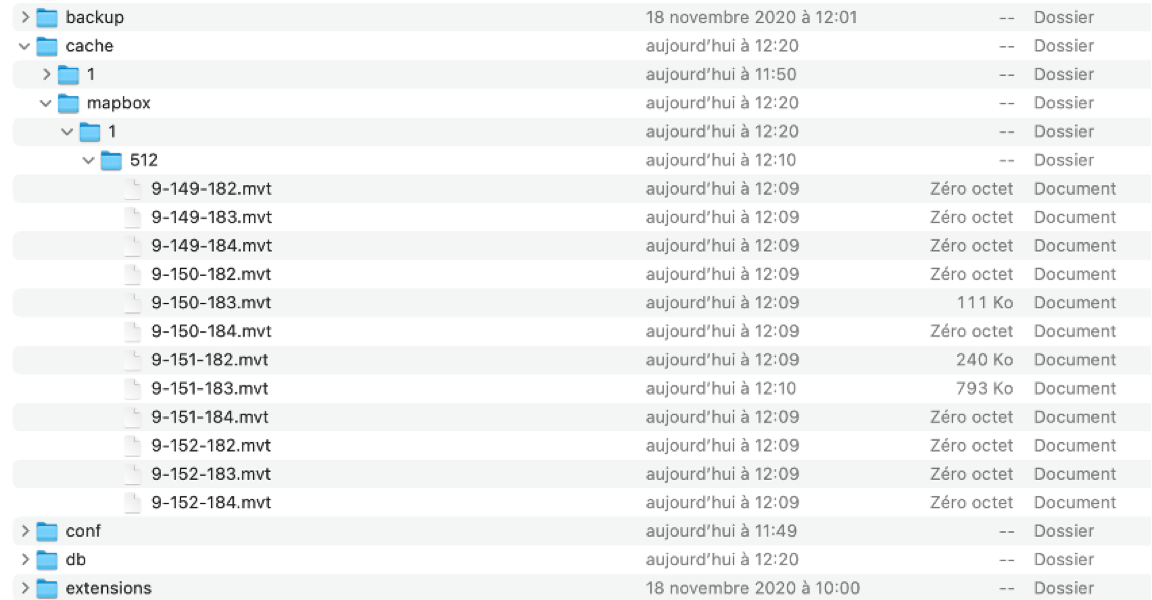
Facteurs qui affectent la performance des tuiles vectorielles
En général les tuiles vectorielles sont plus légères que les tuiles matricielles mais certains facteurs peuvent affecter la taille des tuiles et avoir un impact sur la performance des applications JMap Survey et JMap NG. La taille des tuiles est associée au temps de leur production, au volume de stockage, au volume des données échangées avec les applications et à la mémoire dédiée des applications.
Des facteurs à considérer :
-
Nombre d’attributs liés aux couches : les données des attributs influencent la taille des tuiles, qui augmente lorsque le nombre d’attributs augmente.
-
Échelles de visibilité des couches : établir des seuils de visibilité pour l’affichage des couches est indiqué lorsque les couches ont des données très denses. Limiter l’affichage de ces couches à des échelles plus grandes est une bonne stratégie car les tuiles des petites échelles ne contiendront pas les données de ces couches et le temps de production des tuiles sera réduit.
-
Mise en cache : la production à l’avance et mise en cache des tuiles améliore grandement la performance des applications et allège la charge de travail de JMap Server qui peut devenir saturé lorsque plusieurs utilisateurs naviguent des applications de projets très grands et complexes.
-
Mémoire du serveur JMap : influence la performance de la production des tuiles. Augmenter la mémoire allouée au serveur JMap peut accélérer la production des tuiles.
Configuration de projets
L’interface de configuration d’un projet vous permet d’accéder aux informations sur le projet ainsi qu’à des fonctions de configuration de paramètres tels que la vue initiale du projet dans les applications.
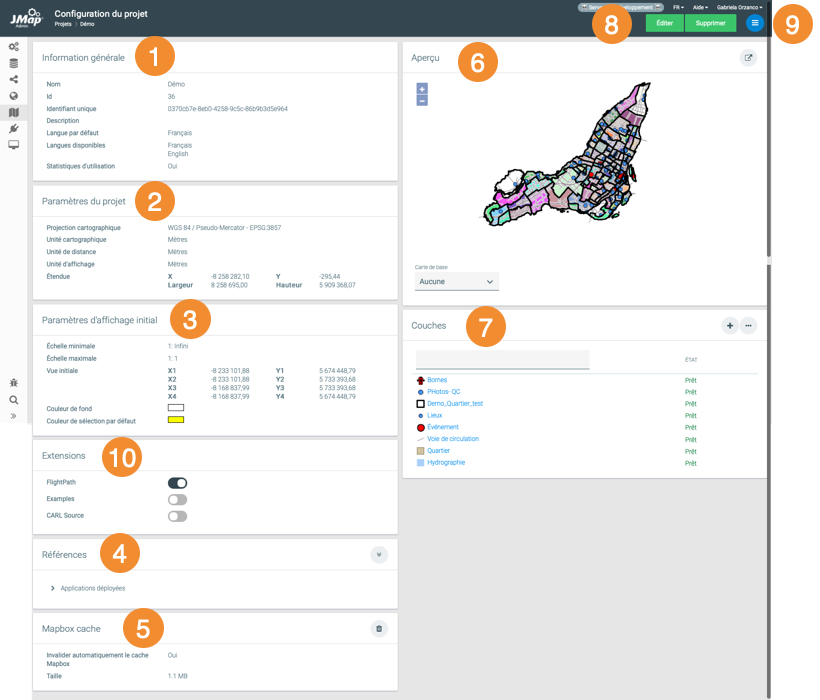
| 1 | Information générale configurée lors de la création du projet. |
| 2 | Paramètres du projet. Ils sont configurés lors de la création du projet. L’étendue du projet correspond à l’étendue des couches qui composent le projet. Lorsque le projet n’a pas de couches, les valeurs sont égales à 0. |
| 3 | Paramètres d’affichage initial. Ces paramètres sont spécifiés lors de la création du projet. La vue initiale est définie en appuyant sur  dans la section Aperçu. Par défaut elle correspond à l’étendue du projet. Lorsque le projet n’a pas de couches, les valeurs sont égales à 0. dans la section Aperçu. Par défaut elle correspond à l’étendue du projet. Lorsque le projet n’a pas de couches, les valeurs sont égales à 0. |
| 4 | Références. Cette section indique les applications déployées qui utilisent ce projet. |
| 5 | Mapbox cache. Cette section présente la taille du cache de tuiles vectorielles du projet. Elle indique aussi si la suppression automatique du cache des tuiles vectorielles est activée. Vous pouvez vider le cache en appuyant sur  . . |
| 6 | Aperçu. Cette section s’affiche lorsque le projet contient au moins une couche. Elle offre un aperçu de la carte, dans lequel vous pouvez zoomer avant et arrière. Appuyez sur  pour ouvrir un Aperçu JMap Web ou un Aperçu JMap NG dans une fenêtre séparée, ou encore un Aperçu JMap Pro dans lequel établir la vue initiale et tester les configurations du projet. pour ouvrir un Aperçu JMap Web ou un Aperçu JMap NG dans une fenêtre séparée, ou encore un Aperçu JMap Pro dans lequel établir la vue initiale et tester les configurations du projet.Vous pouvez sélectionner une carte de base pour l’aperçu dans cette section : Aucune, OpenStreetMaps, des cartes Mapbox ainsi que des cartes Bing si elles sont disponibles dans votre organisation. |
| 7 | Couches. Cette section présente une liste des couches du projet avec leur état. Des raccourcis permettent d’accéder aux interfaces d’ajout et d’organisation des couches. |
| 8 | Ces boutons permettent d’éditer la configuration du projet ou de le supprimer. |
| 9 | Le menu permet d’accéder aux sections Couches, Requêtes, Permissions et Producteur d’images ainsi qu’aux interfaces de configuration des Extensions JMap compatibles avec JMap NG. |
| 10 | Extensions. Cette section présente la liste d’extensions JMap disponibles pour le projet. L’interrupteur à côté du nom de chaque extension permet d’activer ou désactiver l’extension dans les applications JMap NG qui diffusent le projet. La section Extensions JMap compatibles avec JMap NG offre plus de détails sur ce sujet. |
Aperçu JMap Web
L’aperçu JMap Web ouvre une application JMap Web dans une nouvelle fenêtre du navigateur.
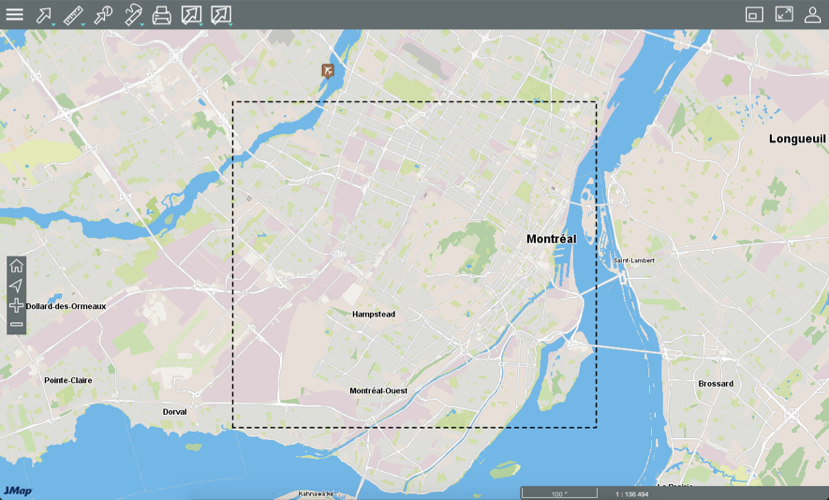
L’aperçu offre toutes les fonctionnalités des applications JMap Web et permet de valider la configuration du projet. Il permet aussi d’établir la vue initiale du projet lorsqu’il est ouvert dans les applications JMap Web. Pour ce faire, appuyez sur  et ensuite sur
et ensuite sur  Étendue initiale. Un rectangle s’affiche pour délimiter l’étendue initiale. Appuyez sur
Étendue initiale. Un rectangle s’affiche pour délimiter l’étendue initiale. Appuyez sur  Étendue maximale pour afficher l’étendue maximale. Lorsque vous fermez l’aperçu, les coordonnées géographiques de l’étendue initiale s’enregistrent de manière automatique.
Étendue maximale pour afficher l’étendue maximale. Lorsque vous fermez l’aperçu, les coordonnées géographiques de l’étendue initiale s’enregistrent de manière automatique.
Aperçu JMap NG
L’aperçu JMap NG ouvre une application JMap NG dans une nouvelle fenêtre du navigateur.
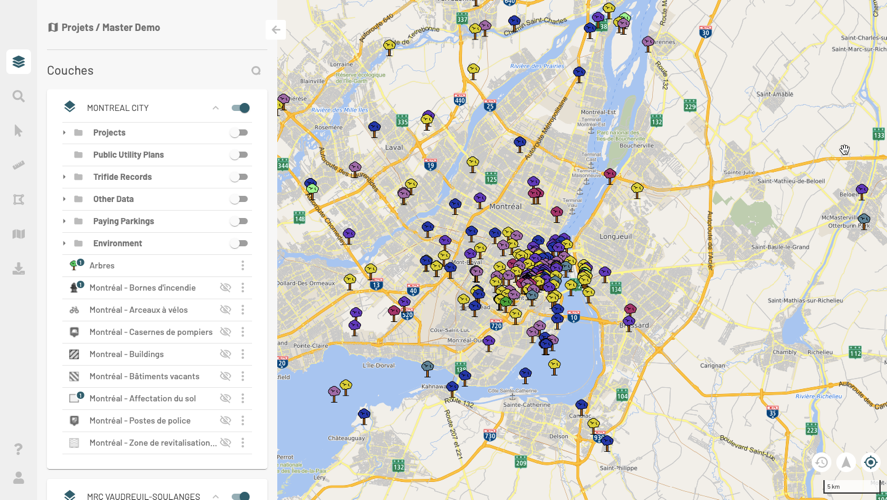
L’aperçu offre toutes les fonctionnalités des applications JMap NG et permet de valider la configuration du projet.
Aperçu JMap Pro
L’aperçu JMap Pro ouvre une application JMap Pro qui offre toutes les fonctionnalités des applications JMap Pro. Vous pouvez valider la configuration du projet.
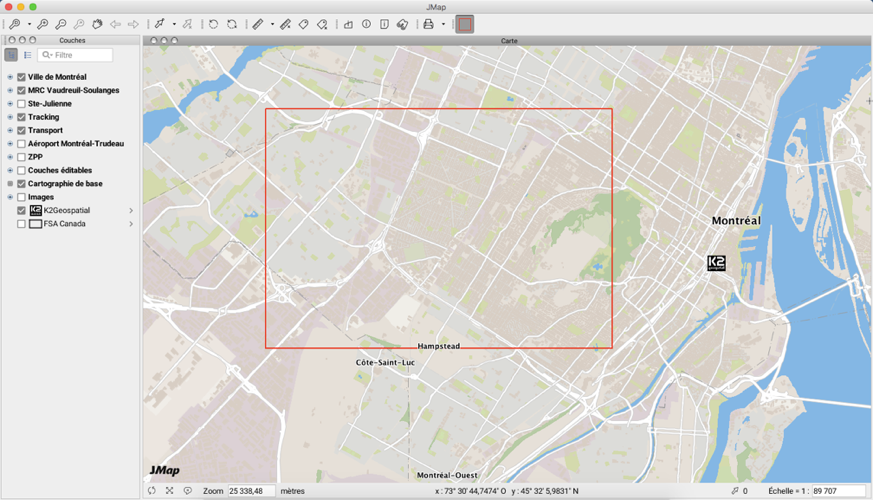
Vous pouvez aussi délimiter la vue initiale du projet lorsqu’il est ouvert dans les applications JMap Pro. Appuyez sur  . Un rectangle s’affiche pour délimiter la vue initiale. Lorsque vous fermez l’aperçu, les coordonnées géographiques de la vue initiale s’enregistrent de manière automatique.
. Un rectangle s’affiche pour délimiter la vue initiale. Lorsque vous fermez l’aperçu, les coordonnées géographiques de la vue initiale s’enregistrent de manière automatique.
Producteur d’images
Le producteur d’images d’un projet JMap est responsable de produire des images du projet sur demande. Ces images sont utilisées pour les applications JMap Web. Lorsqu’un utilisateur utilise JMap Pro, le producteur d’images n’est pas sollicité car les données sont transférées en format vectoriel (sauf pour les photos).
Normalement, il n’est pas nécessaire de modifier la configuration du producteur d’images car la configuration par défaut est généralement adéquate. Le tableau suivant décrit les paramètres du producteur d’images.
| Paramètres de la mémoire | |
|---|---|
| Taille maximale | Quantité maximale de mémoire allouée au producteur d’images du projet. Cette mémoire est utilisée pour stocker les données vectorielles du projet afin d’accélérer la production des images. Pour de très gros projets, ce paramètre peut être augmenté. |
| Pourcentage libéré | Détermine le pourcentage de la mémoire à libérer lorsque la mémoire du producteur d’images est saturée. |
| Paramètres du gestionnaire de fils d’exécution | |
| Nombre initial de fils d’exécution | Le nombre de fils d’exécution détermine le nombre d’images qui peuvent être produites simultanément. |
| Taille maximale | Si le nombre de fils d’exécution croît en raison d’une forte demande, il est limité par cette valeur. |
| Délai maximal de la vue | Délai maximal avant expiration d’une requête d’image. Cette option n’est normalement pas activée. |
Extensions JMap compatibles avec JMap NG
Les extensions qui sont compatibles avec les applications JMap NG (qui ne sont pas déployées, voir le chapitre Applications JMap pour les détails), s’affichent automatiquement dans les projets. Vous pouvez donc les configurer à ce niveau et les rendre accessibles aux utilisateurs de l’application JMap NG qui diffuse le projet.
Le chapitre Extensions JMap offre les détails sur la configuration des extensions dans JMap Server.
Pour configurer l’extension au niveau du projet, cliquez sur le nom de l’extension dans le menu  . Une fois la configuration complétée, appuyez sur Enregistrer.
. Une fois la configuration complétée, appuyez sur Enregistrer.
Gestion des projets
La section Projets dans JMap Admin affiche une liste de projets existants. À partir de cette section, vous pouvez créer, cloner ou supprimer des projets.
Modification d’un projet existant
Vous pouvez modifier un projet en appuyant sur Éditer dans la section de détails de celui-ci. Vous modifiez un projet en suivant les mêmes étapes que lors de sa création. Si vous changez la projection d’un projet, le cache des données vectorielles des couches est supprimé.
Duplication de projets
Vous pouvez cloner un projet existant en le sélectionnant dans la table et en appuyant sur Dupliquer. Toutes les couches à l’intérieur du projet sont copiées vers le nouveau projet. Notez que les sources de données spatiales et bases de données subjacentes ne sont pas copiées, mais elles sont plutôt partagées entre les couches du nouveau projet et les couches de l’ancien projet.
Suppression de projets
Vous pouvez supprimer un projet existant en le sélectionnant dans la table et en appuyant sur Supprimer. Vous pouvez aussi supprimer un projet à partir de sa section de configuration. En supprimant un projet, vous supprimez définitivement toutes les configurations de couches qu’il comprend. Les sources de données spatiales ne sont pas affectées.
Permissions des projets
À partir de la section de détails d’un projet, appuyez sur Permissions afin d’accéder à la section des permissions du projet. Une liste des utilisateurs et groupes autorisés s’affiche. Appuyez sur Ajouter afin d’ajouter de nouveaux utilisateurs ou groupes et de leur donner automatiquement la permission Ouvrir ce projet. Les utilisateurs et groupes disponibles sont configurés dans la section JMap Server de JMap Admin. Reportez‑vous à la section Gestion d’utilisateurs et de groupes pour plus d’informations sur la gestion des utilisateurs dans JMap.
Les permissions sur les projets sont divisées en deux catégories : les permissions administrateur et les permissions utilisateur.
Permissions administrateur
Les permissions administrateur des projets définissent les droits d’administration du projet par les utilisateurs autorisés à utiliser JMap Admin. Pour plus d’information sur les concepts de permissions et rôles d’administration dans JMap Admin, consultez la section Gestion des permissions.
| Permissions | |
|---|---|
| Administrer le projet | Permet à un administrateur de modifier le projet et son contenu. |
| Accéder au projet | Permet à un administrateur d’accéder au projet pour voir le contenu et l’utiliser lors du déploiement d’applications JMap. |
Permissions utilisateur
Les permissions utilisateur des projets définissent quels utilisateurs et groupes peuvent ouvrir un projet. L’accès sera refusé aux utilisateurs ne détenant pas les permissions requises. La sécurité peut aussi être définie au niveau des couches. Consultez la section Permissions des couches pour plus de détails à ce sujet.
| Permissions | |
|---|---|
| Ouvrir ce projet | Permet à un utilisateur d’ouvrir un projet à partir d’une application JMap. |
Utilisateur Anonymous
L’ajout de l’utilisateur Anonymous à la liste des utilisateurs autorisés à ouvrir le projet permet aux utilisateurs d’ouvrir le projet sans s’authentifier, ce qui revient à supprimer toute sécurité pour l’ouverture du projet. Cette option est utile pour les applications publiques, lorsqu’aucune restriction d’accès n’est nécessaire.
Utilisateur Everyone
L’ajout de l’utilisateur Everyone à la liste des utilisateurs autorisés à ouvrir le projet permet à tous les utilisateurs qui s’authentifient d’ouvrir le projet. Cette option s’avère utile pour les applications privées où tous les utilisateurs sont autorisés à ouvrir un projet, mais en s’authentifiant.
Projets multilingues
Vous pouvez configurer les projets JMap pour supporter plusieurs langues. Ainsi, chaque utilisateur pourra consulter le projet dans sa langue, si celle-ci est disponible pour le projet et que les traductions sont fournies. Quand une application JMap est démarrée, celle-ci peut détecter automatiquement la langue du système d’exploitation de l’utilisateur et utiliser cette langue pour les interfaces graphiques et pour le projet. Ce comportement dépend des options sélectionnées lors du déploiement de l’application.
Pour un projet supportant de multiples langues, chaque élément textuel visible par les utilisateurs peut être traduit dans chacune des langues. Par exemple, vous pouvez fournir les traductions pour le nom du projet, les noms des couches, les étiquettes, les infobulles, les formulaires, etc.
Pour activer le support multilingue, vous devez choisir au moins deux langues lors de la création ou la modification du projet, et vous devez sélectionner la langue qui sera utilisée par défaut.
| Langues | |
|---|---|
| Langues disponibles | Sélectionnez les langues disponibles pour le projet. Au moins une langue doit être sélectionnée. |
| Langue par défaut | Parmi les langues disponibles, choisissez celle qui sera utilisée comme langue par défaut. Lorsque vous saisissez les textes dans les différentes sections de configuration du projet et des couches, vous devez les entrer dans la langue par défaut. Si la langue de l’utilisateur n’est pas supportée pour le projet, ou si des traductions sont manquantes, JMap utilisera automatiquement la langue par défaut. |
Par la suite, vous pouvez saisir les traductions aux endroits indiqués par le symbole  lors de la configuration du projet et des couches.
lors de la configuration du projet et des couches.
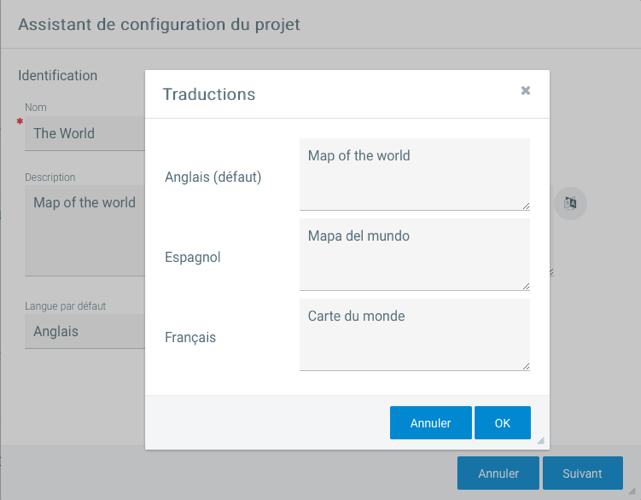
Si pour certains textes, des traductions ne sont pas fournies dans toutes les langues disponibles, le texte de la langue par défaut sera affiché automatiquement.
Organisation des couches
L’organisation des couches d’un projet comporte deux volets. D’abord, l’ordre d’affichage des couches sur la carte doit être défini. Les couches situées dans les positions inférieures sont dessinées en premier, et celles qui sont situées dans les positions supérieures sont dessinées à la fin. Les couches supérieures peuvent cacher des éléments des couches inférieures. L’autre volet consiste à créer une hiérarchie logique basée sur la nature des couches. En d’autres mots, cette tâche permet de créer des groupes (et sous‑groupes) de couches possédant des relations logiques. Par exemple, vous pourriez avoir un groupe de couches associé aux routes, un autre associé à l’hydrographie et un autre associé au recensement. L’organisation des couches en groupes facilite leur utilisation.
Afin d’organiser les couches, ouvrez la section Couches.
Définition de l’ordre des couches
Afin de définir l’ordre des couches d’un projet, ouvrez l’onglet intitulé Liste. Cette section présente les couches dans leur ordre d’apparition sur la carte. La position la plus basse est la première qui est dessinée sur la carte. Afin de changer l’ordre, vous devez utiliser le menu Modifier localisé en haut de la colonne qui affiche la position de chaque couche. Il est possible de sélectionner une ou plusieurs couches et les déplacer en utilisant les options disponibles (déplacer vers le haut, déplacer vers le bas, déplacer vers une position précise, etc.).
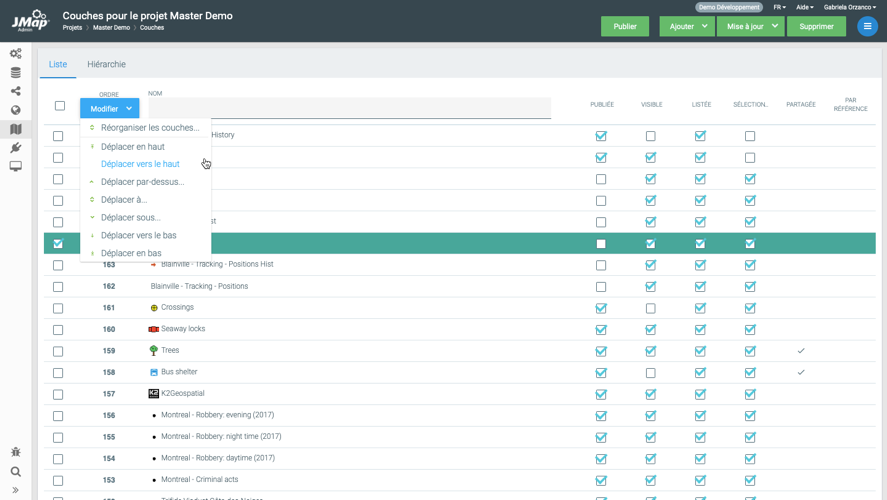
Groupement des couches
Afin d’organiser les couches en groupes, ouvrez l’onglet intitulé Hiérarchie. Cette section présente la hiérarchie actuelle des couches. Par défaut, toutes les couches du projet se trouvent dans un groupe unique nommé Layers. Afin de créer un nouveau groupe, appuyez sur Nouveau groupe. Remplissez les paramètres du groupe de couches comme suit :
| Groupe de couches | |
|---|---|
| Nom | Entrez un nom pour le nouveau groupe. Le nom doit être unique. |
| Description | (Optionnel) Entrez une description pour le nouveau groupe. Celle-ci sera visible par les utilisateurs. |
| Visible | Cette option rend le groupe visible au départ, lorsque le projet est ouvert. Toutes les couches visibles à l’intérieur du groupe seront affichées. |
| Toujours listé | Cette option assure que le groupe est toujours présent dans la liste (affiché dans le gestionnaire de couches sur le client) même s’il ne contient aucune couche. Par défaut, les groupes vides ne sont pas affichés dans la liste. Un groupe peut être vide s’il ne contient pas de couche, si toutes les couches qu’il contient ne sont pas listées ou si l’utilisateur ne dispose pas des permissions pour visualiser les couches du groupe. |
| Image | Cette option vous permet de sélectionner une image (une icône) pour afficher avec le groupe de couches. Appuyez sur Sélectionner pour ouvrir le navigateur de fichiers et sélectionner le fichier de l’image. L’image ne doit dépasser les 100*100 pixels de taille. |
Une fois que des groupes sont créés, vous pouvez déplacer des couches vers ces groupes en utilisant le menu Modifier localisé en haut de la colonne qui affiche la position de chaque couche.
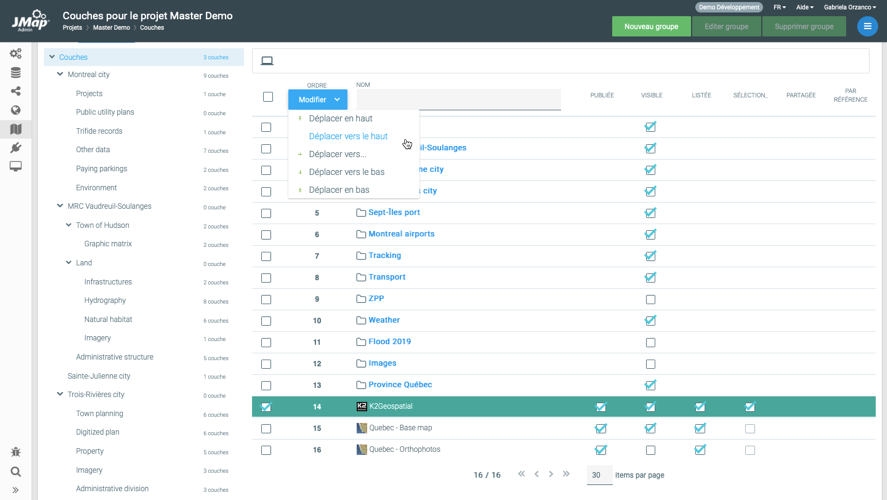
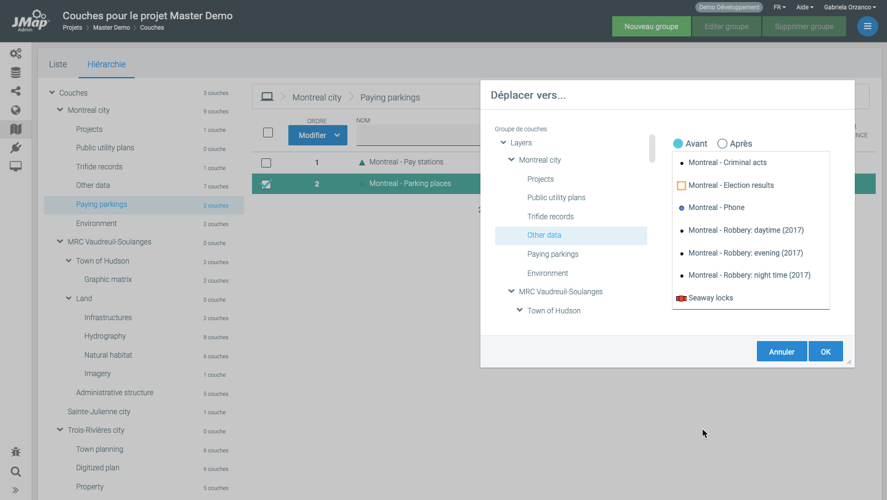
Requêtes par attributs
Les requêtes par attributs permettent de rechercher et de sélectionner des éléments d’une couche de la carte en utilisant les valeurs de leurs attributs, ou en utilisant une base de données liée à la couche. Dans JMap Admin, les administrateurs JMap créent les requêtes ainsi que les formulaires qui leurs sont associés. Les utilisateurs JMap utilisent ensuite ces formulaires pour saisir des valeurs d’attributs pour faire la recherche. Tous les éléments dont les valeurs d’attributs correspondent aux valeurs saisies sont alors sélectionnés ou présentés dans l’explorateur d’éléments.
Vous pouvez accéder à la section de configuration de requêtes en appuyant sur Requêtes depuis la section Projets.
Créer une nouvelle requête par attributs
Pour créer une nouvelle requête, appuyez sur Créer une requête depuis la section Requêtes par attributs. Cela ouvrira l’interface de configuration de requêtes. Les paramètres varient selon le type de requête sélectionné.
| Requête par attributs | |
|---|---|
| Titre | Entrez un titre pour la requête. Les utilisateurs verront ce titre dans la liste des requêtes. |
| Couche | Sélectionnez la couche sur laquelle la requête sera exécutée. Une plage de recherche facilite la sélection de la couche. Vous pouvez sélectionner une couche par référence pour créer la requête. |
| Échelle maximale | Entrez l’échelle maximale utilisée pour l’affichage des résultats sur la carte. Ceci est utile afin d’éviter des zooms trop rapprochés sur les résultats. |
| Max. valeurs retournées | Entrez le nombre maximal d’éléments pouvant être retournés par la requête. La requête refusera de s’exécuter si la taille du résultat est supérieure à cette limite. Ceci est utilisé afin d’éviter l’exécution de requêtes trop longues qui pourraient ralentir le système. |
| Type de requête | Sur la couche : Avec ce type de requête, la recherche s’effectue uniquement sur les attributs de la couche. C’est le type de requête le plus simple. Externe : Avec ce type de requête, la recherche s’effectue dans une base de données externe qui possède un champ faisant le lien avec un attribut de la couche. Ce type de requête est plus complexe à paramétrer mais offre plus de flexibilité pour les recherches. |
Requêtes sur la couche
| Requêtes sur la couche | |
|---|---|
| WHERE | Clause WHERE de la requête SQL exécutée pour faire la recherche. C’est ici que sont définis tous les critères de recherche. Typiquement, cette clause contient des paramètres numérotés ($param1, $param2, etc.) qui seront remplacés par les valeurs entrées par l’utilisateur dans le formulaire. Exemples : COUNTRY='$param1' Sélectionne les éléments de la couche qui ont la valeur de l’attribut COUNTRY égale à la valeur saisie par l’utilisateur. La valeur de l’attribut doit correspondre parfaitement à la valeur saisie ( $param1). lower(COUNTRY) like lower('$param1') Sélectionne les éléments de la couche qui ont la valeur de l’attribut COUNTRY similaire à la valeur saisie par l’utilisateur. La valeur de l’attribut doit débuter par la valeur saisie ( $param1). Grâce à l’opérateur lower la recherche n’est pas sensible à la case. POP2000> = $param1 and POP2000 < $param2 Sélectionne les éléments de la couche qui ont la valeur de l’attribut POP2000 à l’intérieur de la plage définie par les deux valeurs saisies ( $param1 et $param2). |
| Disposition du formulaire | Appuyez sur ce bouton pour configurer le formulaire de la requête. Consultez la section Formulaires pour plus d’information à ce sujet. |
Requêtes externes
Ce type de requête est utilisé lorsque la recherche doit se faire dans des données contenues dans une base de données externe. La base de données externe doit contenir un champ permettant de faire le lien avec un attribut de la couche. Une requête SQL de type SELECT est d’abord exécutée dans la base de données externe et les valeurs retournées sont ensuite associées aux éléments de la couche en utilisant le champ de liaison.
| Requêtes externes | |
|---|---|
| Base de données | Sélectionnez la base de données dans laquelle vous voulez effectuer la requête. |
| Requête SQL | Entrez la requête SQL qui sera exécutée dans la base de données pour rechercher les éléments. Exemple : select * from cities where CITY_LANGUAGE='$param1'Recherche dans la base de données sélectionnée plus haut, dans la table cities. Retourne tous les champs des enregistrements qui ont la valeur du champ CITY_LANGUAGE égale à la valeur saisie par l’utilisateur ( $param1). |
| Attribut de la couche | Parmi les attributs de la couche, spécifiez celui qui sert à faire le lien avec la base de données. |
| Champ | Parmi les champs retournés par la requête SQL, spécifiez celui qui sert à faire le lien avec la couche. |
| Disposition du formulaire | Appuyez sur ce bouton pour configurer le formulaire de la requête. Consultez la section Formulaires pour plus d’information à ce sujet. |
Paramètres requis et optionnels
Bien que ce soit dans la conception du formulaire de recherche que les champs sont marqués requis ou optionnels, la clause WHERE de la requête doit être ajustée afin de supporter cette option. Pour ce faire, toute partie de la requête qui est associée à des paramètres optionnels doit être incluse à l’intérieur d’une paire d’accolades ( { } ).
Exemple de clause WHERE :
CITY = '$param1' AND { COUNTRY = '$param2' }
Cet exemple fait la recherche des villes qui ont la valeur de leur attribut CITY égale à la valeur du paramètre 1 ($param1) saisie par l’utilisateur et qui, optionnellement, ont la valeur de leur attribut COUNTRY égale à la valeur du paramètre 2 ($param2) saisie par l’utilisateur. Si le paramètre 2 est non-renseigné, tout le bloc { COUNTRY = '$param2' } est enlevé de la requête ainsi que l’opérateur devenu orphelin. Notez que l’administrateur doit absolument définir $param2 comme optionnel lors de la conception du formulaire. Consultez la section Formulaires pour plus d’information sur la conception des formulaires.
Valeurs multiples pour un même paramètre
Des valeurs multiples peuvent être saisis avec un champ de type Liste (choix multiples) dans les formulaires. Les valeurs sont séparées par le caractère délimiteur ; (point-virgule). Cette option peut être activée dans la clause WHERE de la requête. La syntaxe est la suivante :
$multiple{true} {\$delimiter{;}}
Exemple :
CITY = '$param1{$multiple{true} $delimiter{;}}'
Recherche les villes qui ont la valeur de leur attribut CITY égale à une des valeurs saisies dans le paramètre 1. Les valeurs sont séparées par des point-virgule.
Gestion des requêtes par attributs
Les requêtes par attributs peuvent être modifiées par les administrateurs. Lorsque les requêtes d’un projet sont modifiées, les applications qui diffusent le projet ne nécessitent pas d’être redéployées car les changements se reflètent de manière directe.
Organisation des requêtes
Les requêtes peuvent être groupées. Ceci est particulièrement utile pour les projets qui comportent un nombre élevé de requêtes.
Pour créer un nouveau groupe, appuyez sur Créer un groupe. Pour modifier l’ordre des groupes, appuyez sur Modifier et sélectionnez Réorganiser les groupes. La fenêtre qui s’affiche permet de glisser-déposer les groupes afin d’en modifier l’ordre. Pour renommer un groupe, appuyez sur  . Pour supprimer un groupe, sélectionnez-le dans la liste et appuyez sur Supprimer.
. Pour supprimer un groupe, sélectionnez-le dans la liste et appuyez sur Supprimer.
Suppression des requêtes
La suppression d’une requête par attributs supprime définitivement la requête et le formulaire qui lui est associé. Pour supprimer une requête, sélectionnez-la dans la liste et appuyez sur Supprimer.
Publication des requêtes
Une fois une requête créée, elle est publiée automatiquement. Vous pouvez cependant annuler cette publication pour rendre la requête non disponible dans les applications tout en conservant sa configuration. Pour annuler la publication d’une requête, décochez la case Publiée de la requête dans l’interface de gestion des requêtes.
Requêtes sur des couches par référence
Lorsque un projet contient des couches par référence, les requêtes configurées sur ces couches dans le projet qui contient les couches originales sont disponibles automatiquement dans le projet. Le projet “hérite” de ces requêtes.
Vous ne pouvez pas modifier ces requêtes “par référence” à partir du projet, elles peuvent être modifiées seulement dans le projet qui contient la couche originale.
Si vous souhaitez modifier une requête “par référence”, créez une copie de la requête en appuyant sur Dupliquer. L’interface de configuration affiche les paramètres de la requête que vous pouvez modifier.
Une fois la nouvelle requête configurée, vous devez décocher la case Publiée de la requête “héritée” de la couche par référence pour qu’elle ne soit plus disponible dans les applications JMap qui utilisent la couche par référence.
Vous pouvez aussi créer une nouvelle requête sur une couche par référence, tel que décrit dans la section Créer une nouvelle requête par attributs.
Modèles de style
Les modèles de style sont des styles prédéfinis qui peuvent être réutilisés pour de nombreux projets et couches. Ils épargnent du temps, car vous pouvez configurer un style une seule fois et l’utiliser à de nombreux endroits. Les modèles de style vous aident également à créer des cartes standardisées.
Une fois qu’un modèle de style a été configuré, il peut être utilisé à tout endroit où un style est requis (styles de couches, styles de sélection, thématiques, etc.). Un modèle de style peut être utilisé en tant que référence ou en tant que copie. Lorsqu’un modèle de style de type référence est modifié, toutes les couches qui s’y rapportent subissent la modification de style. Lorsqu’un style est utilisé en tant que copie, il est détaché du modèle de style et peut être modifié de façon indépendante par la suite.
Les modèles de style sont associés à un seul type d’élément de carte (point, ligne, polygone, etc.) et ne peuvent pas être utilisés pour d’autres types d’éléments.
Afin d’utiliser un modèle de style, cliquez sur Utiliser un modèle de style à partir de toute interface de configuration du style. Reportez‑vous à Style pour plus de détails à ce sujet.
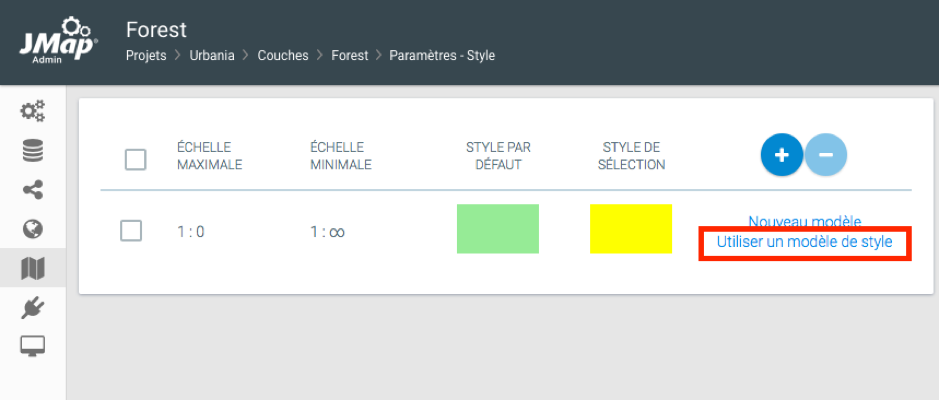
Vous pouvez accéder à la section de configuration des modèles de style en sélectionnant Modèles de style depuis la section Projets.
Création de modèles de style
Afin de créer un nouveau modèle de style, appuyez sur Créer.
| Modèles de style | |
|---|---|
| Nom | Entrez un nom unique pour le modèle de style. |
| Type | Sélectionnez le type d’élément associé au nouveau modèle de style. L’interface de configuration du style sera différente selon le type sélectionné. |
| Description | (Optionnel) Entrez une description pour le modèle de style. |
Le reste de la configuration dépend du type d’élément sélectionné et est identique à la configuration normale du style. Reportez‑vous à la section Style pour plus de détails à ce sujet. Appuyez sur Terminer pour compléter la création du modèle de style.
Suppression de modèles de style
Afin de supprimer un modèle de style, sélectionnez‑le dans la liste et appuyez sur Supprimer.
Couches personnelles
Les couches personnelles sont des couches de données créées et peuplées par les utilisateurs. Lors de la création d’une nouvelle couche personnelle, l’utilisateur définit un nom, un type de géométrie et un ensemble d’attributs. La configuration de la couche et les données (géométries et attributs) sont stockées dans la base de données System de JMap Server. Une fois créées, les couches personnelles peuvent être partagées entre les utilisateurs avec un système de permissions. Elles peuvent aussi être converties en couches normales insérées dans un projet par l’administrateur. Les utilisateurs doivent avoir une permission spéciale accordée par l’administrateur afin de créer des couches personnelles.
Vous pouvez accéder à la section des couches personnelles en sélectionnant Couches personnelles depuis la section Projets.
Dans JMap Admin, l’administrateur peut voir la liste des couches personnelles existantes. Les données peuvent être présentées par couche personnelle ou par utilisateur. Lorsque vous sélectionnez une couche personnelle, vous pouvez voir les utilisateurs qui y ont accès. Lorsque vous sélectionnez un utilisateur, vous pouvez voir les couches personnelles auxquelles il a accès. Vous pouvez aussi sélectionner une couche personnelle dans la liste afin d’ouvrir sa section détaillée.
Suppression d’une couche personnelle
Afin de supprimer une couche personnelle, sélectionnez‑la dans la liste et appuyez sur Supprimer. Notez que la suppression d’une couche personnelle supprime aussi sa configuration et toutes ses données. Cette action ne peut pas être annulée.
Publication d’une couche personnelle
La publication d’une couche personnelle transforme celle-ci en une couche régulière de projet. Une fois publiée, une couche personnelle ne peut plus être gérée par les utilisateurs. Elle pourra cependant encore être éditée si l’administrateur accorde la permission à des utilisateurs. Afin de publier une couche personnelle, sélectionnez‑la dans la liste, appuyez sur Publier et sélectionnez le projet dans lequel vous désirez insérer la couche.