Thématiques
Table des matières
La cartographie thématique consiste à produire des cartes pour exprimer des informations relatives à un thème en particulier, par exemple : des polygones représentant les secteurs d’une ville, colorés différemment selon le taux de criminalité de chaque secteur, des points représentant des villes affichées à l’aide de symboles dont la taille varie en fonction de la population dans la ville, et ainsi de suite. Dans JMap, vous pouvez créer des cartes thématiques en utilisant les attributs liés d’une couche. Selon les valeurs de leurs attributs, les éléments des cartes seront alors affichés différemment. En utilisant JMap Admin, vous pouvez créer autant de cartes thématiques que vous le désirez, et vous pouvez aussi créer de nombreuses thématiques en utilisant la même couche.
Dans JMap, il existe deux grandes catégories de types de thématiques : les classifications et les quantités proportionnelles.
Afin de créer une thématique, appuyez sur Créer dans la section Thématiques des paramètres de la couche.
| Nouvelle thématique | |
|---|---|
| Nom | Entrez un nom unique pour la thématique. Ce nom pourra être vu par les utilisateurs. |
| Description | Vous pouvez fournir une description pour la thématique. |
| Type | Sélectionnez le type de thématique à créer. Les étapes suivantes dépendent du type de thématique. |
Classification
Les thématiques qui utilisent une classification séparent les éléments de la carte dans un nombre fini de catégories (aussi appelées classes), chacune possédant un style qui lui est propre. Lorsqu’un élément de la carte faisant partie d’une telle thématique est affiché, il utilise le style de la catégorie à laquelle il appartient pour s’afficher à l’écran.
Création de thématiques par styles gradués
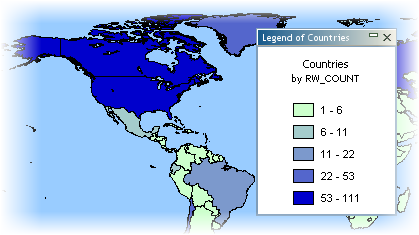
Les thématiques par styles gradués utilisent une gradation d’une ou plusieurs variables visuelles afin de représenter les éléments des différentes catégories, par exemple : la couleur de remplissage des polygones qui vire progressivement du blanc au rouge, la taille des symboles de point qui change graduellement de 1 à 5, la largeur de ligne des éléments qui augmente graduellement de 1 à 4, etc. Dans tous les cas, il y a un nombre fini de catégories, et chaque élément de la couche appartient à une de ces catégories. Seul un attribut numérique peut être utilisé pour ce type de thématique.
Afin de créer une nouvelle thématique de ce type, vous devez sélectionner l’attribut numérique à utiliser, définir le nombre de catégories, sélectionner la méthode de calcul de l’intervalle et définir les styles des catégories.
Il existe plusieurs méthodes pour calculer les intervalles de valeurs pour les catégories de ce type de thématique. Reportez‑vous à la section Méthodes de calcul des intervalles pour plus de détails à ce sujet.
| Attribut | |
|---|---|
| Attribut | Sélectionnez l’attribut numérique lié à utiliser. |
| Ignorer éléments avec valeurs hors échantillon | Si cette option est sélectionnée, les éléments avec des valeurs non comprises dans l’échantillon ne seront pas affichés. Ceci peut se produire lorsque les données sont modifiées après la création de la thématique. |
| Créer une catégorie pour les valeurs nulles | Sélectionnez cette option pour que les valeurs nulles soient représentées dans la thématique. |
| Catégories | |
|---|---|
| Catégories | Entrez le nombre désiré de catégories. |
| Intervalles | Sélectionnez la méthode utilisée pour déterminer les bornes des intervalles de valeurs. Consultez Méthodes de calcul des intervalles pour plus d’information. |
| Enlever les catégories en double | Il arrive parfois que plusieurs catégories possèdent exactement les mêmes limites de valeurs. Sélectionnez cette option pour éviter d’avoir des catégories identiques. Cette situation peut se produire lorsque vous avez de très petits ensembles de données ou si les limites sont arrondies à de grands nombres. |
| Arrondir à | Sélectionnez la valeur à utiliser pour arrondir les limites des intervalles de catégories. Il est souvent plus utile d’arrondir les limites que d’utiliser des nombres très précis (p. ex. arrondissement des populations de pays au million près). |
La section suivante permet de définir les styles des catégories. Il existe 2 possibilités : la création de styles personnalisés ou l’utilisation des palettes de couleurs prédéfinies.
Styles personnalisés
Vous devez définir les styles de début et de fin en spécifiant les variables de style qui vont varier (p. ex. épaisseur de ligne, taille du symbole, couleur de remplissage, etc.). Les styles de catégories sont alors générés par interpolation entre les styles de début et de fin. Vous pouvez facultativement utiliser un troisième style afin de créer un point d’inflexion. Si une inflexion est définie, les styles générés passeront à travers le point d’inflexion à la position spécifiée dans le pourcentage. L’interface est différente selon le type d’élément de la couche.
| Styles personnalisés | |
|---|---|
| Utiliser le point d’inflexion à | Sélectionnez cette option pour utiliser un point d’inflexion et spécifier la position de l’inflexion. |
| Éditer le style de base | Utilisez ce lien afin de modifier le style de la couche sans quitter la section Thématiques. Le style de base est utilisé pour produire les styles des catégories. |
Palettes de couleurs
Au lieu de définir manuellement les styles, vous pouvez sélectionner une palette de couleurs pour générer les styles des catégories de la thématique.
| Palettes de couleurs | |
|---|---|
| Type | Il existe 3 types de palettes : Séquentiel : Les couleurs forment un gradient de couleurs séquentielles (p. ex. du blanc au rouge). Divergent : Les couleur forment un gradient avec une couleur centrale (p. ex. du bleu au blanc au rouge). Il y a donc une emphase sur les catégories centrales. Qualitatif : Les couleurs ne suivent aucune séquence. |
| Appliquer à | Choisissez d’appliquer la palette aux différentes variables visuelles (p.ex. remplissage, bordure, etc.) disponibles, selon le type d’élément de la couche. |
Création de thématiques par symboles gradués

Les thématiques de symboles gradués affichent des symboles superposés sur les éléments qu’elles qualifient. Les tailles des symboles varient en fonction d’un nombre fini de catégories basé sur un attribut numérique. Les symboles peuvent être utilisés avec tout type d’élément de carte. Seuls les attributs numériques peuvent être utilisés pour ce type de thématique.
Il existe plusieurs méthodes pour calculer l’intervalle des valeurs pour les catégories de ce type de thématique. Reportez‑vous à la section Méthodes de calcul des intervalles pour plus de détails à ce sujet.
Le processus de création est le même que pour la création de thématiques par styles gradués décrit plus haut.
Création de thématiques par valeurs individuelles
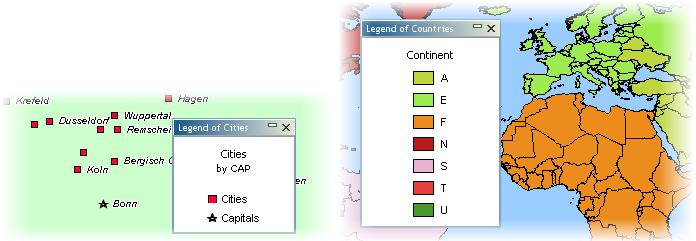
Les thématiques par valeurs individuelles représentent tous les éléments possédant la même valeur d’un attribut avec le même style. Ce type de thématique n’utilise pas une plage de valeurs pour chaque catégorie, mais plutôt une valeur spécifique. Le nombre maximal de valeurs uniques différentes est de 512. Si votre couche possède davantage de valeurs différentes, vous ne serez pas en mesure de créer ce type de thématique sur cette couche. Les attributs numériques et alphanumériques peuvent être utilisés avec ce type de thématique.
Afin de créer une nouvelle thématique de ce type, il vous suffit essentiellement de sélectionner l’attribut à utiliser et de suivre les étapes de l’assistant de configuration des thématiques :
| Attribut | |
|---|---|
| Attribut | Sélectionnez l’attribut lié à utiliser. Cet attribut peut être numérique ou alphanumérique. |
| Ignorer éléments avec valeurs hors échantillon | Si cette option est sélectionnée, les éléments avec des valeurs non comprises dans l’échantillon ne seront pas affichés. Ceci peut se produire lorsque les données sont modifiées après la création de la thématique. |
| Créer une catégorie pour les valeurs nulles | Sélectionnez cette option pour que les valeurs nulles soient représentées dans la thématique. |
| Catégories | |
 | Triez les catégories en ordre ascendant ou descendant. |
| Style | |
| Style de base | Vous pouvez sélectionner le style de base de la thématique. |
| Palette de couleurs | Sélectionner Vous permet de sélectionner une palette de couleurs prédéfinie. |
| Style valeur nulle | Vous permet de sélectionner le style pour le catégorie valeur nulle (les éléments de la couche présentant une valeur nulle pour l’attribut). |
| Valeur | Vous permet de filtrer une valeur de catégorie. C’est utile lorsque vous aves une thématique avec des nombreuses catégories. |
| Style | Vous permet de définir un style pour chaque catégorie. Vous pouvez utiliser un modèle de style. |
Création de thématiques par valeurs individuelles personnalisées
Les thématiques par valeurs individuelles personnalisées sont semblables aux thématiques par valeurs individuelles, cependant elles vous permettent de définir vos propres valeurs au lieu de vous limiter aux valeurs déjà présentes dans les données. Ceci peut s’avérer utile lorsque vous créez des thématiques en utilisant un ensemble de données qui ne contient pas toutes les valeurs possibles connues pour un attribut. Lorsque de nouvelles données sont ajoutées ultérieurement à cet ensemble de données, les nouvelles valeurs seront gérées adéquatement par ce type de thématique.
Le processus de création est semblable à celui pour la création de thématiques par valeurs individuelles, sauf que vous avez l’option de modifier la liste de valeurs individuelles en ajoutant, en enlevant ou en modifiant les catégories : | Attribut | | | ———————————————- | ———————————————————— | | Attribut | Sélectionnez l’attribut lié à utiliser. Cet attribut peut être numérique ou alphanumérique. | | Ignorer éléments avec valeurs hors échantillon | Si cette option est sélectionnée, les éléments avec des valeurs non comprises dans l’échantillon ne seront pas affichés. Ceci peut se produire lorsque les données sont modifiées après la création de la thématique. | | Créer une catégorie pour les valeurs nulles | Sélectionnez cette option pour que les valeurs nulles soient représentées dans la thématique. | | Catégories | | | Valeurs | Saisissez la valeur de la catégorie que vous souhaitez ajouter. Appuyez sur  pour ajouter la catégorie. | |
pour ajouter la catégorie. | |  | Triez les catégories en ordre ascendant ou descendant. | | Style | | | Style de base | Vous pouvez sélectionner le style de base de la thématique. | | Palette de couleurs | Sélectionner
| Triez les catégories en ordre ascendant ou descendant. | | Style | | | Style de base | Vous pouvez sélectionner le style de base de la thématique. | | Palette de couleurs | Sélectionner
Vous permet de sélectionner une palette de couleurs prédéfinie. | | Style valeur nulle | Vous permet de sélectionner le style pour le catégorie valeur nulle (les éléments de la couche présentant une valeur nulle pour l’attribut). | | Valeur | Vous permet de filtrer une valeur de catégorie. C’est utile lorsque vous aves une thématique avec des nombreuses catégories. | | Style | Vous permet de définir un style pour chaque catégorie. Vous pouvez utiliser un modèle de style. |
Quantités proportionnelles
Les thématiques qui utilisent des quantités proportionnelles représentent des éléments de carte en utilisant une variation continue d’une variable visuelle (p. ex. taille d’un symbole, couleur de remplissage, etc.) en fonction d’un attribut numérique ou d’un ensemble d’attributs.
Création de thématiques par symboles proportionnels

Les thématiques par symboles proportionnels dessinent des symboles circulaires superposés sur le centre des éléments qu’ils qualifient. Les tailles des symboles sont déterminées par interpolation entre les valeurs minimales et maximales de l’attribut. Seuls les attributs numériques peuvent être utilisés pour ce type de thématique.
Afin de créer une nouvelle thématique de ce type, vous devez sélectionner l’attribut numérique à utiliser et définir les styles de début et de fin. La taille et la couleur du symbole seront déterminées par interpolation entre les valeurs de début et de fin.
Création de thématiques par diagrammes circulaires
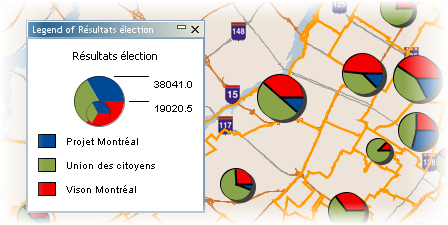
Les thématiques par diagrammes circulaires affichent des diagrammes circulaires au centre des éléments qu’ils qualifient. Ce type de thématique fonctionne avec un ou plusieurs attributs numériques. Chaque partie du diagramme (morceau de la « tarte ») est associée à un attribut différent. La taille du diagramme est proportionnelle à la somme des valeurs des attributs. Seuls des attributs numériques peuvent être utilisés pour ce type de thématique.
Afin de créer une nouvelle thématique de ce type, vous devez sélectionner un ou plusieurs attributs numériques à utiliser et définir le style du diagramme.
| Thématique diagramme circulaire | |
|---|---|
| Attributs | Sélectionnez un ou plusieurs attributs numériques. Chaque attribut sera représenté par une portion du diagramme circulaire. La taille du diagramme sera déterminée en fonction de la somme des valeurs de ces attributs. |
| Ignorer éléments avec valeurs hors échantillon | Si cette option est sélectionnée, les éléments avec des valeurs non présentes dans l’échantillon des valeurs ne seront pas affichés. Ceci peut se produire lorsque les données sont modifiées après la création de la thématique. |
| Ignorer les valeurs négatives | Sélectionnez cette option pour ignorer les valeurs négatives. |
| Style du diagramme circulaire | |
|---|---|
| Taille du diagramme | Sélectionnez les tailles minimale et maximale. La taille du diagramme sera déterminée par interpolation entre ces deux valeurs. |
| Épaisseur de la bordure | Afin de tracer une bordure autour du graphique, sélectionnez une épaisseur de bordure non égale à zéro. |
| Angle de départ | Sélectionnez une des orientations à utiliser pour l’angle de départ du diagramme. La première portion du diagramme circulaire débutera à l’angle spécifié. |
| Dessiner l’ombre | Sélectionnez cette option afin de dessiner une ombre pour les diagrammes circulaires. |
| Étiquettes | Sélectionnez le type d’étiquette (ou aucun) pour indiquer la valeur ou le pourcentage relatif de chaque portion du diagramme circulaire. |
| Couleurs | Sélectionnez la couleur de chaque portion du diagramme circulaire. |
Création de thématiques par diagrammes à barres
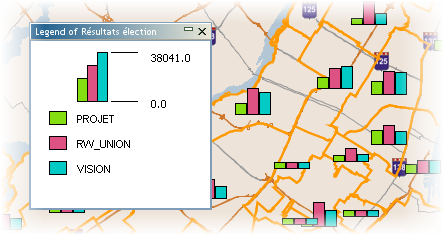
Les thématiques par diagrammes à barres affichent des diagrammes à barres au centre des éléments qu’ils qualifient. Ce type de thématique fonctionne avec un ou plusieurs attributs numériques. Chaque barre du diagramme est associée à un attribut différent. La taille du diagramme est proportionnelle à la somme des valeurs des attributs. Seuls les attributs numériques peuvent être utilisés pour ce type de thématique.
Le processus de création est semblable à celui pour la création de thématiques par diagrammes circulaires décrit plus haut.
Méthodes de calcul des intervalles
Plusieurs méthodes de calcul différentes peuvent être employées pour calculer les intervalles de valeurs des catégories de thématiques utilisant des classifications. Le tableau suivant décrit ces méthodes.
| Méthode | Description |
|---|---|
| Intervalles égaux | Les intervalles seront de taille égale entre les valeurs minimale et maximale (p. ex. 0-10,10-20, 20-30). |
| Nombre d’éléments égaux | Les limites des intervalles seront calculées de façon à ce qu’un nombre égal d’éléments se retrouve dans chaque catégorie. |
| Écart‑type | Les limites des intervalles seront calculées de façon à ce que la valeur moyenne tombe au milieu des catégories et que la taille des intervalles de chaque catégorie soit égale à l’écart‑type calculé. |
| Intervalle défini | La taille de l’intervalle est définie par l’utilisateur et constante pour toutes les catégories. La valeur minimale constitue le point de départ, puis l’intervalle défini est ajouté pour chaque catégorie. |
| Intervalles par pourcentage | L’intervalle pour chaque catégorie est exprimé sous forme de pourcentage de l’intervalle total des valeurs (p. ex. 4 catégories avec 20 %, 20 %, 35 % et 25 %). Le total doit être égal à 100 %. |
| Intervalles personnalisés | Toutes les limites des intervalles sont définies par l’utilisateur. |
Une fois la thématique créée, vous êtes dirigé vers l’interface qui présente les caractéristiques générales de la thématique et qui vous permet de spécifier la légende, de donner des titres aux classes, d’éditer la thématique ou de la supprimer.
| Légende | |
|---|---|
| Titre de la légende | Entrez un titre pour la légende. |
| Sous-titre de la légende | Entrez un sous-titre pour la légende. |
| Légende dynamique | Pour les thématiques de classification seulement. Cochez cette option pour rendre la légende dynamique. Une telle légende est constamment rafraîchie pour ne montrer que les classes qui sont visibles sur la carte affichée. |
| Symboles dans la légende | Pour les thématiques de quantités proportionnelles seulement. Sélectionnez la quantité de symboles qui vous désirez afficher dans la légende. Le minimum est 2 symboles indiquant les valeurs extrêmes. |
Appuyez sur  pour sauvegarder les paramètres.
pour sauvegarder les paramètres.
Dans le cas des thématiques de classification, vous pouvez désélectionner des classes qui vous ne souhaitez pas afficher et vous pouvez aussi donner un titre à chaque classe. Appuyez sur  pour sauvegarder les paramètres.
pour sauvegarder les paramètres.
Activation et désactivation de thématiques
Les thématiques activées s’affichent automatiquement lorsque la couche est affichée dans les applications JMap. Les thématiques désactivées sont toujours disponibles, mais ne sont pas affichées par défaut. Elles doivent être activées par l’utilisateur afin d’être affichées. Dans JMap Admin, la section des thématiques vous permet d’activer et de désactiver des thématiques.
Modification de l’ordre des thématiques
Dans les applications JMap, les thématiques apparaissent dans l’ordre défini dans JMap Admin. Il est important de définir l’ordre adéquatement car certaines thématiques peuvent en masquer d’autres complètement si elles sont placées sur le dessus. Utilisez le menu Modifier depuis la liste des thématiques pour modifier l’ordre des thématiques.