Working With an Android Device
Table of contents
Installing JMap Survey
To install JMap Survey on your Android device:
Download JMap Survey from the Google Play Store by touching Install: https://play.google.com/store/apps/details?id=com.k2geospatial.jmap.
-
Touch the
 icon to open JMap Survey. The application displays in English or in French, depending on the language selected in your mobile device.
icon to open JMap Survey. The application displays in English or in French, depending on the language selected in your mobile device.
-
Authorize geolocation and access to the photos, camera, and files on your device. Your answer will be remembered.

Connecting to a JMap Project
To configure the initial connection to a project:
-
In the login page, touch Add Server. The Add New window automatically opens, allowing you to create a connection to a project.
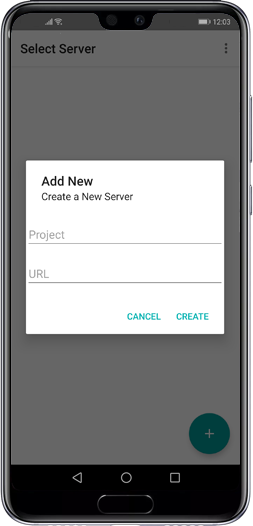
-
Enter the main URL of the JMap server and the name of the JMap project to which you want to connect. The project name and URL are not case sensitive. This information will be provided by your JMap administrator.
An example of a project name: Montreal
An example of a URL: https://jmap7.jmaponline.net (with port number if not 80, e.g. 8080)
-
Touch Create. Access to the project is configured, and the name of the project is now displayed in the login page.
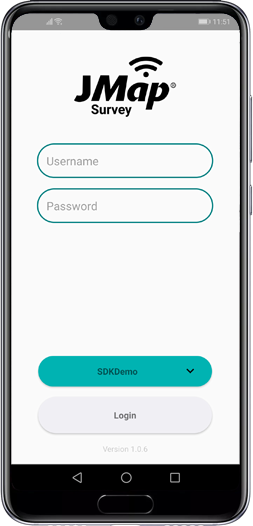
You can connect to other projects from the Select Server screen. To do so:
-
In the login page, touch the name of the project to access the Select Server screen.
-
Touch
 to open the Add New window and configure access to a new project.
to open the Add New window and configure access to a new project.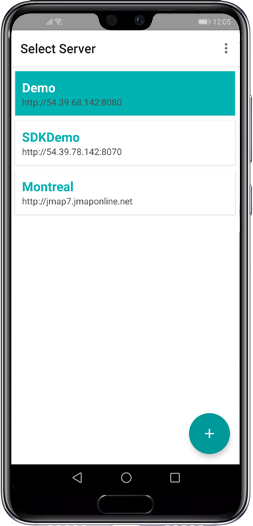
Modifying Connections to JMap Projects
You can modify or delete a project’s connection information from the Select Server screen:
-
Touch the name of the project on the JMap Survey login page to access the Select Server screen.
-
Touch
 to display the Select items function.
to display the Select items function. -
Select the project of your choice.
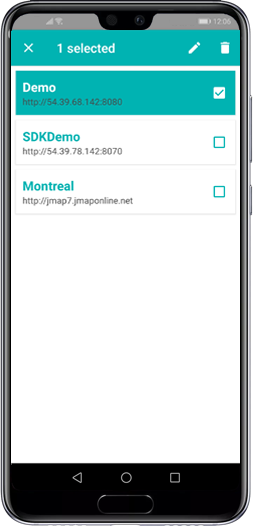
-
Touch
 to open the Edit window, where you can edit the name of the project and/or server URL.
to open the Edit window, where you can edit the name of the project and/or server URL.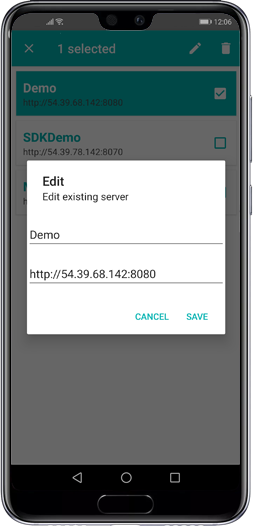
-
Touch
 to delete the project.
to delete the project. -
Select several projects. Only the Delete function is available.
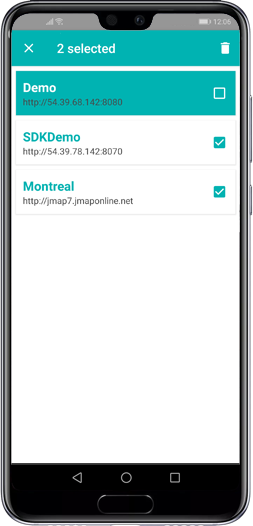
-
Touch the icon to delete the projects or touch
 to cancel your selection and return to the Select Server page.
to cancel your selection and return to the Select Server page.