Working in Offline Mode
Table of contents
- Downloading the map
- Enabling offline mode
- Creating or modifying objects in offline mode
- Synchronizing the data
Working in offline mode is particularly useful when you want to create and edit objects in the field and no network connection is available. To work in offline mode, you must follow these steps:
- Download the map for a given area.
- Enable offline mode in JMap Survey (or Airplane mode on your device).
- Enter data in the field.
- When a network connection becomes available, disable offline mode (or Airplane mode on your device).
- Synchronize the data (will be done automatically).
Downloading the map
When you want to use JMap Survey in offline mode, the first step is to download the map on your mobile device so it is available as a spatial reference. To do so:
-
Touch
 to open the Layers menu.
to open the Layers menu. -
Select the base map to display using the steps detailed in the Displaying a Map section.
-
Touch Download the map. A frame displays, allowing you to define the perimeter of the map.
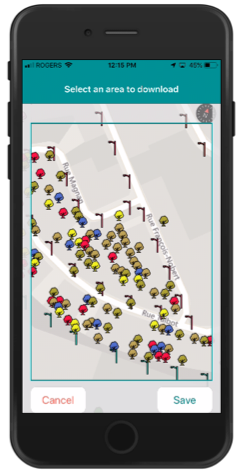
-
Define the area and scale of the map you wish to download by dragging the map and using the zoom function.
-
Touch Save to save all of the map’s elements in the device’s memory. The data of all the raster and vector layers will be saved for the selected area.
-
Touch Cancel to cancel this action. You are returned to the map.
You must download the map each time you work in offline mode to make sure it is up-to-date, following its last synchronization.
Note: Depending on the extent of the area selected, the volume of data to save may be large and require a lot of time to be downloaded.
Enabling offline mode
In order to enable offline mode, you must start by downloading the map. To enable offline mode:
-
Touch
 to access the Account screen.
to access the Account screen. -
Enable Offline Mode.
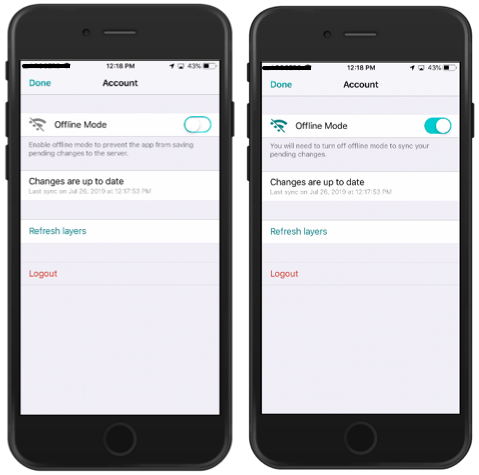
-
Touch OK to return to the map. The Offline Mode icon is displayed.
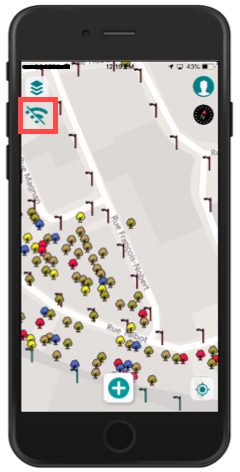
Creating or modifying objects in offline mode
You can create or modify objects on the map that you previously downloaded. The data will be saved in your mobile device.
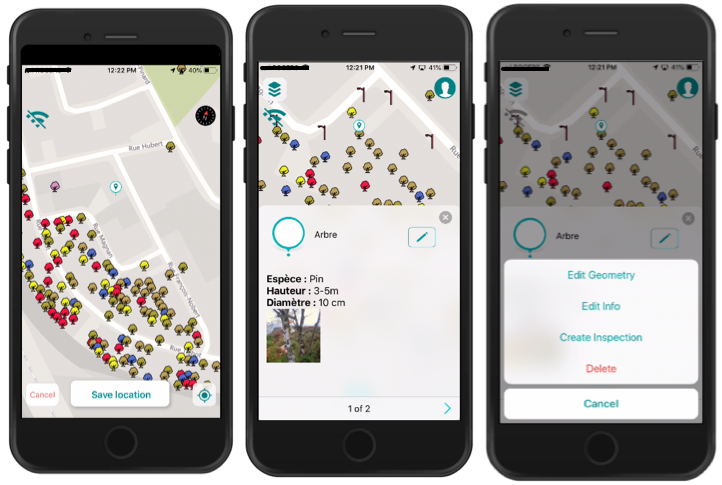
Synchronizing the data
Once your data has been collected in the field in offline mode, you must synchronize the data of your device with the data of the JMap server. To do so, follow these steps:
-
When a network connection becomes available, disable Offline Mode in the Account screen.
-
The changes you have made will be automatically synchronized.
Note: The project’s layer data may have been updated or modified on the JMap server. By touching Refresh layers, JMap Survey will download all of the data once again to make sure it is up-to-date on your device. This option is not required to save the changes you made with JMap Survey, but you should use it from time to time.
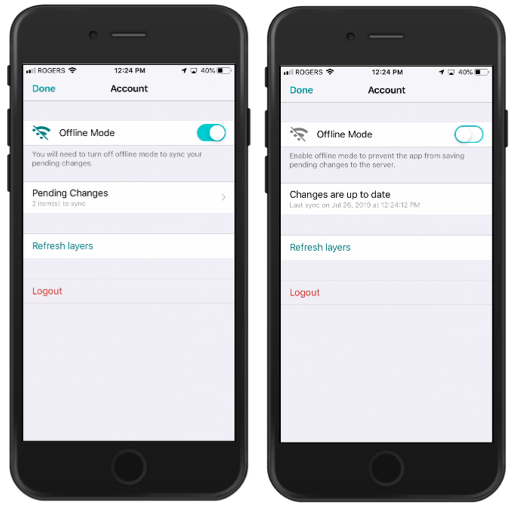
-
Touch OK to return to the map.
Note: If you log out of JMap Survey before your data has been synchronized, the data you entered in offline mode will be lost. Two confirmations are required before the data is deleted.