Couches
Table des matières
- Création de couches
- Importation de couches
- Publication des couches
- Configuration des couches
- Permissions
- Partage des couches
- Extensions JMap
- Modification en lot des couches
Un projet est constitué d’une liste ordonnée de couches. Les couches sont utilisées pour afficher des données extraites de sources de données spatiales. Chaque couche est associée à une source de données spatiales spécifique. Les couches vectorielles sont associées aux sources de données vectorielles et affichent des données vectorielles, tandis que les couches matricielles se rapportent aux sources de données matricielles. La configuration des couches détermine l’apparence des données (style de la couche), les seuils de visibilité, l’information rattachée aux données spatiales (attributs), etc. Chaque couche possède ses propres paramètres de configuration pour l’étiquetage, les rapports, les thématiques, etc.
Les couches sont créées dans le projet auquel elles appartiennent. Des permissions spécifiques peuvent être configurées pour chaque couche. Ainsi, certaines couches peuvent être accessibles uniquement à un sous-ensemble des utilisateurs autorisés à ouvrir le projet.
Les couches d’un projet peuvent être organisées selon une hiérarchie ou une structure arborescente logique. Ceci est utile lorsque vous travaillez avec des projets comportant un grand nombre de couches. L’information est alors mieux organisée. Dans les applications client, les utilisateurs peuvent contrôler en un seul clic la visibilité des couches appartenant à un même groupe. Consultez la section Organisation des couches pour plus d’information sur le sujet.
Il est possible de copier des couches d’un projet vers un autre ou même de partager des couches entre différents projets localisés sur le même JMap Server, ou sur un autre JMap Server. À partir de Kathmandu, il est aussi possible de partager des couches avec la plateforme infonuagique JMap Cloud, développée par K2 Geospatial. Consultez la section Partage de couches pour plus d’information sur le sujet.
Les couches d’un projet sont présentées dans la section Couches, accessible à partir de l’interface de configuration du projet de JMap Admin. Dans l’onglet Liste, la table présente des informations de base sur chaque couche du projet. Lorsque vous cliquez sur le nom d’une couche, une section détaillée s’affiche. Dans l’onglet Hiérarchie s’affichent les groupes et sous-groupes avec les couches qui les composent. Les tâches que vous pouvez effectuer à partir de cet onglet sont détaillés dans la section Organisation des couches.
Dans l’onglet Liste de la section Couches d’un projet vous pouvez effectuer les tâches décrites dans le tableau. Pour certaines tâches vous devez sélectionner plus d’une couche.
| Couches/Liste | |
|---|---|
| Ajouter - Créer | Débute la création d’une nouvelle couche. Voir Création de couches. |
| Ajouter - Dupliquer / Référencer | Permet de dupliquer ou de référencer une couche d’un autre projet sur le même serveur ou sur un autre JMap Server. Voir Partage des couches. |
| Ajouter - Importer… | Permet d’importer les couches une à une à partir d’un projet exporté d’un autre serveur JMap. Voir Importation de couches. |
| Mise à jour - Mise à jour SDS | Démarre la mise la mise à jour des sources de données spatiales associées aux couches sélectionnées. Voir Sources de données spatiales. |
| Mise à jour - Mise à jour caches | Démarre la préparation du cache de données vectorielles pour les couches sélectionnées. Voir Création de couches. |
| Mise à jour - Modification en lot… | Permet de modifier en lot certains paramètres des couches. La section Modification en lot des couches offre les détails sur le sujet. |
| Sync avec JMap Cloud | Permet de synchroniser plusieurs couches vectorielles avec JMap Cloud. La section Partage de plusieurs couches avec JMap Cloud offre les détails sur le sujet. |
| Supprimer | Supprime les couches sélectionnées. |
Le bouton  donne accès à Permissions qui permet de configurer les permissions des couches sélectionnées. Voir Permissions des couches pour plus de détails.
donne accès à Permissions qui permet de configurer les permissions des couches sélectionnées. Voir Permissions des couches pour plus de détails.
Création de couches
Dans JMap, chaque couche d’un projet prend ses données d’une source de données spatiales. Ainsi, avant qu’une couche ne puisse être créée, la source de données pour la couche doit exister (consultez la section Création de sources de données spatiales pour plus de détails à ce sujet).
Création d’une nouvelle couche
Pour créer une nouvelle couche, appuyez sur Créer dans le menu Ajouter de la section Couches d’un projet. Notez que par défaut, la nouvelle couche possédera le même nom que la source de données. Le nom peut être changé plus tard.
| Source de données spatiales | |
|---|---|
| Sélection de la source de données spatiales | Sélectionnez la source de données spatiales qui fournira les données de la couche. Sélectionnez une source de données vectorielles pour créer une couche vectorielle ou sélectionnez une source de données matricielles afin de créer une couche matricielle. |
| Nom | Entrez un nom pour votre nouvelle couche. Ce nom doit être unique. Par défaut, la couche prend le même nom que la source de données sélectionnée. |
| Description | (Optionnel) Entrez une description pour la nouvelle couche. Celle-ci sera utilisée à des fins administratives. |
Les étapes suivantes diffèrent pour les couches vectorielles et matricielles. Notez que la création d’une couche matricielle diffère aussi pour chaque type de source de données matricielles. Passez directement à la section qui s’applique.
Création d’une couche vectorielle
| Type de géométrie | |
|---|---|
| Type de géométrie | Si la source de données peut fournir plus d’un type, sélectionnez le type de géométrie unique pour la couche. |
| Fabrique d’élément | |
|---|---|
| Fabrique d’élément | Certaines extensions de JMap fonctionnent avec de couches composées d’éléments complexes, intégrés par plusieurs géométries distinctes. Les sources de données spatiales associées à l’extension permettent de définir les éléments complexes. Lorsque une telle source de données spatiales est sélectionnée pour la création d’une couche, cette étape permet de sélectionner l’option appropriée pour configurer les éléments complexes de la couche. Sélectionnez l’option Default factory pour les couches composées par un seul type de géométrie. Cette étape est absente lorsque la source de données spatiales ne permet pas de définir des éléments complexes. |
| Attributs | |
|---|---|
| Attributs liés | Par défaut, lorsque des éléments d’une couche (points, lignes, polygones, etc.) sont servis par JMap Server, les attributs des éléments (ou données descriptives) ne le sont pas, car les attributs ne sont pas « liés » aux éléments. La liaison des attributs associe les données des attributs aux éléments de la couche. Seuls les attributs liés peuvent être utilisés pour les fonctions suivantes : étiquetage, infobulles, cartographie thématique et affichage des attributs dans l’explorateur d’éléments ou de sélection. Sélectionnez et ajoutez les attributs à la liste de droite afin de les lier à la couche. Les autres attributs demeureront disponibles pour d’autres fonctions, telles que les requêtes par attributs et les rapports d’information. Notez que le nombre d’attributs liés à une incidence sur l’utilisation du réseau et de la mémoire ainsi que sur la taille des tuiles vectorielles Mapbox et peut donc réduire les performances globales. En principe, les attributs ne devraient être liés que lorsque qu’ils sont requis. |
| Angle de la géométrie (couches de points seulement) | |
|---|---|
| Attribut de l’angle | Cette section n’est disponible que pour les couches de points. Dans cette section, sélectionnez un attribut numérique qui contient des angles de rotation pour les symboles représentant les points de la couche. Si vous sélectionnez un attribut de l’angle, les symboles seront affichés avec une rotation suivant la valeur de cet attribut. |
| Unité de mesure angulaire | Choisissez l’unité de rotation à appliquer : degrés ou radiants. |
| Direction | Choisissez la direction de la rotation. Les valeurs des angles peuvent être interprétées dans le sens horaire ou antihoraire. |
| Origine de la rotation | Choisissez l’origine de la rotation appliquée : Géographique (nord) ou Arithmétique (est). |
Le mode de chargement détermine la façon dont les données vectorielles sont gérées par JMap Server et peut grandement influencer les performances générales.
| Mode de chargement | |
|---|---|
| Charger par tuile | Les données sont chargées par zones rectangulaires (tuiles) définies par une grille fixe prédéterminée qui couvre toutes les données de la couche. La structuration des données de la couche en tuiles permet une gestion plus efficace des données, pour le transfert sur le réseau, la gestion de la mémoire et le stockage en cache. Une mauvaise configuration de la grille peut entraîner une diminution des performances du système ou un problème de fonctionnement. En appuyant sur le bouton Estimer, JMap effectue un calcul pour déterminer la configuration optimale de la grille. Vous pouvez accepter ces valeurs ou les modifier selon vos besoins. Ce mode offre la meilleure performance, car une fois qu’une tuile est extraite d’une source de données, elle peut être mise en cache pendant un certain temps et ainsi réutilisée efficacement. Il s’agit du mode recommandé pour la plupart des applications. |
| Charger par région | Les données sont chargées par régions aléatoires, selon les actions de navigation sur la carte faites par l’utilisateur. Chaque fois que la couche doit être affichée dans l’application, une nouvelle demande est envoyée à JMap Server, et les données sont à nouveau extraites à partir de la source de données spatiales. Ce mode est très dynamique puisqu’il n’utilise aucun cache, et les utilisateurs peuvent voir les changements apportés aux données à chacune des manipulations de la carte (zoom, déplacement, etc.). Notez toutefois que ce mode est beaucoup plus exigeant pour JMap Server, et s’il n’est pas utilisé correctement, il peut affecter la performance générale du système. Ce mode doit être utilisé pour les données qui sont dynamiques. Typiquement, ce sont des données qui sont dans une base de données relationnelles et qui peuvent être modifiées de manière aléatoire. C’est le cas pour les couches éditables par JMap. |
Paramètres avancés
En règle générale, les paramètres avancés qui suivent ne doivent pas être modifiés.
| Avancé (optionnel) | |
|---|---|
| Transformation | Appliquer une translation : Effectuer une translation de chaque géométrie de la couche de X unités horizontalement et Y unités verticalement. Les données d’origine ne sont pas affectées. Généraliser les géométries : Généraliser (simplifier) les géométries en utilisant la tolérance spécifiée. Pour une géométrie donnée, tous les nœuds qui sont plus rapprochés les uns des autres que la tolérance sont éliminés. De plus, tous les nœuds qui sont situés sur une même ligne droite sont éliminées. Les données d’origine ne sont pas affectées. Réduire la précision (meilleure performance) : Utiliser la compression des données pour de meilleures performances. Dans certains cas exceptionnels, cette option peut réduire la précision des données de façon perceptible. À partir de JMap Dakar cette option est décochée par défaut pour les nouvelles couches afin d’éviter des problèmes de performance. Les couches configurées dans les versions antérieures de JMap ne sont pas affectées. |
| Mise en cache | Cette section vous permet de définir des règles relatives à la mise en cache sur le serveur pour les données vectorielles et leurs attributs. Ceci améliore la performance, car une fois que des données sont mises en cache, JMap Server n’a pas besoin de les charger de nouveau à partir de la source de données. Activer la mise en cache serveur pour cette couche : Choisissez cette option pour activer ou désactiver la mise en cache serveur pour cette couche. Reconstruire après la mise à jour de la source de données : Si la mise en cache est activée, cette option indique à JMap Server de vider et reconstruire le cache pour cette couche lorsque la source de données spatiales correspondante est mise à jour. Le fait de construire le cache à l’avance aide à prévenir les délais pour les utilisateurs. La construction du cache peut prendre un certain temps, selon la quantité de données présentes. Échéance du cache : Cette option indique à JMap Server de ne pas conserver les données en cache au-delà de la période de temps spécifiée. Lorsque l’échéance est atteinte, les données sont chargées de nouveau à partir de la source de données. Ceci s’avère surtout utile pour les sources de données spatiales qui obtiennent leurs données à partir de serveurs de données spatiales auxquels JMap Server est connecté (Oracle Spatial/Locator, géodatabases ESRI, PostGIS, MySQL Spatial etc.). Mettre à jour après “Terminer” : Sélectionnez cette option afin que le cache soit immédiatement construit pour cette couche. La construction du cache peut prendre un certain temps, selon la quantité de données présentes. |
| Filtre de base | Conditions SQL : Des conditions SQL sont utilisées afin de filtrer les éléments de la source de données spatiales. Seuls les éléments qui satisfont les conditions SQL se retrouveront sur la couche. Ainsi, vous pouvez créer de nombreuses couches affichant différentes données en utilisant la même source de données spatiales. Les conditions SQL sont interprétées directement par le système de base de données, donc la syntaxe ressemble à celle d’une clause WHERE en SQL. Cependant, vous devez toujours indiquer le nom de la table dans la base de données dans la clause. Le mot‑clé WHERE n’est pas requis. Exemple de syntaxe : WORLD_CITIES.JMAP_ID < 100 où WORLD_CITIES est le nom de la table. Si vous indiquez seulement JMAP_ID < 100 la couche ne s’affiche pas. |
Création d’une couche matricielle à partir d’une source de données WMS
Pour créer une couche matricielle à partir d’une source de données spatiales WMS, vous devez indiquer à JMap quelles données doivent être chargées à partir du serveur WMS. Le serveur WMS publie la liste de toutes les couches qu’il peut servir ainsi que leurs propriétés. L’interface de création de couches WMS vous permet de sélectionner les couches à inclure dans la couche WMS que vous souhaitez créer.
| Couche matricielle WMS | |
|---|---|
| Type de connexion (direct/serveur) | Le type de connexion détermine si les applications JMap Pro chargeront les images directement du serveur WMS ou si elles enverront les requêtes à JMap Server, qui à son tour interrogera le serveur WMS. Les applications JMap Web ne sont pas affectées par ce paramètre. Si la connexion directe est sélectionnée et qu’une application JMap Pro ne parvient pas à se connecter au serveur WMS, la connexion passera alors au mode serveur. Notez que si JMap Server est protégé par un pare‑feu ou un serveur mandataire (« proxy »), il se peut que des paramètres d’authentification soient requis pour accéder à Internet. Reportez‑vous à Paramètres de JMap Server pour plus de détails à ce sujet. |
| Format de sortie | La liste de formats de sortie offerts par le serveur WMS. Vous pouvez sélectionner le format à utiliser. |
| Couleur de fond | Indique au serveur WMS la couleur de fond des images de la carte. Toute région ne contenant pas de données sera remplie de cette couleur. |
| Utiliser la couleur de fond comme couleur de transparence | Indique au serveur WMS d’utiliser la couleur de fond comme couleur transparente. La transparence permet de placer les images de la carte par‑dessus d’autres couches sans que celles‑ci soient entièrement cachées. |
| S.R.S. | La liste de Systèmes de Référence Spatiale offerts par le serveur WMS pour cette couche. Vous pouvez sélectionner celui que vous souhaitez utiliser. Assurez-vous que le SRS sélectionné correspond à la projection du projet car JMap ne peut pas reprojeter les images reçues des serveurs WMS. |
| Couches disponibles | La liste de couches publiées par le serveur WMS. Si vous immobilisez votre pointeur de souris sur un nom de couche, la description de celle-ci s’affiche automatiquement, ainsi que ses attributs. Les attributs déterminent si la couche est interrogeable (prend en charge les requêtes GetFeatureInfo), en cascade (provient d’un autre serveur WMS) ou opaque (non transparente, c’est‑à‑dire que les couches qui se trouvent en dessous de celle‑ci ne seront pas visibles). |
| Couches sélectionnées | Les couches sélectionnées parmi celles qui sont disponibles apparaissent dans cette liste. Appuyez sur  pour ajouter une nouvelle couche à cette liste. Vous pouvez sélectionner le style devant être utilisé. Un style par défaut est toujours fourni. Appuyez sur pour ajouter une nouvelle couche à cette liste. Vous pouvez sélectionner le style devant être utilisé. Un style par défaut est toujours fourni. Appuyez sur  pour effacer une couche sélectionnée. pour effacer une couche sélectionnée. |
Création d’une couche matricielle à partir d’une source de données GDAL ou ECW/ECWP
| Couche matricielle | |
|---|---|
| Format d’image | Sélectionnez le format d’image à utiliser pour les transferts d’images entre JMap Server et les applications JMap Pro. Pour les photos aériennes, JPEG donne généralement les meilleurs résultats. |
| Paramètres du format d’image | Uniquement utilisé avec le format d’image JPEG pour spécifier le facteur de qualité (1 signifie une qualité excellente et une faible compression tandis que 0 signifie une basse qualité et une forte compression). Faites des essais afin de trouver la valeur qui correspond à vos besoins. La valeur 0.5 constitue généralement un bon compromis. Exemple : quality=0.6 |
| Couleur de fond | Indique à JMap Server la couleur de fond des images. Cette couleur sera appliquée à toute région ne contenant pas de données. |
| Utiliser la couleur de fond comme couleur de transparence | Indique à JMap Server d’utiliser la couleur de fond comme couleur transparente. La transparence permet de placer les images de la carte par‑dessus d’autres couches sans que celles‑ci soient entièrement cachées. |
Création d’une couche matricielle à partir d’une source de données WMTS
| Couche matricielle WMTS | |
|---|---|
| Couche | Sélectionnez la couche du serveur WMTS que vous souhaitez utiliser pour créer la couche. Seules les couches dont la projection est la même que celle du projet sont sélectionnables. |
| Style | Sélectionnez le style de la couche. |
Importation de couches
Vous pouvez ajouter une couche à un projet en l’important à partir d’un projet qui a été exporté d’un autre serveur JMap. La section Exportation et importation offre des détails sur l’exportation et l’importation de ressources d’un serveur JMap. L’importation d’une couche dans un projet implique également la création dans JMap Server d’une source de données qui contient les données de la couche importée.
Lorsque vous appuyez sur Ajouter / Importer… l’Assistant d’importation vous guide pour importer une ou plusieurs couches à partir du projet dans lequel elles se trouvent :
-
Pour commencer le processus sélectionnez le Fichier d’importation. Appuyez sur Parcourir pour accéder à l’Explorateur de fichiers.
-
Sélectionnez le fichier .properties qui contient le projet dont vous souhaitez importer les couches.
-
Appuyez sur Suivant.
-
Sélectionnez le Projet qui contient la couche que vous souhaitez importer.
-
Sélectionnez les Couches à importer.
-
Appuyez sur Suivant.
-
Si le projet dans lequel vous importez la couche contient une couche avec le même nom que celle qui vous importez, sélectionnez le critère à appliquer pour résoudre le conflit entre couches : Créer une nouvelle couche avec un nom différent, Remplacer la couche existante ou Utiliser la couche existante.
-
Appuyez sur Suivant.
-
Si le serveur JMap Server dans lequel vous importez la couche contient une source de données spatiales avec le même nom que la source de données de la couche que vous êtes en train d’importer, sélectionnez le critère pour résoudre le conflit entre sources de données : Créer une nouvelle source de données spatiales avec un nom différent, Remplacer la source de données spatiales existante ou Utiliser la source de données spatiales existante.
-
Appuyez sur Suivant.
-
Un résumé liste le nombre de ressources importées du projet : couches, bases de données, connexions à distance, sources de données spatiales, modèles de style, modèles de métadonnées.
-
Appuyez sur Importer. La couche est ajoutée dans le projet et une nouvelle source de données spatiales est créée dans JMap Server.
Publication des couches
Une couche doit être publiée pour être accessible aux utilisateurs. Une couche qui n’est pas publiée ne fait pas partie du projet, et les utilisateurs ne peuvent aucunement la visualiser ou y accéder.
Lorsqu’une nouvelle couche est créée, elle n’est pas publiée par défaut, ce qui vous permet d’exécuter différentes tâches de configuration sur celle‑ci avant de la rendre disponible aux utilisateurs. Par exemple, il est important de configurer les seuils de visibilité en fonction de l’échelle de façon adéquate avant que la couche ne puisse être affichée aux utilisateurs.
Après la création d’une couche, vous devez appuyer sur le bouton Publier dans la page des détails de la couche.
Il peut aussi être utile d’annuler la publication d’une couche existante afin de la rendre indisponible aux utilisateurs sans toutefois la supprimer.
Configuration des couches
L’interface de configuration d’une couche vous permet d’accéder aux informations sur la couche ainsi qu’à des fonctions de configuration de paramètres tels que le style, les étiquettes ou les rapports.
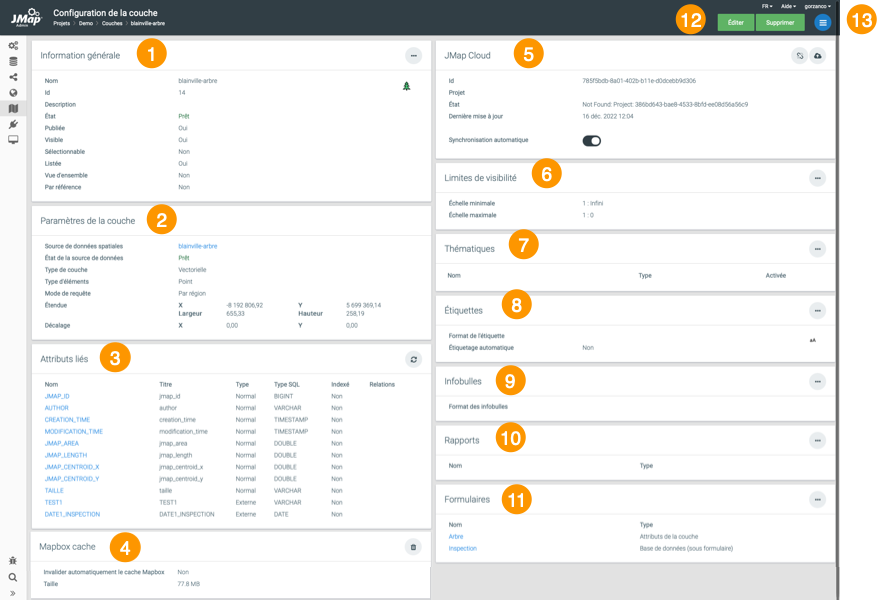
| 1 | Informations générales configurées lors de la création de la couche. Le bouton  permet d’accéder directement à l’interface de configuration des paramètres de la section. permet d’accéder directement à l’interface de configuration des paramètres de la section. |
| 2 | Paramètres de la couche configurés lors de sa création. L’hyperlien vous permet d’accéder à la source des données spatiales qui contient les données de la couche. |
| 3 | Attributs liés. Cette section présente une liste des attributs liés à la couche. Cliquez sur le nom d’un attribut pour ouvrir la fenêtre de configuration de ses propriétés. Le bouton  permet de mettre à jour les statistiques des attributs. permet de mettre à jour les statistiques des attributs. |
| 4 | Cache. Informations sur le cache Mapbox de la couche. Indique si le cache est activé, s’une date d’échéance est définie, le nombre de tuiles mise en cache et des indicateurs d’utilisation. Appuyez sur  pour mettre à jour le cache ou sur pour mettre à jour le cache ou sur  pour le supprimer. pour le supprimer. |
| 5 | JMap Cloud. Cette section permet de partager la couche dans la plateforme infonuagique JMap Cloud. La section Partage d’une couche avec JMap Cloud offre des détails sur cette fonction. |
| 6 | Limites de visibilité, entre l’échelle maximale et minimale d’affichage des éléments de la couche. |
| 7 | Thématiques. Section qui présente les thématiques de la couche. Cliquez sur le nom de la thématique pour accéder à son interface de configuration. |
| 8 | Étiquettes. Section qui présente les informations sur les étiquettes. |
| 9 | Infobulles. Section qui décrit l’infobulle configurée pour la couche. |
| 10 | Rapports. Section qui présente les informations sur les rapports configurés pour la couche. |
| 11 | Formulaires. Section qui présente les informations sur les formulaires configurés pour la couche. Cliquez sur le nom du formulaire pour accéder à son interface de configuration. |
| 12 | Ces boutons permettent d’éditer la configuration de la couche ou de la supprimer. |
| 13 | Le menu permet d’accéder aux sections Général, Permissions, Filtres, Style, Thématiques, Étiquettes, Infobulles, Formulaires et Rapports. Ce menu permet aussi d’accéder aux interfaces de configuration des extensions JMap qui nécessitent la configuration des paramètres au niveau de la couche. |
L’interface de configuration des couches matricielles contient les sections Information générale, Paramètres de la couche et Limites de visibilité seulement.
Attributs
La fenêtre de configuration d’un attribut contient trois onglets : Métadonnées, Statistiques et Échantillon de l’attribut.
| Métadonnées | |
|---|---|
| Type | Indique le type de données de l’attribut. |
| Type SQL | Indique le type SQL de données de l’attribut. |
| Indexé | Indique si l’attribut est indexé. |
| Titre | Vous pouvez modifier le titre de l’attribut. L’icône  vous permet de fournir le titre en plusieurs langues. vous permet de fournir le titre en plusieurs langues. |
| Modèle de format | Spécifiez un modèle de format pour l’affichage des éléments de la SDS. Le modèle doit suivre les normes Java. Cet article offre des détails sur le sujet : https://docs.oracle.com/javase/tutorial/i18n/format/decimalFormat.html. |
L’onglet Statistiques offre des statistiques simples sur l’attribut. L’onglet Échantillon de l’attribut affiche la valeur de l’attribut pour un échantillon d’éléments de la couche.
Permissions
Il existe différents types de permissions pour les couches d’un projet. Les tableaux suivants décrivent chacune d’elles.
Permissions administrateur
| Permissions | |
|---|---|
| Accéder à distance | Permet à un utilisateur d’accéder à cette couche par une connexion JMap Server à JMap Server. Cette permission doit être accordée au compte utilisateur utilisé pour établir la connexion sécurisée entre deux JMap Server. Pour plus d’information à ce sujet, consultez la section Connexions JMap Server à JMap Server. |
Permissions utilisateur
| Permissions | |
|---|---|
| Visualiser cette couche | Permet à un utilisateur de visualiser une couche dans les applications JMap. Par défaut, l’utilisateur Everyone (tout le monde qui a la permission d’ouvrir le projet) a la permission de visualiser toute nouvelle couche. Pour restreindre l’accès à cette couche, vous devez retirer cette permission à Everyone et l’ajouter uniquement aux utilisateurs voulus. |
| Ajouter des éléments | Permet à un utilisateur d’ajouter des nouveaux éléments sur la couche et de saisir les valeurs des attributs à l’aide du formulaire associé à la couche. La couche doit permettre l’édition pour que cette permission soit disponible. |
| Modifier des éléments | Permet à un utilisateur de modifier les géométries des éléments (déplacer, ajouter/enlever des nœuds, etc.) existants sur la couche. Permet également à l’utilisateur de modifier les valeurs des attributs à l’aide du formulaire associé à la couche La couche doit permettre l’édition pour que cette permission soit disponible. |
| Effacer des éléments | Permet à un utilisateur d’effacer des éléments existants sur la couche. La couche doit permettre l’édition pour que cette permission soit disponible. |
| Modifier les valeurs des attributs | Permet à un utilisateur d’ouvrir le formulaire des attributs des éléments de la couche et de modifier leurs valeurs. La couche doit permettre l’édition pour que cette permission soit disponible. |
| Copier des données | Permet à l’utilisateur de JMap Pro de copier les données de la couche vers une autre couche ou de les exporter à l’aide de l’extension JMap Exportation. |
| Options | |
| Éditer seulement ses propres éléments | Permet à l’utilisateur d’une application JMap de modifier les géométries, les valeurs des attributs ou encore d’effacer seulement les éléments qu’il a créé dans la couche. L’utilisateur ne peut pas éditer les éléments de la couche qui ont été créés par les autres utilisateurs. |
Afin de modifier les permissions des couches, appuyez sur  pour sélectionner les utilisateurs et groupes auxquels vous désirez octroyer les permissions. Seuls les utilisateurs et groupes qui ont déjà la permission d’ouvrir le projet contenant la couche peuvent se voir attribuer des permissions relatives à cette couche.
pour sélectionner les utilisateurs et groupes auxquels vous désirez octroyer les permissions. Seuls les utilisateurs et groupes qui ont déjà la permission d’ouvrir le projet contenant la couche peuvent se voir attribuer des permissions relatives à cette couche.
Partage des couches
JMap permet de partager des couches entre des projets d’un même serveur ou provenant de serveurs distants qui sont connectés. Le partage de couches permet de faire une gestion plus efficace des données (moins de redondance, gains de temps) en réutilisant des couches existantes, plutôt qu’en créant de nouvelles couches dans chaque projet. Lorsque les couches originales sont modifiées, les changements sont automatiquement visibles dans tous les projets qui ont des couches par référence qui pointent vers ces couches partagées. Les couches par référence ne peuvent pas être modifiées directement, excepté pour quelques paramètres de base. Seule la couche originale partagée peut être modifiée.
À partir de la version Kathmandu, JMap peut partager ou synchroniser des couches avec la plateforme infonuagique JMap Cloud développée par K2 Geospatial. Ainsi les couches de JMap Server avec leur configuration peuvent être consommées par des utilisateurs de JMap Cloud. La synchronisation s’effectue seulement dans le sens de JMap Server vers JMap Cloud.
La figure illustre le partage de couches entre projets d’un même serveur JMap et de serveurs JMap distincts. Les propriétés de la couche Rivers ne peuvent pas être modifiées dans les projets 1 et 3. La couche originale est celle du projet 2.
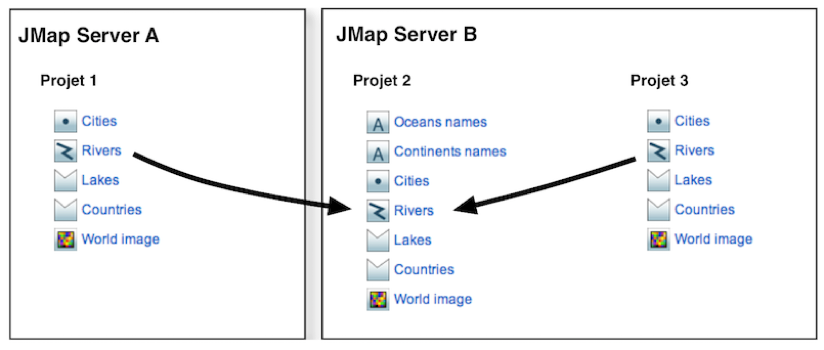
Partage de couches entre projets d’un même JMap Server
Pour partager des couches entre les projets d’un même JMap Server, aucune action n’est requise. Les couches sont accessibles librement de n’importe quel projet sur le même serveur. Voir la section Accès à des couches partagées pour plus d’information.
Partage de couches entre différents JMap Server
Pour partager des couches d’un projet en vue d’y accéder depuis un autre JMap Server, vous devez attribuer à un utilisateur une permission spéciale d’accès à distance pour ces couches. Pour ce faire, accédez à la section des couches du projet pour lequel vous souhaitez partager des couches.
-
Sélectionnez une ou plusieurs couches.
-
Appuyez sur Permissions.
-
Dans l’interface de gestion des permissions, sélectionnez le compte utilisateur, ou le groupe, à qui attribuer la permission d’accès à distance (vous pouvez ajouter des comptes utilisateurs et des groupes en appuyant sur
 ).
). -
Sélectionnez la permission Accéder à distance. Le compte utilisé doit correspondre au compte utilisateur qui a servi pour établir la connexion vers ce JMap Server. S’il s’agit d’un groupe, celui-ci doit contenir le compte en question.
Une fois les couches ainsi partagées, elles pourront être sélectionnées à partir du JMap Server distant, et insérées dans les projets de ce serveur. Voir la section Accès à des couches partagées pour plus d’information.
Pour arrêter le partage des couches, simplement retirer la permission Accéder à distance sur ces couches.
Accès à des couches partagées
Pour accéder à des couches existantes d’autres projets sur le même JMap Server, ou à des couches partagées sur d’autres JMap Server, vous devez appuyer sur Ajouter et choisir l’option Dupliquer / Référencer, depuis la section des couches d’un projet dans lequel vous souhaitez ajouter ces couches.
Dans la section Dupliquer / Référencer des couches :
-
Sélectionnez un JMap Server duquel vous souhaitez dupliquer ou référencer des couches. Si vous choisissez Serveur local, vous pourrez sélectionner les projets et les couches du serveur local, sans que celles-ci soient partagées. Les autres serveurs dans la liste sont les JMap Server pour lesquels il existe une connexion JMap Server à JMap Server. Voir la section Connexions JMap Server à JMap Server pour plus d’information sur la création de connexions JMap Server à JMap Server.
-
Sélectionnez le projet duquel vous souhaitez dupliquer ou référencer des couches. Une fois le projet sélectionné, la liste des couches disponibles s’affiche.
-
Sélectionnez les couches que vous souhaitez dupliquer ou référencer et déplacez-les vers la liste de droite.
-
Sélectionnez l’option Dupliquer ou l’option Référencer.
Si vous choisissez l’option Dupliquer, les couches sélectionnées seront dupliquées vers votre projet. Ce seront des copies conformes des couches originales mais il n’y aura plus de lien entre les copies et les originales. Vous pourrez modifier les copies des couches, sans affecter les couches originales. Si vous effacez une couche dupliquée, la couche originale n’est pas affectée. Si vous effacez la couche originale, les couches dupliquées ne sont pas affectées. Par contre, les couches dupliquées utilisent toujours la même source de données spatiales que la couche originale. Si cette source de données est modifiée ou effacée, cela va affecter les couches dupliquées.
Si vous choisissez l’option Référencer, les couches originales seront accédées par référence. Cela signifie qu’un lien direct sera maintenu entre les couches de votre projet et les couches originales. Vous ne pourrez pas modifier ces couches dans votre projet. Si les couches originales sont modifiées, les changements seront visibles partout où des références vers ces couches existent, après un court délai. Si vous effacez une couche par référence, la couche originale n’est pas affectée. Si vous effacez la couche originale, les couches par référence vont cesser de fonctionner et devront être effacées manuellement.
Partage d’une couche avec JMap Cloud
Vous pouvez partager une couche vectorielle avec la plateforme infonuagique JMap Cloud. Au préalable vous devez vous connecter à JMap Cloud. La section Paramètres de JMap Server offre les détails sur ce sujet. Si cette étape n’est pas complétée, un message l’indique dans la section JMap Cloud de l’interface de configuration de la couche.
Pour synchroniser la couche avec JMap Cloud, dans la section JMap Cloud de l’interface de configuration de la couche :
-
Appuyez sur
 Synchroniser avec JMap Cloud. Une fenêtre s’ouvre et vous offre plusieurs possibilités :
Synchroniser avec JMap Cloud. Une fenêtre s’ouvre et vous offre plusieurs possibilités :Projet : Sélectionnez le projet sur JMap Cloud dans lequel la couche sera créée.
Copier : Cette fonction crée une copie de la couche (configuration et données) et de sa source de données spatiales dans JMap Cloud. Aucun lien JMap Server → JMap Cloud n’est créé. Si la couche est mise à jour sur JMap Server, les données ne sont pas synchronisées avec JMap Cloud.
Copier et synchroniser manuellement : Cette fonction crée une copie de la couche (configuration et données) et de sa source de données spatiales dans JMap Cloud. Un lien JMap Server → JMap Cloud est créé. Si la couche est mise à jour sur JMap Server, les données ne sont pas synchronisées automatiquement avec JMap Cloud. Vous pouvez lancer une synchronisation manuelle en appuyant sur l’icône
 .
.Copier et synchroniser automatiquement : Cette fonction crée une copie de la couche (configuration et données) et de sa source de données spatiales dans JMap Cloud. Un lien JMap Server → JMap Cloud est créé. Si la couche est mise à jour sur JMap Server, les données sont synchronisées automatiquement avec JMap Cloud.
-
Sélectionnez une option et appuyez sur OK.
Lorsque la couche est synchronisée avec JMap Cloud la section JMap Cloud présente les informations suivantes :
Id : Identifiant de la couche dans JMap Cloud.
Projet : Nom du projet dans JMap Cloud.
État : Statut de la couche. Pendant la synchronisation, la tâche de synchronisation en cours s’affiche.
Dernière mise à jour : Indique la date de la dernière fois que la couche a été synchronisée.
Synchronisation automatique : Si la fonction est activée et qu’une mise à jour se produit sur JMap Server, les données sont synchronisées automatiquement avec JMap Cloud.
Une fois que la couche est synchronisée avec JMap Cloud, l’icône
 apparaît dans la liste des couches du projet, dans la colonne JMap Cloud.
apparaît dans la liste des couches du projet, dans la colonne JMap Cloud. -
Appuyez sur
 pour supprimer le lien JMap Server → JMap Cloud pour la couche. Il n’est plus possible de synchroniser la couche, manuelle ou automatiquement. La couche sur JMap Cloud n’est pas supprimée.
pour supprimer le lien JMap Server → JMap Cloud pour la couche. Il n’est plus possible de synchroniser la couche, manuelle ou automatiquement. La couche sur JMap Cloud n’est pas supprimée.
Partage de plusieurs couches avec JMap Cloud
Vous pouvez partager ou synchroniser en lot plusieurs couches vectorielles avec JMap Cloud. Dans la section Couches du projet, dans l’onglet Liste :
-
Sélectionnez les couches que vous souhaitez synchroniser avec JMap Cloud. Actuellement, seules les couches vectorielles peuvent être partagées avec JMap Cloud.
-
Appuyez sur Sync avec JMap Cloud. Si toutes les couches sont déjà synchronisées avec JMap Cloud, elles sont directement mises à jour dans JMap Cloud. Si au moins une des couches n’est pas partagée ou synchronisée avec JMap Cloud, une fenêtre s’ouvre vous offrant plusieurs options :
Projet : Sélectionnez le projet sur JMap Cloud dans lequel sont créées les couches.
Copier : Cette fonction crée une copie des couches (configuration et données) et de leurs sources de données spatiales dans JMap Cloud. Aucun lien JMap Server → JMap Cloud n’est créé. S’il y a une mise à jour sur JMap Server, les données ne sont pas synchronisées avec JMap Cloud.
Copier et synchroniser manuellement : Cette fonction crée une copie des couches (configuration et données) et de leurs sources de données spatiales dans JMap Cloud. Un lien JMap Server → JMap Cloud est créé. S’il y a une mise à jour sur JMap Server, les données ne sont pas synchronisées automatiquement avec JMap Cloud. Vous pouvez lancer une synchronisation manuelle en appuyant sur
 dans l’interface de configuration des couches et des sources de données spatiales qui ont été modifiées.
dans l’interface de configuration des couches et des sources de données spatiales qui ont été modifiées.Copier et synchroniser automatiquement : Cette fonction crée une copie des couches (configuration et données) et de leurs sources de données spatiales dans JMap Cloud. Un lien JMap Server → JMap Cloud est créé. S’il y a une mise à jour sur JMap Server, les données sont synchronisées automatiquement avec JMap Cloud.
Les couches déjà synchronisées sont mises à jour dans JMap Cloud.
-
Sélectionnez une option. Lorsque la synchronisation est finie, les couches affichent l’icône
 dans la colonne JMap Cloud de la liste de couches du projet.
dans la colonne JMap Cloud de la liste de couches du projet.
Extensions JMap
Certaines extensions JMap nécessitent la configuration de paramètres spécifiques au niveau de la couche. Pour accéder à l’interface de configuration d’une extension, appuyez sur  et ensuite sur le nom de l’extension. Une fois les paramètres configurés, appuyez sur Sauvegarder.
et ensuite sur le nom de l’extension. Une fois les paramètres configurés, appuyez sur Sauvegarder.
Modification en lot des couches
Vous pouvez modifier différents paramètres pour un ensemble de couches. Vous devez sélectionner les couches à modifier dans l’onglet Liste de la section Couches du projet. Ensuite appuyez sur le bouton Mise à jour et sur la section Modification en lot… pour ouvrir l’interface pertinente.
| Mise à jour - Modification en lot… | |
|---|---|
| Changer Anticrénelage | Cochez si vous désirez modifier ce paramètre. Cochez Nouvelle valeur pour activer la fonction anticrénelage. Décochez Nouvelle valeur pour désactiver la fonction anticrénelage. La section Style offre de détails de ce paramètre. |
| Changer Échelle minimale | Cochez pour changer l’échelle minimale d’affichage des couches. Cochez Infini ou 1: et indiquez dans ce cas, l’échelle. La section Paramètres généraux offre des détails sur ce sujet. |
| Changer Échelle maximale | Cochez pour changer l’échelle maximale d’affichage des couches. Cochez Zéro ou 1: et indiquez dans ce cas, l’échelle. La section Paramètres généraux offre des détails sur ce sujet. |
| Changer Mode de chargement | Cochez pour changer le mode de chargement des données. Cochez votre choix. La section Création de couches présente des détails de ce thème. |
| Changer Description | Vous pouvez écrire une nouvelle description pour les couches. |