Sources de données spatiales
Table des matières
- Concepts de base
- Création de sources de données spatiales
- Configuration de sources de données spatiales
- Permissions des sources de données spatiales
- Partage de sources de données spatiales
- Attributs externes
- Métadonnées
Comme l’indique son nom, une source de données spatiales dans JMap correspond à toute source pouvant fournir des données spatiales. Les sources de données spatiales sont séparées en deux familles : les sources de données vectorielles et les sources de données matricielles. Les sources de données vectorielles fournissent des données vectorielles ainsi que leurs attributs, tandis que les sources de données matricielles fournissent des données matricielles (images). La configuration des sources de données constitue généralement la première étape menant à la publication de données spatiales avec JMap.
Certaines sources de données spatiales fonctionnent avec un lecteur de fichier qui permet de charger des données spatiales à partir de fichiers de divers formats (p. ex. fichiers images, fichiers MIF, fichiers Shape, fichiers photos JPEG, etc.). D’autres sources de données accèdent aux données stockées sur des serveurs de données spatiales à distance (p. ex. PostGIS, Oracle Spatial/Locator, ArcSDE, serveurs WMS/WFS, etc.).
Lorsqu’une source de données spatiales est créée, elle doit être mise à jour avant d’être utilisée. La mise à jour d’une source de données spatiales signifie la préparation de celle‑ci pour qu’elle soit utilisée par JMap Server. Concrètement, cette opération comporte différentes tâches, selon le type de source de données en question. De façon générale, pour les sources de données qui accèdent à des données stockées dans des fichiers, le contenu est lu par JMap Server et inséré dans les tables de la base de données System de JMap. Un index spatial est ensuite créé pour permettre un accès rapide et les statistiques des attributs sont calculées. Pour les sources de données qui accèdent aux données stockées sur des serveurs de données spatiales, tels qu’Oracle Spatial/Locator ou les systèmes WFS, le processus de mise à jour est simplifié, se réduisant au simple calcul des statistiques des attributs. La mise à jour des sources de données de fichiers nécessite plus de temps que la mise à jour des sources de données de serveurs.
Les sources de données spatiales sont présentées dans la section Sources de données spatiales de JMap Admin. La table affichée y présente les informations de base sur chaque source de données. Lorsque vous cliquez sur le nom d’une source de données, une section détaillée s’affiche. Cette section présente des informations utiles sur la source de données spatiales et donne accès à certaines fonctions de gestion de celle-ci.
Concepts de base
Sources de données éditables
Certaines sources de données spatiales supportent l’édition des données (écriture) par JMap. C’est le cas de la majorité des sources de données de type SGBD (PostGIS, Oracle Spatial, etc.). Chaque section de ce manuel qui se rapporte à un type de source de données indique si celle-ci supporte la lecture seulement ou la lecture et l’écriture.
Les sources de données de type fichier (SHP, GML, etc.) ne supportent pas l’édition des données. Il existe cependant une option qui permet de transformer une telle source de données en source de données de type JMap Spatial qui pourra ensuite permettre l’édition des données spatiales et descriptives dans JMap. Une fois la transformation effectuée, la source de données ne sera plus liée aux fichiers originaux. Toutes les modifications sur les données devront être faites directement avec les outils d’édition de JMap.
Inclusion de plusieurs fichiers
Il est possible d’inclure plusieurs fichiers à la fois dans la plupart des sources de données qui lisent des fichiers. Cela permet de former des cartes continues. Une pratique courante de CAD consiste à séparer le territoire en tuiles rectangulaires. En lisant tous les fichiers de tuiles ensemble, les administrateurs de JMap peuvent recréer des cartes continues, à la seule condition que les fichiers contiennent la même structure de données (géométrie, couches et types d’attributs).
Navigation dans le système de fichiers
JMap Admin comporte un navigateur de fichiers qui permet de naviguer dans le système de fichiers du serveur où JMap Server est exécuté afin de sélectionner les fichiers à inclure dans les sources de données. Les unités de stockage local et en réseau peuvent être utilisés, à condition que le processus de JMap Server y ait accès.
Vous avez aussi la possibilité de créer des chemins prédéfinis. Ces chemins constituent des raccourcis qui permettent d’économiser du temps lors de la navigation. Ils peuvent également être utilisés pour écrire des chemins propres à un système d’exploitation, tel que Windows UNC (p. ex. \myserver\data). Pour créer un chemin prédéfini, vous devez aller à la racine du système de fichier et appuyez sur Ajouter chemin prédéfini...
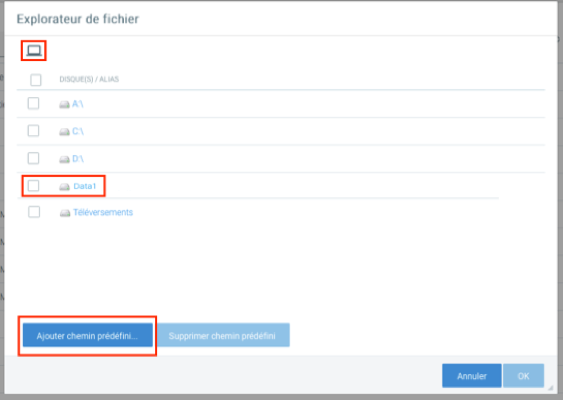
Afin de restreindre la navigation dans le système de fichiers, vous pouvez définir un ou plusieurs répertoires racine. L’administrateur JMap ne pourra pas naviguer en dehors de ces répertoires. Pour ce faire, ajoutez une ligne dans le fichier jmapserver.properties.
admin.filebrowser.roots=d:/data1|Data1
Dans cet exemple, un répertoire racine est créé et nommé Data1.
Téléversement de fichiers
Accessible à travers l’explorateur de fichiers, le répertoire Téléversements contient les fichiers téléversés par tous les utilisateurs directement vers JMap Server à partir de JMap Admin. Si vous désirez téléverser un fichier pour l’utiliser comme source de données spatiales, ouvrez sur ce dossier pour accéder à l’interface de téléversement.
Saisissez un nom pour le fichier et appuyez sur Téléverser. Le fichier sera téléversé dans un répertoire créé automatiquement pour votre compte utilisateur. Le fichier est accessible à toutes les comptes utilisateur.
Mise à jour des sources de données spatiales
Avant qu’une source de données spatiales puisse être utilisée pour créer des couches, il faut qu’elle soit mise à jour. Dans JMap, la mise à jour d’une source de données implique généralement la collecte d’informations au sujet des données spatiales et de leurs attributs et la préparation des données de façon à ce qu’elles soient accessibles rapidement et efficacement. Ce processus peut être très court ou peut prendre plusieurs minutes, selon le type de source et la quantité de données.
Dans JMap Admin, vous pouvez mettre à jour une source de données en appuyant sur Mise à jour dans sa section d’information. Vous pouvez aussi mettre à jour plusieurs sources de données simultanément en les sélectionnant dans la section présentant la liste des sources de données et en appuyant sur Mise à jour.
Planification de la mise à jour automatique des sources de données
Vous pouvez planifier la mise à jour automatique des sources de données spatiales. Cette action peut s’avérer utile si vous utilisez des sources de données qui lisent des fichiers de données. Si les fichiers sont fréquemment modifiés, vous pouvez planifier des mises à jour automatiques qui s’exécuteront sur une base régulière (chaque jour à minuit, par exemple) pour ces sources de données. Chaque source de données peut posséder une planification qui lui est propre.
Afin de planifier les mises à jour pour une source de données en particulier, appuyez sur Tâches planifiées dans sa section de détails ou depuis la liste des sources de données. Ensuite, vous n’avez qu’à suivre l’assistant afin de définir les moments précis auxquels auront lieu les mises à jour. Les options de planification sont très flexibles.
Une fois les tâches planifiées, vous pouvez visualiser la planification en cours pour une source de données en regardant sa section d’information.
À tout moment, vous pouvez accéder à la liste de toutes les mises à jour planifiées pour les sources de données en cliquant sur Tâches planifiées dans la section JMap Server.
Suppression de sources de données spatiales
Vous pouvez supprimer des sources de données spatiales en appuyant sur Supprimer à partir de la section d’information de la source de données. Vous pouvez également supprimer les sources de données en les sélectionnant dans la section listant les sources et en appuyant sur Supprimer. Lorsqu’une source de données est supprimée, sa configuration en entier est éliminée de façon définitive. Les données elles-mêmes (le fichier ou la base de données) ne sont pas affectées.
États des sources de données spatiales
Un état est attribué à chaque source de données spatiales. L’état indique la condition de la source de données, c’est‑à‑dire si elle est prête à être utilisée, si une erreur est survenue, etc. L’état d’une source de données nouvellement créée est toujours non initialisé (à moins que vous ayez activé le démarrage de la mise à jour automatique), ce qui signifie que la source de données ne peut pas encore être utilisée. Afin de pouvoir être utilisée, toute source de données doit être mise à jour au moins une fois.
Les sources de données peuvent être mises à jour en lots. Un maximum de trois sources de données peut être mis à jour simultanément. Les autres sources de données devant être mises à jour sont placées en attente jusqu’à ce que leur mise à jour puisse être exécutée.
Le tableau suivant décrit les états possibles pour une source de données spatiales :
| États | |
|---|---|
| Erreur | Une erreur est survenue. La source de données ne peut pas recevoir de requêtes. Visualisez le message d’erreur afin de connaître la source de l’erreur. |
| Tâche en attente | La source de données est en attente d’être mise à jour. Un maximum de trois sources de données peuvent être mises à jour simultanément. La source de données peut toujours recevoir les requêtes si elle a été mise à jour au moins une fois auparavant. |
| Mise à jour requise | La configuration de la source de données a été modifiée et doit être mise à jour avant que les changements ne deviennent applicables. La source de données peut toujours recevoir des requêtes. |
| Non initialisé | La source de données n’est pas prête à recevoir de requêtes. Cet état est généralement attribué à une source de données qui vient d’être créée mais qui n’a pas encore été mise à jour. |
| Prêt | La source de données est prête à recevoir des requêtes. |
| Mise à jour | La source de données est en cours de mise à jour. Selon le type de source de données et la quantité de données, le processus peut être très rapide ou peut prendre un certain temps. La source de données peut toujours recevoir les requêtes si elle a été mise à jour au moins une fois auparavant. |
Sources de données spatiales Système
Les sources de données spatiales dite Système sont des sources de données créées automatiquement par JMap pour supporter le partage de sources de données et de couches JMap. Normalement, il n’y a aucun besoin de gestion pour ces ressources et elles ne sont pas montrées par défaut dans la liste des sources de données spatiales. Si vous souhaitez les afficher, vous pouvez sélectionner l’option Afficher les sources de données système dans les paramètres d’affichage de la liste des sources de données.
Création de sources de données spatiales
Pour débuter la création d’une nouvelle source de données spatiales, affichez la section Données spatiales et appuyez sur Créer. Certains paramètres sont communs à toutes les sources de données tandis que d’autres sont propres à chaque type de source de données.
| Identification | |
|---|---|
| Nom | Entrez un nom pour la nouvelle source de données spatiales. Le nom doit être unique. |
| Type | Sélectionnez le type de source de données qui correspond au type de données à lire. Tous les types de sources de données pris en charge sont présentés dans la liste. Vous pouvez aussi rechercher dans la liste en écrivant quelques lettres dans le champ de recherche. |
| Description | (Optionnel) Entrez une description pour la nouvelle source de données spatiales. Cette description n’est visible que par l’administrateur JMap. |
Notez que des types de sources de données personnalisés peuvent aussi être présents. Ces nouveaux types de sources de données sont développés à des fins particulières en utilisant JMap SDK.
Les étapes suivantes de la configuration dépendront du type de source de données que vous avez sélectionné. Pour plus de détails sur la configuration d’un type de source de données spatiales, consultez la section correspondante dans ce manuel.
Projections
La projection de la source de données doit être sélectionnée afin de correspondre à la projection des données. Si ce paramètre n’est pas correctement défini, il se peut que les données affichées ne soient pas valides.
| Projections | |
|---|---|
| Projection d’origine | La projection ou le système de coordonnées spatiales des données de la source de données. |
Note : À la dernière étape de la création d’une source de données spatiales, l’option Démarrer la mise à jour automatiquement permet de lancer la mise à jour lorsque vous appuyez sur Terminer. Si vous ne sélectionnez pas cette option, vous devrez lancer manuellement la mise à jour à partir de la section des données spatiales pour que les changements soient pris en compte.
Configuration de sources de données spatiales
L’interface de configuration d’une source de données spatiales (SDS) vous permet d’accéder aux informations sur la source ainsi qu’à des fonctions de configuration de paramètres tels que les métadonnées, les permissions et les attributs.
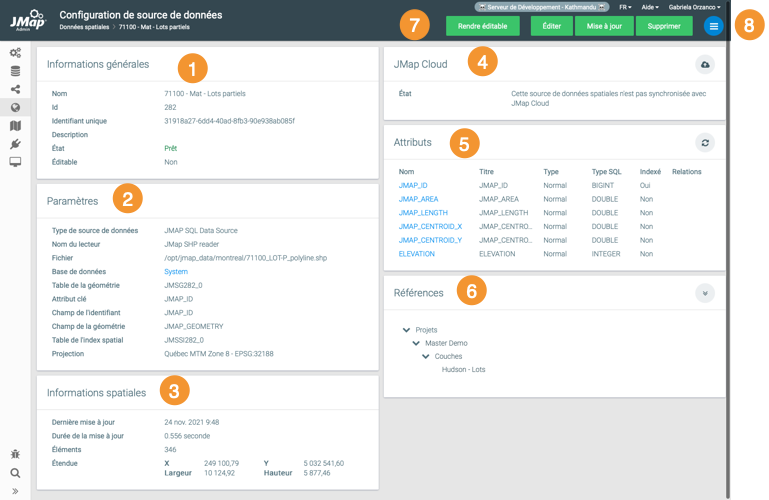
| 1 | Informations générales configurées lors de la création de la SDS. |
| 2 | Paramètres de la SDS configurés lors de sa création. L’hyperlien vous permet d’accéder à la BD qui contient les données. |
| 3 | Informations spatiales. L’étendue correspond à l’étendue géographique des éléments contenus dans la SDS. Lorsque celle-ci n’a pas d’éléments les valeurs sont égales à 0. |
| 4 | JMap Cloud. Cette section permet de partager la SDS vectorielle dans la plateforme infonuagique JMap Cloud. La section Partage d’une SDS vectorielle avec JMap Cloud offre des détails sur cette fonction. |
| 5 | Attributs. Cette section présente une liste des attributs de la SDS. Cliquez sur le nom d’un attribut pour ouvrir la fenêtre de configuration de ses propriétés. |
| 6 | Références. Cette section indique les projets et les couches qui utilisent cette SDS. Une légende indique les couches qui sont référencées. |
| 7 | Ces boutons permettent d’éditer la configuration de la SDS, de la mettre à jour ou de la supprimer. Un bouton permet aussi de rendre éditables les SDS vectorielles de type fichier. |
| 8 | Le menu permet d’accéder aux sections Métadonnées, Permissions et Tâches planifiées. |
Attributs
La fenêtre de configuration d’un attribut contient deux onglets : Métadonnées et Échantillon de l’attribut. Le bouton  permet de mettre à jour les statistiques de la SDS.
permet de mettre à jour les statistiques de la SDS.
| Métadonnées | |
|---|---|
| Type | Indique le type de données de l’attribut. |
| Type SQL | Indique le type SQL de données de l’attribut. |
| Indexé | Cochez cette case pour que l’attribut soit indexé. |
| Titre | Vous pouvez modifier le titre de l’attribut. L’icône  vous permet de fournir le titre en plusieurs langues. vous permet de fournir le titre en plusieurs langues. |
| Modèle de format | Spécifiez un modèle de format pour l’affichage des éléments de la SDS. Le modèle doit suivre les normes Java. Cet article offre des détails sur le sujet : https://docs.oracle.com/javase/tutorial/i18n/format/decimalFormat.html. |
| Lors de la sauvegarde, appliquer de manière récursive aux couches associées… | En cochant les cases appropriées vous appliquez le titre et/ou le modèle de format de l’attribut à toutes les couches qui sont associées à la SDS. |
L’onglet Échantillon de l’attribut affiche la valeur de l’attribut pour un échantillon d’éléments de la SDS.
Permissions des sources de données spatiales
À partir de la section de détails d’une source de données spatiales, appuyez sur Permissions afin d’accéder à la section des permissions. Vous pouvez aussi modifier les permissions en lots en sélectionnant plusieurs sources de données à partir de la liste et en appuyant sur Permissions.
Une liste des utilisateurs et groupes ayant des permissions s’affiche. Appuyez sur Ajouter afin d’ajouter de nouveaux utilisateurs ou groupes. Les utilisateurs et groupes disponibles sont configurés dans la section JMap Server de JMap Admin. Reportez‑vous à la section Gestion des utilisateurs et des groupes pour plus d’informations sur la gestion des utilisateurs dans JMap.
Il existe uniquement des permissions administrateur pour les sources de données spatiales.
| Permissions des sources de données spatiales | |
|---|---|
| Accéder à distance | Permet à un utilisateur d’accéder à cette source de données spatiales à travers une connexion JMap Server à JMap Server. Cette permission doit être accordée au compte utilisateur utilisé pour établir la connexion sécurisée entre deux JMap Server. Pour plus d’information à ce sujet, consultez les sections Connexions JMap Server à JMap Server et Partage de sources de données spatiales. |
| Administrer la source de données | Permet à un administrateur de modifier la configuration de la source de données spatiales. |
| Accéder à la source de données | Permet à un administrateur de créer des couches qui prennent leurs données dans cette source de données. |
Partage de sources de données spatiales
Les sources de données spatiales peuvent être partagées afin d’être accédées par d’autres instances de JMap Server. Cela permet de conserver les données à un endroit unique, mais d’y accéder depuis plusieurs JMap Server.
Dans JMap Admin, vous pouvez partager une source de données spatiales en attribuant sur celle-ci la permission Accéder à distance à un ou plusieurs utilisateurs. Ce choix doit correspondre à l’utilisateur utilisé pour établir la connexion à partir du JMap Server qui doit accéder aux sources de données spatiales partagées.
Consultez les sections Permissions des sources de données spatiales et Connexions JMap Server à JMap Server pour plus d’information à ce sujet.
Une fois qu’une source de données spatiales est partagée, une icône  apparaît dans la liste des sources de données, dans la colonne Partagée.
apparaît dans la liste des sources de données, dans la colonne Partagée.
Partage d’une SDS vectorielle avec JMap Cloud
Vous pouvez partager une SDS vectorielle avec JMap Cloud, la plateforme infonuagique développée par K2 Geospatial. Au préalable vous devez vous connecter JMap Server à JMap Cloud. La section Paramètres de JMap Server offre les détails sur ce sujet. Si cette étape n’est pas complétée, un message l’indique dans la section JMap Cloud de l’interface de configuration de la SDS.
Pour partager ou synchroniser la SDS avec JMap Cloud, dans l’interface de configuration, dans la section JMap Cloud :
-
Appuyez sur
 Synchroniser avec JMap Cloud. Une fenêtre s’ouvre et vous offre plusieurs possibilités :
Synchroniser avec JMap Cloud. Une fenêtre s’ouvre et vous offre plusieurs possibilités :Copier : Cette fonction crée une copie de la SDS (configuration et données) dans JMap Cloud. Aucun lien JMap Server → JMap Cloud n’est créé. Si la SDS est mise à jour sur JMap Server, les données ne sont pas synchronisées avec JMap Cloud.
Copier et synchroniser manuellement : Cette fonction crée une copie de la SDS (configuration et données) dans JMap Cloud. Un lien JMap Server → JMap Cloud est aussi créé. Si la SDS est mise à jour sur JMap Server, les données ne sont pas synchronisées automatiquement avec JMap Cloud. Vous devez cliquer sur
 pour lancer la synchronisation de la SDS avec JMap Cloud.
pour lancer la synchronisation de la SDS avec JMap Cloud.Copier et synchroniser automatiquement : Cette fonction crée une copie de la SDS (configuration et données) dans JMap Cloud. Un lien JMap Server → JMap Cloud est aussi créé. Si la SDS est mise à jour sur JMap Server, les données sont synchronisées automatiquement avec JMap Cloud. Vous pouvez également cliquer sur
 pour lancer la synchronisation manuelle de la SDS avec JMap Cloud.
pour lancer la synchronisation manuelle de la SDS avec JMap Cloud. -
Sélectionnez l’option qui vous convient et appuyez sur OK. Lorsque la SDS est synchronisée avec JMap Cloud la section JMap Cloud présente les informations suivantes :
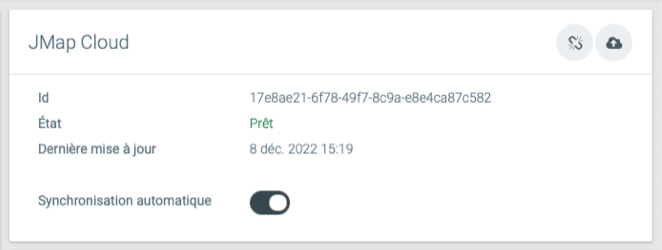
Id : Identifiant de la source de données spatiales dans JMap Cloud.
État : Le statut de la source de données spatiales. Pendant la synchronisation, la tâche de synchronisation en cours s’affiche. Sinon, s’affiche l’état de la SDS dans JMap Cloud.
Dernière mise à jour : indique la dernière fois que la SDS a été synchronisée.
Synchronisation automatique : Si la fonction est activée (ON) et qu’une mise à jour se produit sur JMap Server, les données seront synchronisées automatiquement avec JMap Cloud.
Une fois que la source de données spatiales est synchronisée avec JMap Cloud, une icône
 apparaît dans la liste des sources de données, dans la colonne JMap Cloud.
apparaît dans la liste des sources de données, dans la colonne JMap Cloud. -
Appuyez sur
 pour supprimer le lien JMap Server → JMap Cloud pour la SDS. Il n’est plus possible de synchroniser la SDS manuelle ou automatiquement. La SDS de JMap Cloud n’est pas supprimée.
pour supprimer le lien JMap Server → JMap Cloud pour la SDS. Il n’est plus possible de synchroniser la SDS manuelle ou automatiquement. La SDS de JMap Cloud n’est pas supprimée.
Attributs externes
Les attributs externes d’une source de données spatiales sont ceux qui sont obtenus à partir d’une base de données externe (base de données qui est séparée de la source de données elle-même). Les attributs externes sont ajoutés à la liste d’attributs existants et peuvent ensuite être utilisés de la même façon que tout autre attribut dans les rapports, requêtes, infobulles, thématiques, etc.
Les attributs externes sont uniquement disponibles pour les sources de données vectorielles qui lisent les données à partir de fichiers (shp, mif, tab, dwg, dgn, etc.) et les tables JMap Spatial. Lorsque vous travaillez avec des sources de données vectorielles qui accèdent à des données à l’intérieur de bases de données spatiales existantes (PostGIS, MySQL Spatial, Oracle Spatial/Locator, etc.), cette option n’est pas disponible. Dans ce cas, toutefois, il est souvent facile d’inclure tous les attributs requis en créant des liaisons SQL normales avec d’autres tables ou en créant des vues.
Les attributs externes sont créés à partir de l’assistant de création de sources de données spatiales.
Afin de créer un attribut externe, appuyez sur Éditer dans la section Attributs de l’assistant. Appuyez sur Ajouter et choisissez l’une des 2 méthodes suivantes : Sélectionner des champs ou Requête SQL.
Sélectionner des champs
Choisissez cette option afin de sélectionner un ou plusieurs champs d’une table spécifique de la base de données à partir desquels vous souhaitez obtenir les valeurs. Cette option constitue la méthode la plus simple et permet de créer plusieurs attributs à la fois.
| Paramètres | |
|---|---|
| Base de données | Sélectionnez la base de données à partir de laquelle les valeurs des attributs proviendront. Cette base de données doit déjà être configurée dans JMap Admin. |
| Schéma | Sélectionnez le schéma contenant la table. |
| Table | Sélectionnez la table contenant les champs à utiliser comme attributs externes. |
| Inclure | La liste des champs disponibles est affichée. Sélectionnez ceux à inclure comme attributs externes. |
| Extraire la valeur de | Indique le nom du champ. |
| Nom de l’attribut | Vous pouvez donner un nom différent à l’attribut externe qui sera différent du nom du champ. |
| Attribut dynamique | Sélectionnez cette option pour que l’attribut soit dynamique. Les attributs dynamiques sont lus directement à la source de manière dynamique. Les attributs non dynamiques sont importés dans la base de données système de JMap et ne sont relus qu’à la mise à jour de la source de données. Les attributs dynamiques peuvent réduire les performances dans certains cas. |
| Jointure sur les champs | Sélectionnez les paramètres de la jointure entre les données externes et la source de données de JMap. |
| Type d’agrégation | Cette option n’est disponible que si un seul champ est sélectionné. Sélectionnez la méthode d’agrégation devant être utilisée si plus d’une valeur est trouvée pour la même géométrie : Garder le premier élément : Conservez uniquement la première valeur trouvée. Moyenne : Calculez la valeur moyenne devant être utilisée en tant que valeur de l’attribut. Disponible uniquement pour les attributs numériques. Somme : Calculez la somme devant être utilisée en tant que valeur de l’attribut. Disponible uniquement pour les attributs numériques. Concaténation avec le séparateur suivant : Construisez une chaîne contenant toutes les valeurs séparées par le caractère spécifié. Disponible uniquement pour les attributs de texte. |
Requête SQL
Choisissez cette option afin de fournir une requête SQL qui fera l’extraction des valeurs de l’attribut dans la base de données. Cette méthode est plus flexible mais est limitée à un seul attribut à la fois.
| Paramètres | |
|---|---|
| Nom de l’attribut | Donnez un nom à l’attribut externe. |
| Attribut dynamique | Sélectionnez cette option pour que l’attribut soit dynamique. Les attributs dynamiques sont lus directement à la source de manière dynamique. Les attributs non dynamiques sont importés dans la base de données système de JMap et ne sont relus qu’à la mise à jour de la source de données. Les attributs dynamiques peuvent réduire les performances dans certains cas. |
| Base de données | Sélectionnez la base de données à partir de laquelle les valeurs de l’attribut proviendront. Cette base de données doit déjà être configurée dans JMap Admin. |
| Requête SQL | Entrez la requête SQL devant être exécutée dans la base de données externe qui retourne les valeurs à utiliser pour l’attribut externe, de même que le champ utilisé pour effectuer une jointure avec la source de données. Appuyez sur Exécuter afin de tester la requête et d’initialiser les autres parties de l’interface. |
| Extraire la valeur de | Sélectionnez la table et le champ à partir desquels vous souhaitez obtenir les valeurs. Seuls les éléments retournés par la requête SQL sont disponibles. |
| Jointure sur les champs | Sélectionnez les paramètres de la jointure entre les données externes et la source de données de JMap. |
| Type d’agrégation | Sélectionnez la méthode d’agrégation devant être utilisée si plus d’une valeur est trouvée pour la même géométrie : Garder le premier élément : Conservez uniquement la première valeur trouvée. Moyenne : Calculez la valeur moyenne devant être utilisée en tant que valeur de l’attribut. Disponible uniquement pour les attributs numériques. Somme : Calculez la somme devant être utilisée en tant que valeur de l’attribut. Disponible uniquement pour les attributs numériques. Concaténation avec le séparateur suivant : Construisez une chaîne contenant toutes les valeurs séparées par le caractère spécifié. Disponible uniquement pour les attributs de texte. |
Métadonnées
Il est possible d’associer des métadonnées aux sources de données spatiales dans JMap. Les métadonnées pourraient être composées d’informations telles que le producteur des données, la date de mise à jour, une description, etc. Les utilisateurs pourront consulter ces informations dans les applications JMap, pour les couches correspondantes. Les métadonnées peuvent être entrées directement ans JMap Admin, selon des modèles prédéterminés, ou alors provenir d’un système externe de gestion des métadonnées. Consultez la section Modèles de métadonnées pour plus d’information sur la création des modèles.
Pour accéder à la configuration des métadonnées pour une source de données spatiales, appuyez sur Métadonnées depuis la section des détails d’une source de données spatiales. Les options sont les suivantes.
| Métadonnées | |
|---|---|
| Type | Il existe 3 cas possibles : Aucune : Aucune métadonnée n’est associée à cette source de données. Externe : Les métadonnées proviennent d’un système de gestion des métadonnées externe à JMap et qui accédé par une URL. L’URL doit être renseignée dans le paramètre URL plus bas. Modèle : Les métadonnées sont renseignées directement dans cette section, en utilisant le modèle sélectionné. |
| URL | Si le type de métadonnées est externe, ce paramètre définit l’URL à ouvrir pour consulter les métadonnées associées à cette source de données spatiales. |
| Modèle | Si le type de métadonnées est modèle, sélectionnez le modèle à utiliser pour cette source de données. Le formulaire de saisie des métadonnées pour ce modèle s’affiche. Saisissez les métadonnées en remplissant les différents champs. |
Les couches qui puisent leurs données dans des sources de données spatiales comportant des métadonnées héritent automatiquement de ces métadonnées. Les métadonnées peuvent être visualisées par les utilisateurs des applications JMap Web et JMap Pro.
Modèles de métadonnées
JMap permet de définir des modèles de métadonnées afin de documenter les sources de données spatiales directement dans JMap Admin. Une fois le modèle défini, vous pouvez associer ce modèle à certaines sources de données et saisir toutes les informations que les utilisateurs pourront ensuite consulter facilement dans les applications JMap. Si vous utilisez déjà un système de gestion des métadonnées qui peut être accédé dans un navigateur, vous pouvez aussi créer un lien direct entre certaines couches et ce système.
Vous pouvez créer autant de modèles de métadonnées que vous le souhaitez.
La section de gestion des modèles de métadonnées est accessible en appuyant sur Modèles métadonnées depuis la section Données spatiales.
Création d’un modèle de métadonnées
Appuyez sur Créer pour créer un nouveau modèle. L’interface montre les options suivantes.
| Modèle de métadonnées | |
|---|---|
| Nom | Entrez un nom pour ce modèle. Les noms de modèles doivent être uniques. |
| Langue par défaut | Parmi les langues disponibles pour le modèle de métadonnées, sélectionnez celle qui sera utilisée par défaut lorsque la langue demandée n’est pas disponible ou que des traductions sont manquantes. |
| Langues supportées | Sélectionnez une ou plusieurs langues qui seront supportées pour ce modèle de métadonnées. Tous les éléments textuels de la configuration du modèle (noms des sections, noms des champs, valeurs des champs) devront être traduits dans chacune des langues supportées. Il est obligatoire de sélectionner au moins une langue. |
| Nom de la section | Vous pouvez définir une ou plusieurs sections de métadonnées. Saisissez un nom pour la section courante. Appuyez sur  pour ajouter une nouvelle section. Appuyez sur pour ajouter une nouvelle section. Appuyez sur pour supprimer une section. pour supprimer une section. |
| Étiquette | Entrez une étiquette pour le champ. Le texte de l’étiquette sera affiché dans la fenêtre de saisie des métadonnées et dans l’interface de consultation. Appuyez sur  pour ajouter un nouveau champ. Appuyez sur pour ajouter un nouveau champ. Appuyez sur pour supprimer un champ. pour supprimer un champ. |
| Type | Sélectionnez le type de champ. Le type peut être : TEXT : Champ de saisie alphanumérique sur une seule ligne. TEXTAREA : Champ de saisie multiligne permettant d’entrer un texte plus long. |
| Infobulle | Sélectionnez cette option afin que la valeur du champ s’affiche dans l’infobulle en pointant sur une couche dans la barre des couches des applications JMap. Cette bulle présente un résumé des métadonnées d’une couche. |