Information Reports
Table of contents
Information reports present information from the layer or from other data sources that relate to layer elements.
They can be very simple (a PDF document) or they can contain maps, graphics and photos, information which can be static or dynamic, i.e. which can be updated in near real time, depending on report configuration. Tools may also be available to export information to other formats. The JMap administrator can configure several reports for the same layer.
You can view the information report of a single map element or a set of elements issue from a search based on the values attributes of the elements or from the interactive selection on the map.
Report of a map element
The  icon in a tooltip or in the card of a map element selected from an interactive selection or search, indicates that the layer has at least one report of information.
icon in a tooltip or in the card of a map element selected from an interactive selection or search, indicates that the layer has at least one report of information.
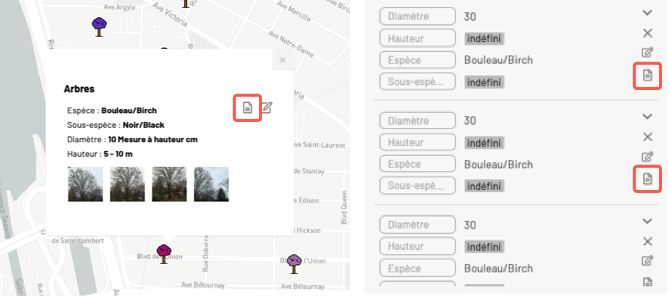
-
Click on
 to open the report in a new tab in the browser window.
to open the report in a new tab in the browser window.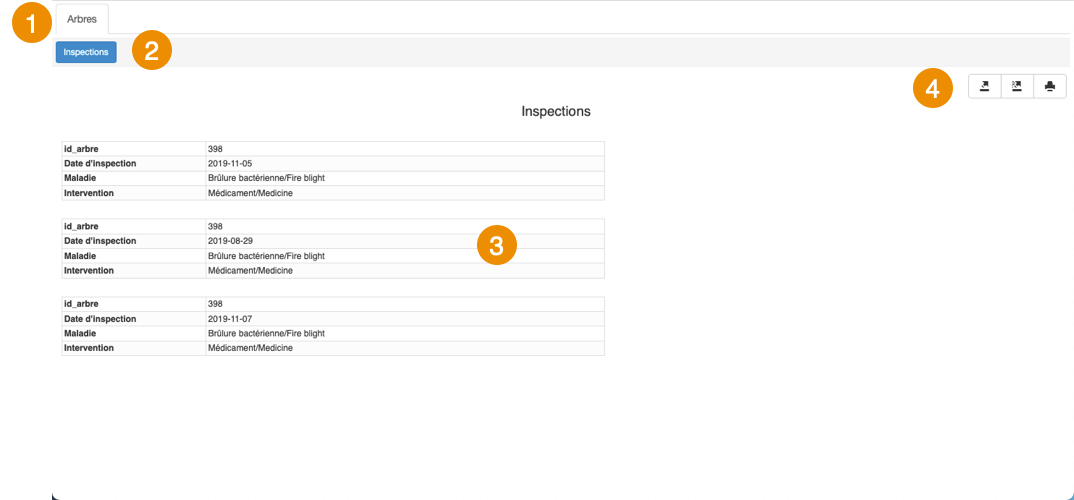
1 Name of the map layer. 2 Name of the report. 3 The element’s descriptive data. 4 Tools allowing you to:  Export element’s attributes to a file.
Export element’s attributes to a file.  Export the report to a file.
Export the report to a file. Print the report.
Print the report.
Report of a set of map elements
The  icon indicates that the layer has at least one report of information.
icon indicates that the layer has at least one report of information.
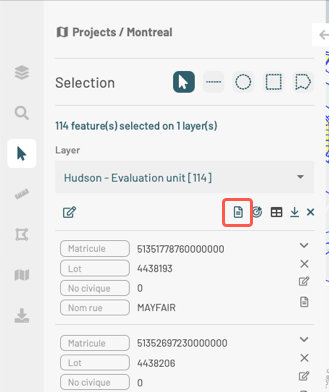
-
Click on
 to open the report in a new tab in the browser window.
to open the report in a new tab in the browser window.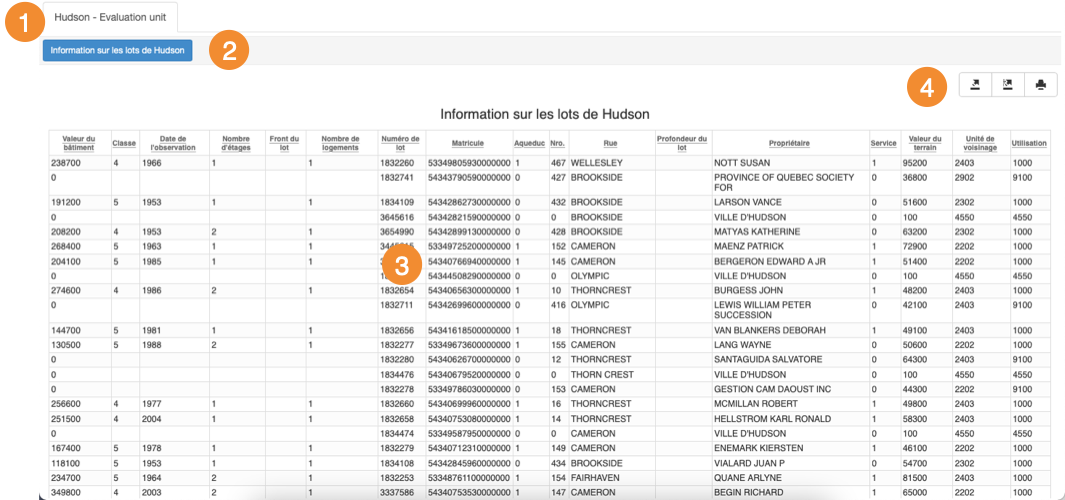
1 Name of the map layer to which the selected elements belong. 2 Name of the report. 3 Elements are displayed in rows, and the columns represent the element attributes. 4 Tools allowing you to:  Export element’s attributes to a file.
Export element’s attributes to a file.  Export the report to a file.
Export the report to a file. Print the report.
Print the report.
Report Tools
Exporting report data
Data contained in the report can be exported to a CSV file to be processed with other software.
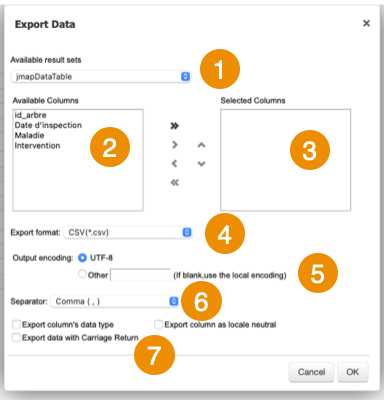
| 1 | Name of the database containing the data. |
| 2 | Attributes that contain descriptive data for the element and that are available to be exported. Using the  and and  arrows, you can select the attributes you wish to export. arrows, you can select the attributes you wish to export. |
| 3 | Attributes that are exported to the file. Using the  and and  arrows, you can remove attributes from the selection. arrows, you can remove attributes from the selection. Using the  and and  arrows, you can modify the order of the attributes in the file. arrows, you can modify the order of the attributes in the file. |
| 4 | CSV is the file format. |
| 5 | You can select a type of encoding for the data. |
| 6 | You must specify a separator for the data columns. |
| 7 | You can specify a column format. This information is important to read the data with databases or other software (when the CSV file is open in Excel, for instance). |
Exporting the report
The report can be exported to a file.
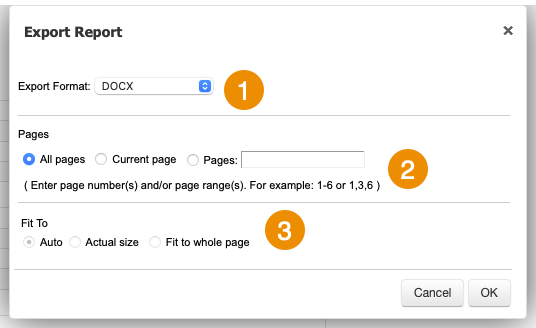
| 1 | Format of the file to which the report will be exported. The following formats are available: DOCX, Excel (XLS), OpenDocument Presentation (ODP), OpenDocument Spreadsheet (ODS), OpenDocument Text (ODT), PDF, PostScript (PS), PowerPoint (PPT), PPTX, Spudsoft Excel, Word (DOC), XLSX. |
| 2 | You can select the report pages you wish to export. |
| 3 | You can configure how the report will fit in the file. |
Printing the report
The report can be saved in a certain format for printing and sharing purposes.
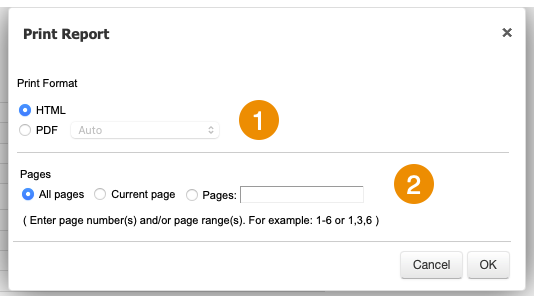
| 1 | The format in which the report will be printed. The following formats are available: HTML and PDF. PDF offers three options: Auto: Adjusts the document automatically. Actual size: Maintains the current size of the report. Fit to whole page: Adjusts the size of the report to a single page. |
| 2 | You can select the report pages you wish to print. |