Configurer l’extension JMap Documents
Table des matières
- Sélectionner les sources de données auxquelles associer des documents
- Configurer des dépôts de documents
- Gérer les dépôts
L’administrateur JMap installe l’extension en sélectionnant le fichier d’installation pertinent pour sa plateforme. Une fois installée, l’extension s’affiche automatiquement dans la section Extensions de JMap Admin. Documents contient des composants pour JMap Server, pour JMap Pro (client) et pour JMap Web. L’extension s’affiche donc dans les onglets respectifs de la section Extensions.
La configuration de Documents s’effectue dans JMap Admin en trois étapes :
-
Indiquer les sources de données spatiales auxquelles des documents pourront être associés.
-
Configurer les dépôts de documents.
-
Intégrer l’extension dans le déploiement d’applications JMap Pro et/ou JMap Web.
Sélectionner les sources de données auxquelles associer des documents
Pour indiquer les sources de données spatiales auxquelles associer des documents :
-
Dans la section Extensions/Documents, appuyez sur
 et ensuite sur Sources de données pour ouvrir l’assistant de configuration.
et ensuite sur Sources de données pour ouvrir l’assistant de configuration. -
Appuyez sur
 pour ajouter une source de données.
pour ajouter une source de données. -
Dans le menu, sélectionnez le Nom de la source de données et le Nom de l’attribut à utiliser pour établir l’association entre chaque élément de la source de données et les documents.
-
Appuyez sur Ajouter pour ajouter la source de données.
-
Appuyez sur
 pour ajouter d’autres sources de données.
pour ajouter d’autres sources de données. -
Appuyez sur Sauvegarder pour enregistrer l’information.
Configurer des dépôts de documents
La deuxième étape de la configuration de Documents consiste en créer et configurer les dépôts de documents. Pour ce faire :
-
Dans la section Extensions/Documents, dans l’onglet Serveur cliquez sur Documents pour ouvrir l’interface de configuration.
-
Appuyez sur Créer pour ouvrir la fenêtre de configuration d’un dépôt.
-
Inscrivez un Nom et une Description du dépôt.
-
Sélectionnez le Type de dépôt. Vous avez trois choix :
File system : Il s’agit d’un répertoire situé dans le système de fichiers du serveur contenant des documents sous forme de fichiers.
Hyperlink : Il s’agit d’une table dans la BD System de JMap contenant des hyperliens à des URL.
SharePoint : Il d’agit d’une connexion au système électronique de gestion documentaire SharePoint de Microsoft.
La création du dépôt diffère en fonction du type de dépôt mais les étapes subséquentes sont semblables pour les trois types de dépôt.
Créer un dépôt
File System
- Informez les paramètres indiqués par l’Assistant de dépôt de documents.
| Dossier principal du dépôt | Indique la localisation du dépôt dans le système de fichiers du serveur. Appuyez sur Parcourir… pour naviguer dans le système de fichiers. |
| Navigable | Cochez cette option pour que l’utilisateur d’une application JMap Pro puisse naviguer dans le dépôt. |
| Permettre la création de sous dossiers | Cochez cette option pour que l’utilisateur d’une application JMap Pro puisse créer des sous dossiers dans le dépôt de documents. |
| Dossiers additionnels du dépôt | Indiquez d’autres chemins alternatifs pour accéder au dépôt. Appuyez sur  pour ajouter des chemins alternatifs. pour ajouter des chemins alternatifs. |
-
Appuyez sur Terminer pour créer le dépôt et retourner à l’interface de configuration des dépôts. Le nom du dépôt s’affiche dans la table.
-
Cliquez sur le nom du dépôt pour accéder à son interface de configuration.
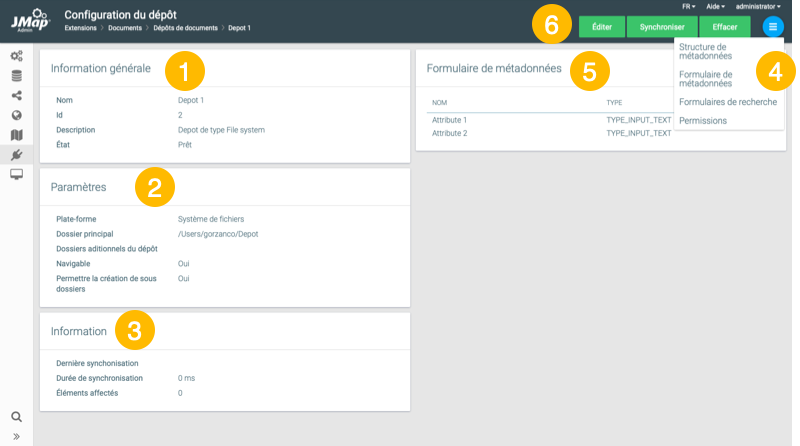
| 1 | Information générale présente de l’information sur le dépôt, telle que son nom, son Id, la description et l’état. |
| 2 | Paramètres présente de l’information détaillée sur les caractéristiques du dépôt. |
| 3 | Information présente des données liés à la synchronisation du dépôt. |
| 4 | Appuyez sur  pour accéder aux interfaces de configuration de Structure de métadonnées, Formulaire de métadonnées, Formulaires de recherche et Permissions. pour accéder aux interfaces de configuration de Structure de métadonnées, Formulaire de métadonnées, Formulaires de recherche et Permissions. |
| 5 | Lorsque les formulaires de métadonnées sont configurés, ils s’affichent dans cette section. |
| 6 | Boutons pour Éditer, Synchroniser ou Effacer le dépôt. |
Hyperlink
-
Dans l’Assistant de dépôt de documents sélectionnez le type de dépôt Hyperlink et appuyez sur Terminer pour créer le dépôt et retourner à l’interface de configuration de dépôts. Le nom du dépôt s’affiche dans la table.
-
Cliquez sur le nom du dépôt pour accéder à son interface de configuration.
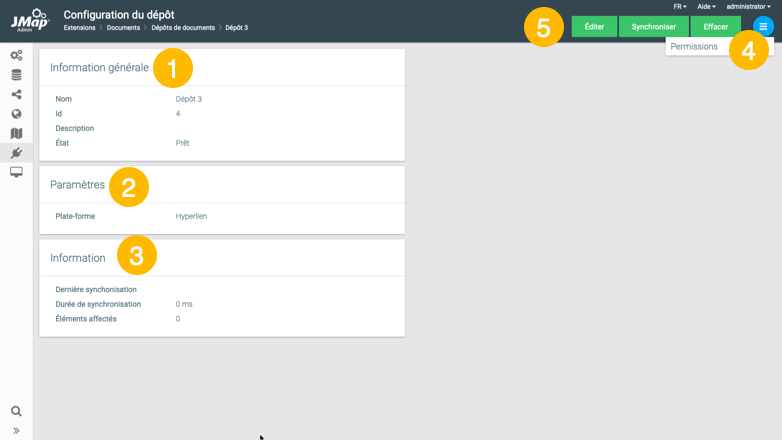
| 1 | Information générale présente de l’information sur le dépôt, telle que son nom, son Id, la description et l’état. |
| 2 | Paramètres présente de l’information détaillée sur les caractéristiques du dépôt. |
| 3 | Information présente des données liés à la synchronisation du dépôt. |
| 4 | Appuyez sur  pour accéder à l’interface de configuration des Permissions. pour accéder à l’interface de configuration des Permissions. |
| 5 | Boutons pour Éditer, Synchroniser ou Effacer le dépôt. |
SharePoint
- Informez les paramètres indiqués par l’Assistant de dépôt de documents.
| URL | Indiquez l’URL de la bibliothèque qui contient les documents en SharePoint. |
| Utilisateur | Indiquez l’utilisateur avec la permission d’accéder aux documents dans SharePoint. |
| Mot de passe | Indiquez le mot de passe. |
| Navigable | Cochez cette option pour que l’utilisateur d’une application JMap Pro puisse naviguer dans le dépôt. |
| Permettre la création de sous dossiers | Cochez cette option pour que l’utilisateur d’une application JMap Pro puisse créer des sous dossiers dans le dépôt de documents. |
| Métadonnées | Les métadonnées disponibles sont extraites à partir de SharePoint et s’affichent à gauche. Sélectionnez les métadonnées à utiliser pour la création et/ou la recherche de documents. |
-
Appuyez sur Terminer pour créer le dépôt et retourner à l’interface de configuration de dépôts. Le nom du dépôt s’affiche dans la table.
-
Cliquez sur le nom du dépôt pour accéder à son interface de configuration.
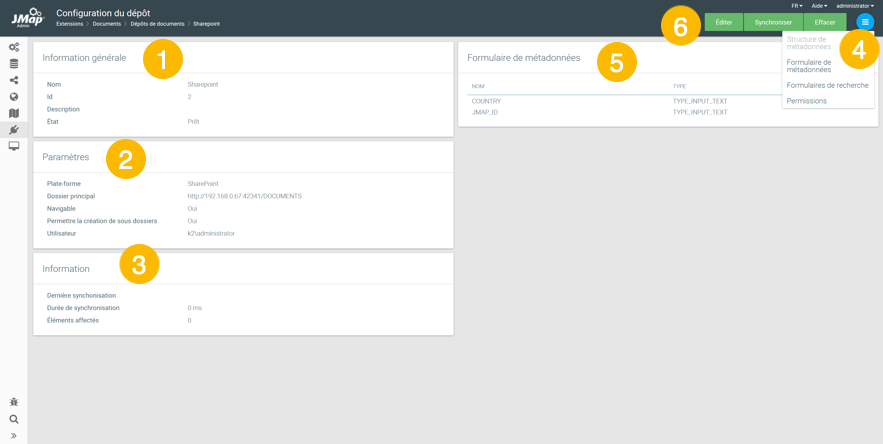
| 1 | Information générale présente de l’information sur le dépôt, telle que son nom, son Id, la description et l’état. |
| 2 | Paramètres présente de l’information détaillée sur les caractéristiques du dépôt. |
| 3 | Information présente des données liés à la synchronisation du dépôt. |
| 4 | Appuyez sur  pour accéder aux interfaces de configuration du Formulaire de métadonnées, des Formulaires de recherche et des Permissions. pour accéder aux interfaces de configuration du Formulaire de métadonnées, des Formulaires de recherche et des Permissions. |
| 5 | Lorsque les formulaires de métadonnées sont configurés, ils s’affichent dans cette section. |
| 6 | Boutons pour Éditer, Synchroniser ou Effacer le dépôt. |
La structure de métadonnées provient du serveur SharePoint et vous ne devez pas la configurer. À partir de la structure de métadonnées de SharePoint vous pouvez configurer directement le formulaire de métadonnées et les formulaires de recherche.
Configurer un dépôt
Ces étapes sont semblables pour tous les types de dépôt.
Configurer les permissions
Vous devez configurer les permissions d’accès au dépôt. Pour ce faire, dans l’interface de configuration du dépôt appuyez sur  et ensuite sur Permissions :
et ensuite sur Permissions :
-
Dans l’onglet Permissions, appuyez sur
 pour ouvrir la fenêtre Utilisateurs disponibles et ajouter le ou les utilisateurs.
pour ouvrir la fenêtre Utilisateurs disponibles et ajouter le ou les utilisateurs. -
Dans la table des utilisateurs de l’onglet Permissions, sélectionnez les utilisateurs.
-
Cochez les permissions que vous octroyez aux utilisateurs sélectionnés. Les permissions disponibles sont :
-
Lecture : Permet que l’utilisateur d’une application JMap Pro, JMap Web ou JMap Survey ouvre la liste des documents ou des hyperliens du dépôt associés à un élément, ouvre un document et le télécharge.
-
Enregistrer des documents : Permet que l’utilisateur d’une application JMap Pro ajoute un document ou un hyperlien au dépôt à partir du serveur local.
-
Effacer : Permet que l’utilisateur d’une application JMap Pro efface un document ou un hyperlien du dépôt.
-
Associer des fichiers : Permet que l’utilisateur d’une application JMap Pro associe un ou plusieurs éléments d’une couche à un ou plusieurs éléments ou hyperliens du dépôt.
-
-
Appuyez sur Sauvegarder.
Configurer la structure de métadonnées
Cette étape concerne les dépôts de type File System seulement. Vous devez configurer la structure de métadonnées du dépôt, c’est à dire les attributs qui contiennent les métadonnées de chaque document. Ces informations sont stockées dans une table créée par le système de base de données du dépôt. À partir de cette structure vous pouvez configurer les formulaires de recherche et de métadonnées.
-
Dans l’interface de configuration du dépôt appuyez sur
 et ensuite cliquez sur Structure de métadonnées.
et ensuite cliquez sur Structure de métadonnées. -
Dans la fenêtre Structure de métadonnées appuyez sur
 pour ajouter un attribut.
pour ajouter un attribut. -
Indiquez le nom de l’attribut, le type SQL et cochez la case pertinente si l’attribut doit être indexé.
-
Appuyez sur
 pour ajouter un autre attribut ou appuyez sur
pour ajouter un autre attribut ou appuyez sur  pour éliminer un attribut.
pour éliminer un attribut. -
Appuyez sur Sauvegarder pour enregistrer l’information et fermer la fenêtre.
Configurer le formulaire de métadonnées
Ce formulaire permet que l’utilisateur d’une application JMap Pro puisse ajouter ou modifier les valeurs des attributs qui constituent les métadonnées d’un document, lorsqu’il ajoute un nouveau document dans le dépôt.
-
Dans l’interface de configuration du dépôt appuyez sur
 et ensuite cliquez sur Formulaire de métadonnées pour ouvrir l’interface Disposition du formulaire. Les composantes de formulaires de JMap sont disponibles. La section Formulaires du Manuel de l’administrateur JMap offre des détails sur ce sujet.
et ensuite cliquez sur Formulaire de métadonnées pour ouvrir l’interface Disposition du formulaire. Les composantes de formulaires de JMap sont disponibles. La section Formulaires du Manuel de l’administrateur JMap offre des détails sur ce sujet. -
Sélectionnez les composantes du formulaire.
-
Configurez chaque composante en sélectionnant l’attribut concerné ainsi que ses caractéristiques.
-
Appuyez sur Sauvegarder pour enregistrer l’information et fermer la fenêtre. Les attributs du formulaire s’affichent dans la section Formulaire de métadonnées (section 5 de la figure) dans l’interface de configuration du dépôt.
Configurer les formulaires de recherche
Ce formulaire permet que l’utilisateur d’une application JMap Pro ou JMap Web puisse chercher des documents associés aux éléments de la carte à partir de leurs métadonnées. Les attributs disponibles dans le formulaire sont ceux définis dans la structure de métadonnées. Pour configurer un formulaire de recherche :
-
Dans l’interface de configuration du dépôt appuyez sur
 et ensuite sur Formulaires de recherche.
et ensuite sur Formulaires de recherche. -
Appuyez sur Créer pour créer un nouveau formulaire.
-
Indiquez un nom pour le formulaire et appuyez sur Disposition du formulaire pour ouvrir sa fenêtre de configuration. La section Formulaires du Manuel de l’administrateur JMap offre des détails sur ce sujet.
-
Sélectionnez les composantes du formulaire.
-
Configurez chaque composante en sélectionnant l’attribut concerné ainsi que ses caractéristiques. Les attributs Nom et Description sont disponibles par défaut pour constituer un formulaire de recherche de base.
-
Appuyez sur Sauvegarder pour enregistrer l’information et fermer la fenêtre. Les formulaires créés s’affichent dans l’interface Formulaires de recherche.
Gérer les dépôts
L’interface de configuration de dépôts affiche la table des dépôts configurés dans l’extension Documents et permet d’accéder aux fonctions Créer, Synchroniser et Supprimer des dépôts ainsi qu’à la section pour sélectionner les sources-de-données-auxquelles-associer-les-documents appuyant sur  . Vous pouvez sélectionner plusieurs dépôts pour les synchroniser ou les supprimer en lot.
. Vous pouvez sélectionner plusieurs dépôts pour les synchroniser ou les supprimer en lot.
La table affiche le nom, l’état, la plate-forme, la date de la dernière mise à jour et l’identifiant interne ID de chaque dépôt.
| État | |
|---|---|
| Erreur | Indique que le dépôt n’est pas disponible pour l’utilisation car sa configuration contient des erreurs. |
| Tâche en attente | Indique que le dépôt est en attente de synchronisation. |
| Prêt | Indique que le dépôt est prêt et disponible pour l’utilisation. |
| Plate-forme | |
|---|---|
| Système de fichiers | Le dépôt est de type File system. |
| Hyperlien | Le dépôt est de type Hyperlink. |
| SharePoint | Le dépôt est de type SharePoint. |
Synchroniser les dépôts
Cette fonction est aussi accessible à partir de l’interface de configuration de chaque dépôt.
Lorsque les utilisateurs des applications JMap Pro effacent des documents ou des hyperliens d’un dépôt, ceux-ci ne sont pas automatiquement effacés de la table de la BD System de JMap; ils y sont toujours listés mais leur état devient obsolet. Pour supprimer de la table de la BD System les documents et hyperliens ainsi que leurs associations avec les sources de données spatiales, vous devez exécuter la fonction Synchroniser. C’est une façon d’optimiser la performance des dépôts et de l’extension Documents.