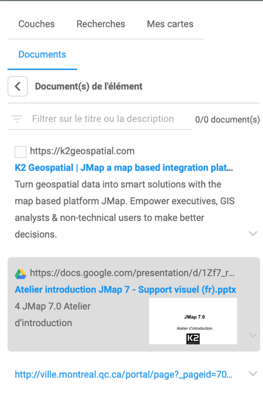JMap Documents Web
Table des matières
JMap Documents Web permet à l’utilisateur d’une application JMap Web d’accéder aux documents d’un dépôt de documents ou d’un système de gestion documentaire à partir de la carte.
JMap Documents Web offre des fonctionnalités pour :
-
Lister les documents qui sont associés aux éléments sélectionnés sur la carte, affichant leurs métadonnées.
-
Accéder aux documents en les ouvrant dans leurs applications désignées et pouvant les télécharger.
-
Effectuer des recherches de documents dans les dépôts sur la base de mots-clés.
L’interface graphique
L’interface graphique de JMap Documents Web consiste en l’onglet Documents du Menu  et une icône dans l’infobulle des éléments cartographiques auxquels des documents sont associés.
et une icône dans l’infobulle des éléments cartographiques auxquels des documents sont associés.
L’onglet Documents du Menu  permet d’effectuer des recherches et d’afficher la liste des documents associés aux éléments. Une fois les documents affichés dans l’onglet vous pouvez les ouvrir et/ou les télécharger (cela dépend de votre navigateur Web).
permet d’effectuer des recherches et d’afficher la liste des documents associés aux éléments. Une fois les documents affichés dans l’onglet vous pouvez les ouvrir et/ou les télécharger (cela dépend de votre navigateur Web).
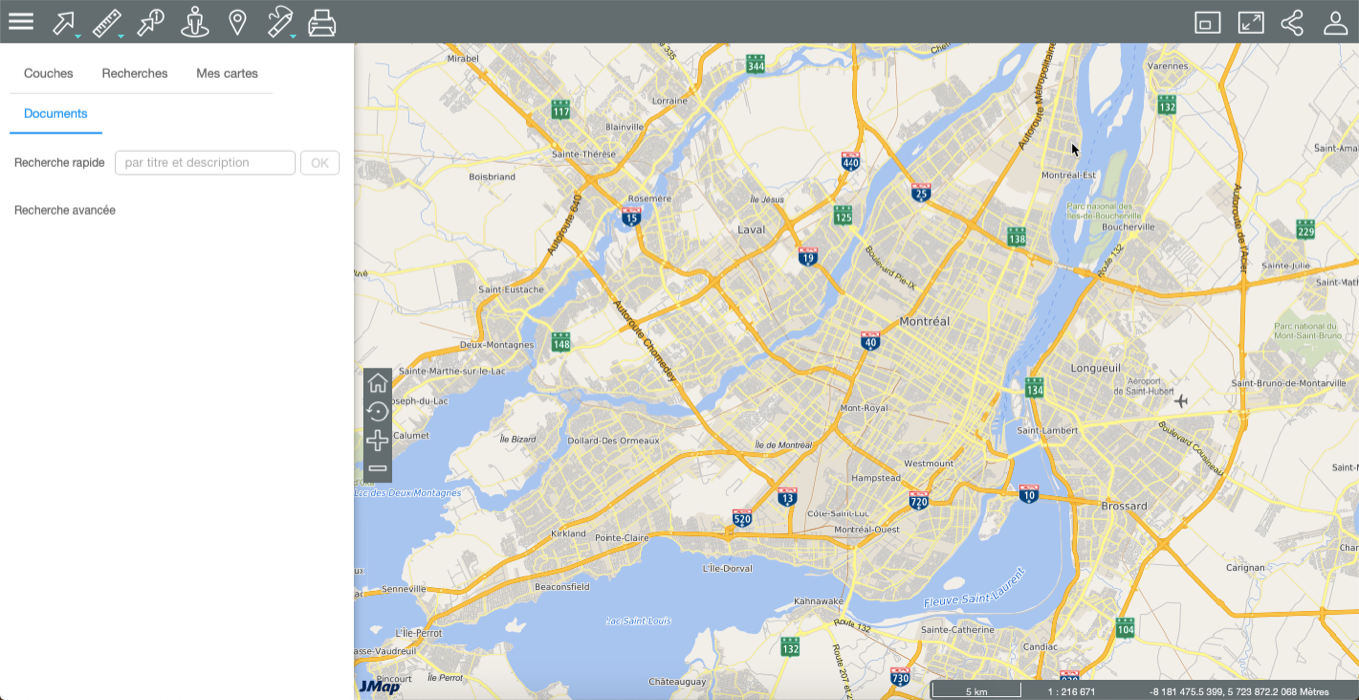
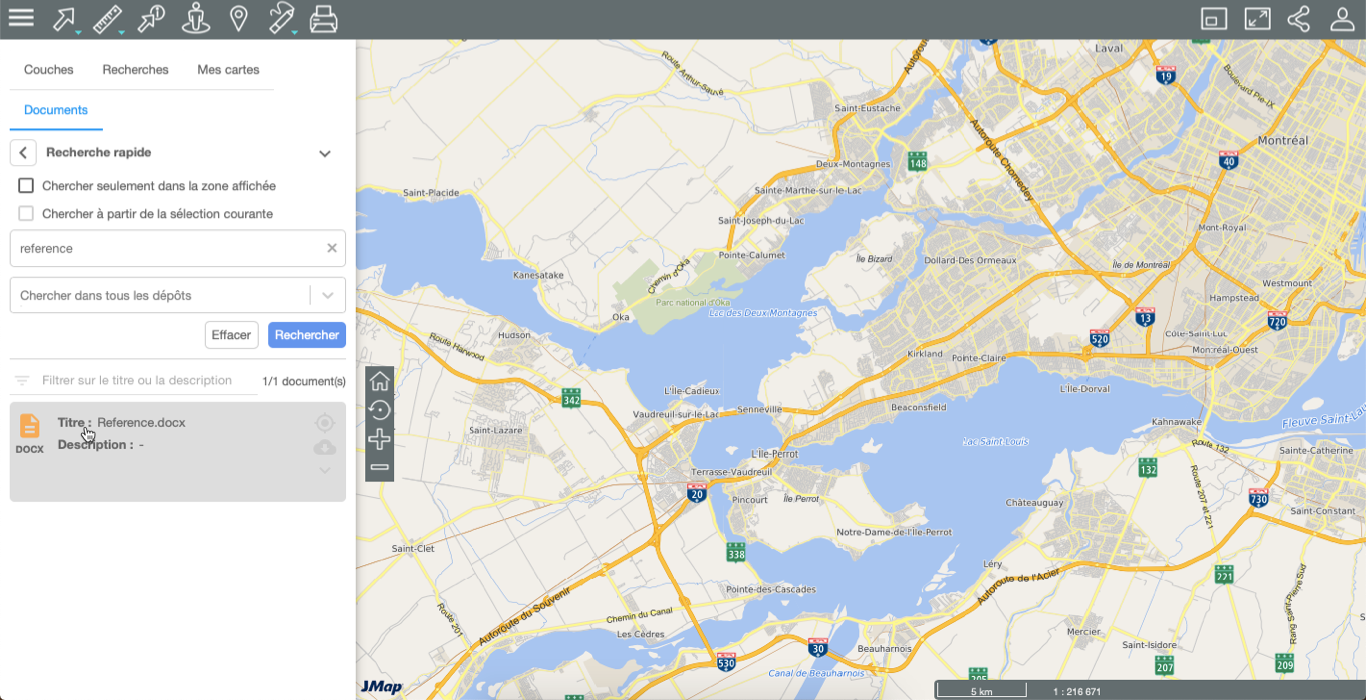
Un clic dans l’icône  dans l’infobulle d’un élément, permet d’afficher dans l’onglet Documents les documents qui sont associés à l’élément .
dans l’infobulle d’un élément, permet d’afficher dans l’onglet Documents les documents qui sont associés à l’élément .
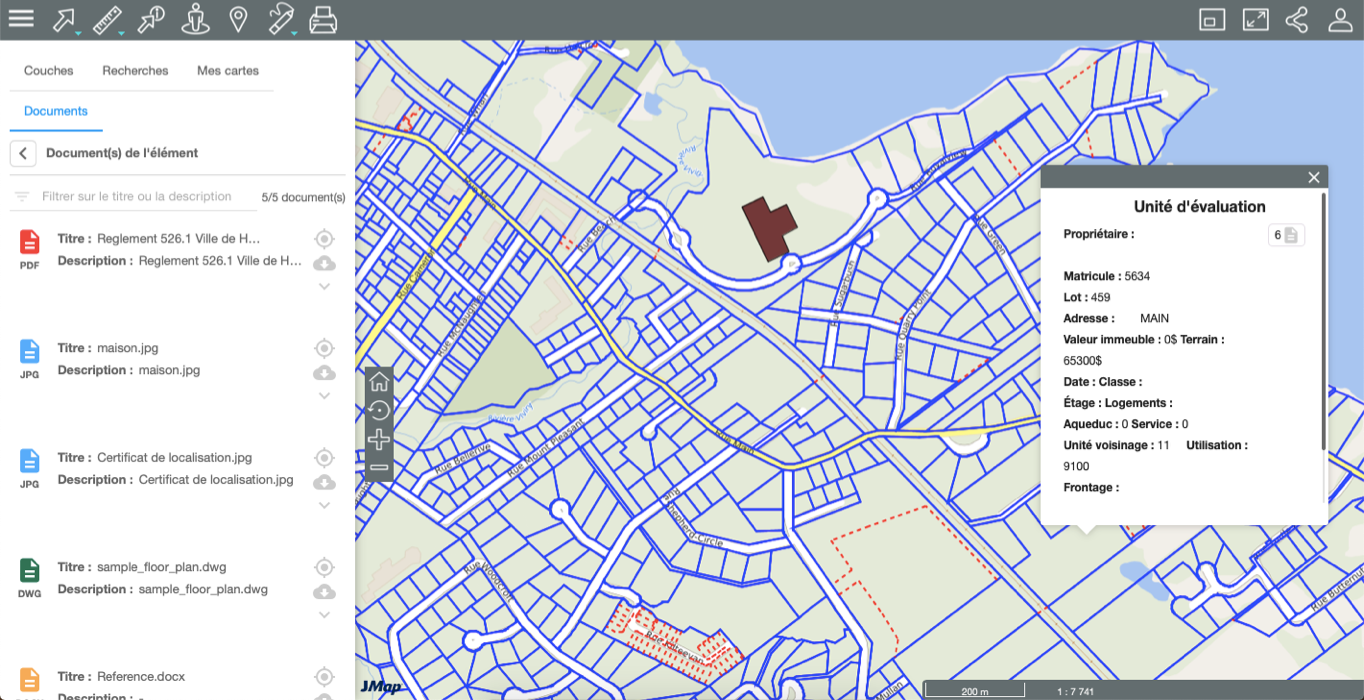
Rechercher des documents
Des fonctions de recherche de documents sont disponibles. La recherche rapide prend en compte les termes inclus dans le titre et la description des documents. La recherche avancée permet d’utiliser des formulaires de recherche complexes qui contiennent plusieurs critères.
Recherche rapide
Pour effectuer une recherche rapide :
-
Inscrivez le terme de la recherche dans la plage Recherche rapide dans l’onglet Documents du Menu
 .
. -
Cliquez sur OK pour afficher d’autres paramètres. Vous pouvez restreindre la recherche aux éléments affichés dans la carte ou à une sélection d’éléments. Vous pouvez également sélectionner un dépôt de documents dans lequel effectuer la recherche.
-
Une fois vos paramètres sélectionnés, cliquez sur Rechercher. Les résultats s’affichent dans le panneau Documents. Vous pouvez filtrer les documents obtenus en fonction des termes contenus dans le titre ou la description.
Vous pouvez aussi restreindre la zone de recherche ou changer les dépôts de documents dans lesquels chercher, les résultats sont mis à jour automatiquement.
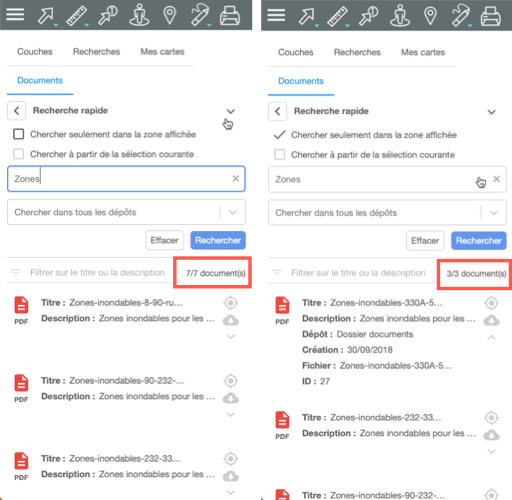
Recherche avancée
Pour effectuer une recherche avancée :
-
Cliquez sur Recherche avancée dans l’onglet Documents du Menu
 . Les options Chercher seulement dans la zone affichée et Chercher à partir de la sélection courante ainsi que la plage Sélectionner un dépôt s’affichent.
. Les options Chercher seulement dans la zone affichée et Chercher à partir de la sélection courante ainsi que la plage Sélectionner un dépôt s’affichent. -
Cochez l’option de votre choix pour restreindre la recherche aux documents associés à un ensemble d’éléments cartographiques.
-
Dans le menu déroulant, sélectionnez le dépôt dans lequel effectuer la recherche. La plage Sélectionner un formulaire s’affiche.
-
Sélectionnez le formulaire de recherche dans le menu déroulant.
-
Inscrivez les termes de la recherche. Le formulaire peut contenir plusieurs sections. Certains attributs peuvent être obligatoires, c’est-à-dire que vous devez leur donner une valeur pour que la recherche puisse s’effectuer. La recherche est sensible à la case.
-
Cliquez sur Rechercher. Le résultat de la recherche s’affiche dans l’onglet Documents. Vous pouvez filtrer les documents obtenus en fonction des termes contenus dans le titre ou la description.
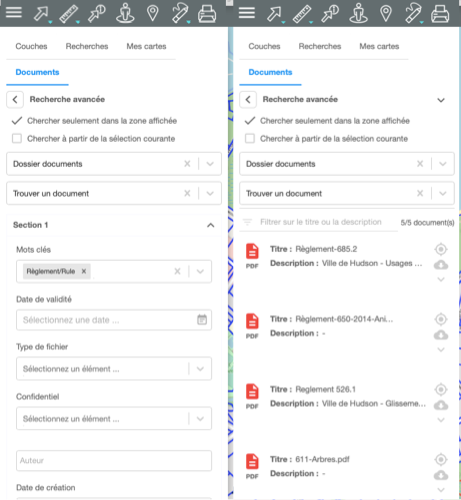
À partir de la liste de documents obtenue dans les recherches simple ou avancée vous pouvez afficher les éléments cartographiques associés à un document en particulier ou télécharger les documents tel que détaillé dans la section Afficher la liste des documents associés à un objet.
Afficher la liste des documents associés à un objet
Pour accéder à la liste des documents associés à un élément ou objet de la carte :
-
Cliquez sur un élément pour afficher son infobulle. Si des documents sont liés à cet objet, une petite vignette de document indique leur nombre.
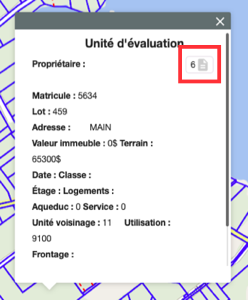
-
Cliquez sur la vignette pour afficher la liste des documents dans le panneau latéral. La liste affiche le titre et une description de chaque document. Une icône indique le format du fichier.
-
Inscrivez un texte pour filtrer les documents affichés dans le panneau. Les hyperliens ne sont pas filtrés.

-
Cliquez sur l’icône ou sur le titre d’un des documents pour élargir la plage du document et afficher d’autres métadonnées telles que la date de création, le dépôt dans lequel il se trouve, le nom du fichier (s’il s’agit d’un fichier) ou des mots clé pour leur recherche.
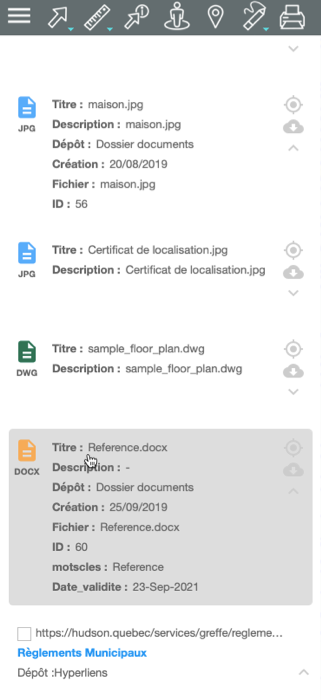
-
Cliquez encore pour réduire la plage du document et n’afficher que son titre et sa description.
-
Cliquez sur
 pour afficher tous les éléments de la carte auxquels le document est associé. Les éléments sont identifiés avec une marque
pour afficher tous les éléments de la carte auxquels le document est associé. Les éléments sont identifiés avec une marque  et la table d’attributs de la sélection s’affiche, de manière semblable aux résultats des recherches dans les applications JMap Web. Pour des détails sur les fonctionnalités de la table, veuillez consulter la section pertinente du Manuel de l’utilisateur de JMap Web 7.
et la table d’attributs de la sélection s’affiche, de manière semblable aux résultats des recherches dans les applications JMap Web. Pour des détails sur les fonctionnalités de la table, veuillez consulter la section pertinente du Manuel de l’utilisateur de JMap Web 7. -
Cliquez sur
 pour fermer la table d’attributs et déselectionner les éléments.
pour fermer la table d’attributs et déselectionner les éléments. -
Cliquez sur
 pour télécharger le fichier sur votre poste.
pour télécharger le fichier sur votre poste. -
Cliquez sur
 pour ouvrir ou sur
pour ouvrir ou sur  pour fermer la plage d’informations du document.
pour fermer la plage d’informations du document.
Hyperliens
Des hyperliens peuvent être associés aux éléments de la carte. Ces hyperliens peuvent pointer vers des sites web, des documents Google Docs, des fichiers sur Dropbox, etc. Ils sont affichés avec des icônes, l’URL du site web pointé, l’hyperlien et une description. Pour les ouvrir, cliquez sur l’hyperlien.