JMap Documents Pro
Table des matières
- L’interface graphique
- Associer des documents aux éléments cartographiques
- Chercher des documents
- Afficher la liste des documents associés aux éléments
JMap Documents Pro permet à l’utilisateur d’une application JMap Pro d’accéder et de manipuler les documents stockés dans divers dispositifs à travers de la carte.
JMap Documents Pro offre des fonctionnalités pour :
-
Associer des documents aux éléments cartographiques. Les documents peuvent provenir de différents types de dépôts : d’un système de fichiers, des hyperliens ou du système électronique de gestion documentaire SharePoint (Microsoft).
-
Associer des documents à des éléments d’une couche cartographique, en les ajoutant au préalable à un dépôt.
-
Lister les documents qui sont associés aux éléments sélectionnés sur la carte, affichant leurs métadonnées.
-
Accéder aux documents en les ouvrant dans leurs applications désignées et en les téléchargeant.
-
Effectuer des recherches de documents dans les dépôts sur la base des mots-clés.
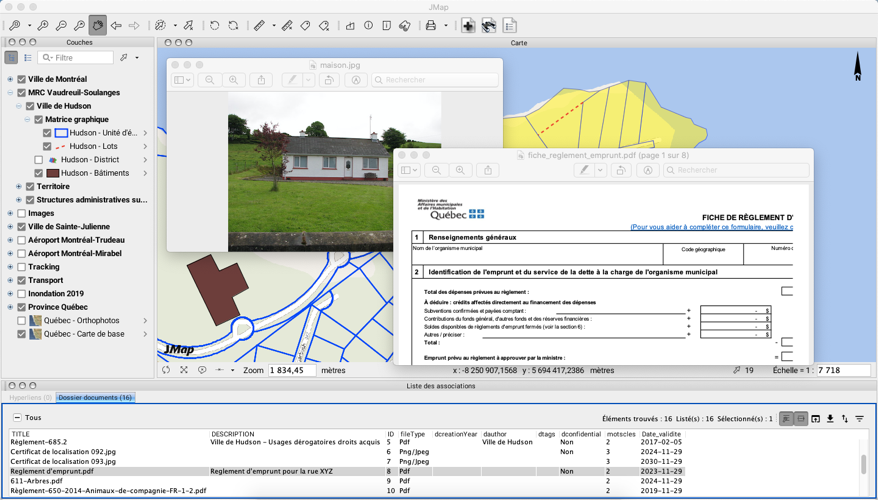
L’interface graphique
L’interface graphique de Documents consiste en un ensemble de boutons localisés dans la barre d’outils de l’application. Vous pouvez accéder aux boutons pour lesquels vous avez des permissions.
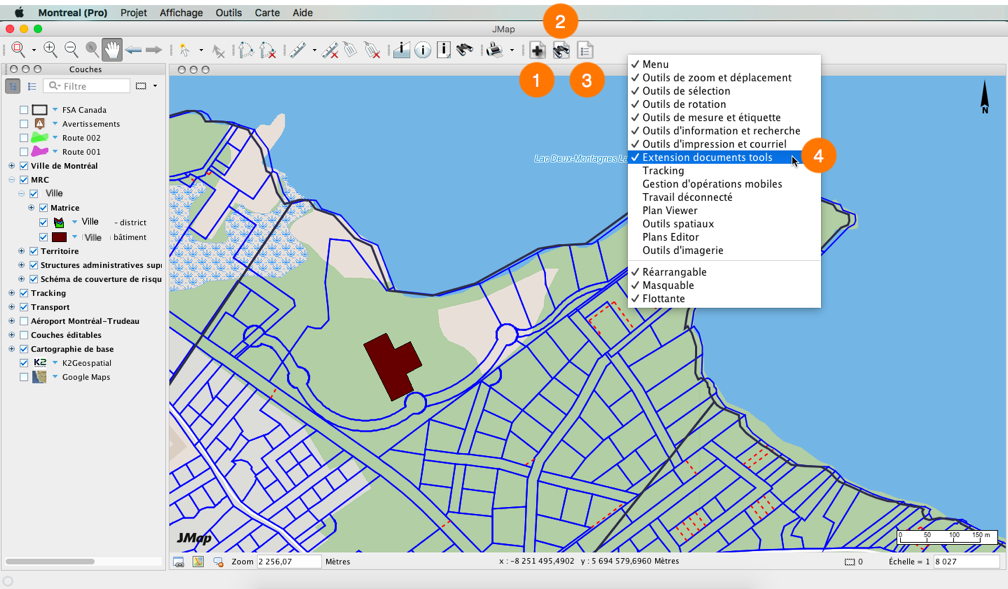
| 1 | Bouton pour ajouter des documents et pour associer des documents à une sélection d’éléments cartographiques. |
| 2 | Bouton pour effectuer une recherche de documents sur la base de mots-clés. |
| 3 | Bouton pour afficher la liste des documents associés à une sélection d’éléments cartographiques. |
| 4 | La barre d’outils de JMap Documents peut être affichée ou masquée au moyen du menu contextuel de la barre d’outils de JMap Pro. |
Associer des documents aux éléments cartographiques
Cette fonction vous permet de créer des associations entre des éléments cartographiques des couches et des documents contenus dans un dépôt. Elle vous permet aussi d’ajouter un document à un dépôt existant pour l’associer par la suite aux éléments cartographiques. Vous devez avoir les permissions pertinentes pour utiliser cette fonction.
Ajouter un document à un dépôt
Pour ajouter un document pour l’associer ensuite à des éléments cartographiques :
-
Sélectionnez un ou plusieurs éléments cartographiques dans une ou plusieurs couches.
-
Cliquez sur
 Ajouter des documents pour ouvrir la fenêtre homonyme.
Ajouter des documents pour ouvrir la fenêtre homonyme.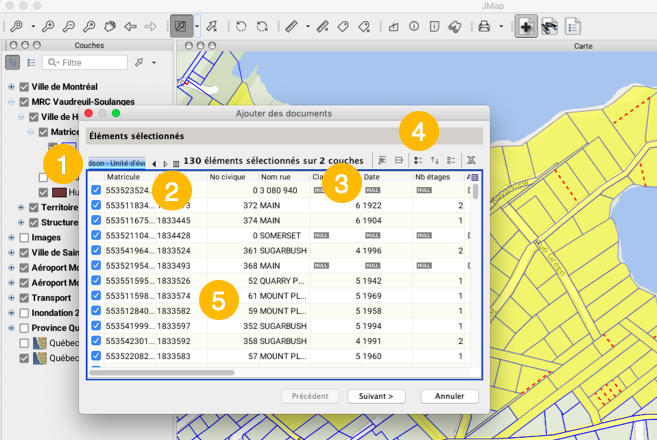
1 Chaque onglet correspond à une couche qui contient des éléments cartographiques qui sont inclus dans la sélection. 2 Bouton pour accéder aux couches de manière directe. 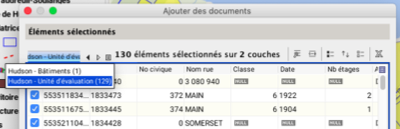
3 Information sur le nombre d’éléments cartographiques sélectionnés et le nombre de couches auxquelles ils appartiennent. 4 Outils pour trier les éléments cartographiques, centrer la carte sur l’un d’eux, pour inverser la sélection, pour désélectionner les éléments et pour exporter les éléments sélectionnés vers un fichier Excel. Ces outils sont semblables aux outils de l’explorateur d’éléments de JMap Pro. 5 Attributs des éléments sélectionnés. Si l’une des couches dont vous avez sélectionné des éléments n’est pas configurée pour y associer des éléments, un message d’erreur s’affiche et vous devez désélectionner les éléments de la couche pour pouvoir continuer.
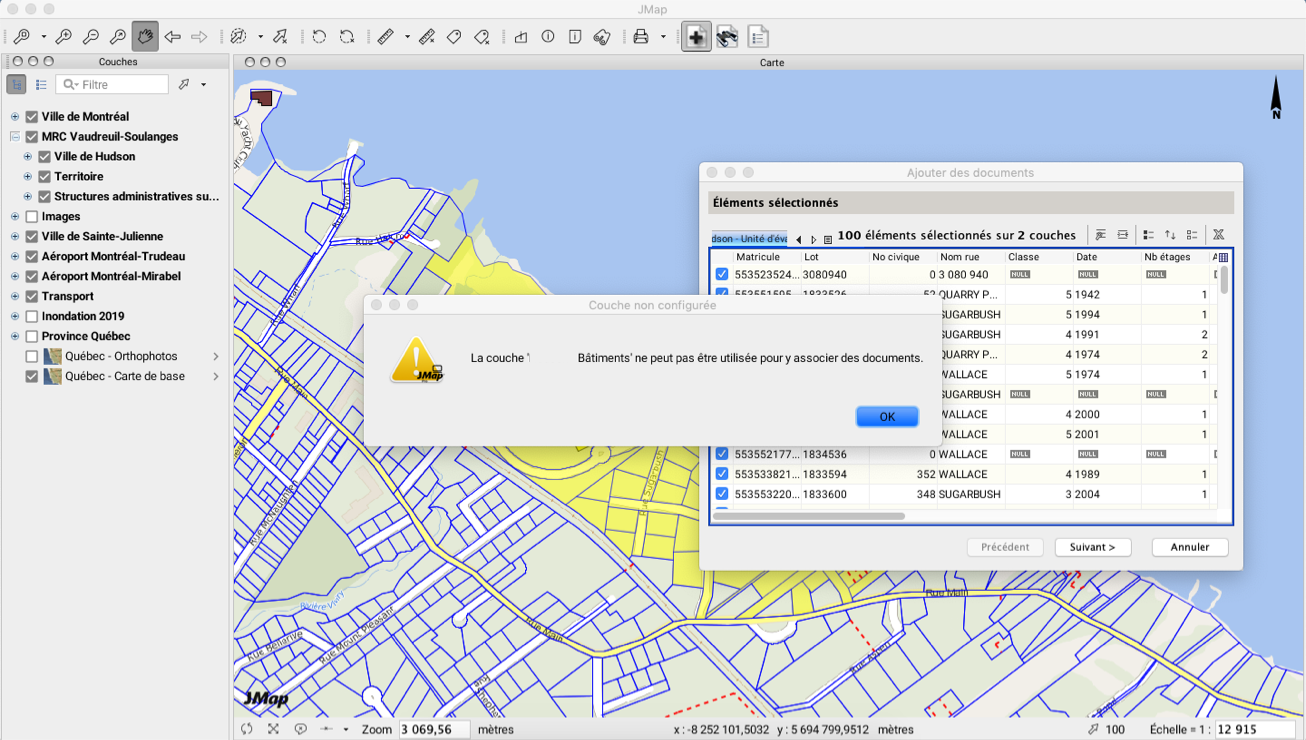
-
Cliquez Suivant pour sélectionner un dépôt dans lequel stocker le document à ajouter ou choisir le document à associer aux éléments cartographiques. Chaque dépôt peut avoir une description.
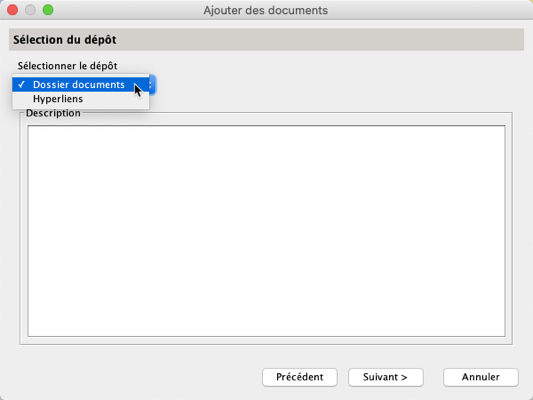
JMap Pro Documents supporte la connexion à des dépôts de fichiers (incluant Sharepoint) et à des dépôts de type hyperliens. Les étapes suivantes dépendent du type de dépôt sélectionné.
Dépôt de fichiers
-
Si vous ajoutez des documents à un dépôt de fichiers, cliquez Suivant pour sélectionner le type de fichier ciblé.
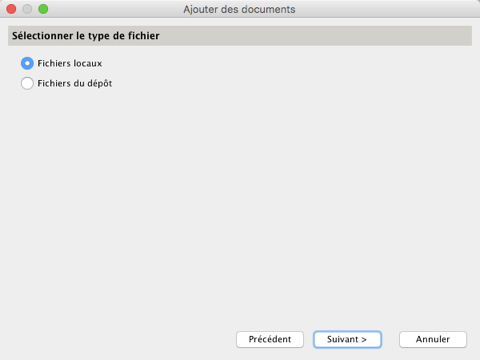
Vous ne pouvez pas associer les éléments cartographiques à des fichiers locaux directement. Vous devez au préalable ajouter les fichiers locaux à un dépôt pour ensuite les associer aux éléments cartographiques.
-
Sélectionnez Fichiers locaux pour ajouter un nouveau document au dépôt à partir de votre ordinateur.
-
Cliquez Suivant pour sélectionner le fichier local.
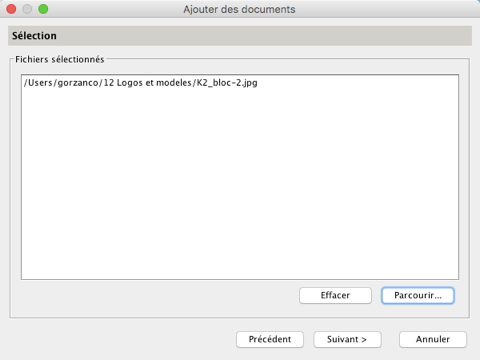
-
Cliquez Suivant pour accéder à l’information sur le degré de complétude des métadonnées.
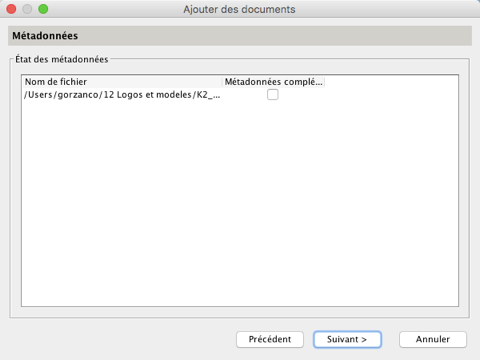
-
Double-cliquez sur le nom du fichier pour ouvrir l’interface de saisie des métadonnées. Les métadonnées sont configurées par l’administrateur JMap pour chaque dépôt de documents.
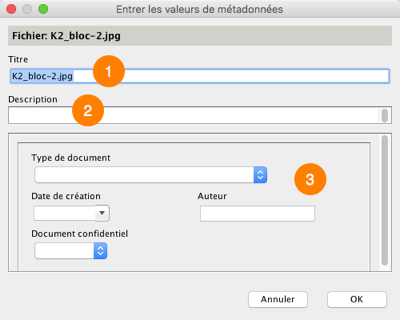
1 Vous pouvez changer le nom du fichier. C’est une métadonnée par défaut des dépôts de documents en JMap Documents. 2 Vous pouvez ajouter une description du fichier. C’est une métadonnée par défaut des dépôts de documents en JMap Documents. 3 Des métadonnées spécifiques au dépôt sélectionné. -
Cliquez OK pour retourner à l’interface des métadonnées du fichier. La case Métadonnées complétées est cochée et vous pouvez passer à l’étape suivante.
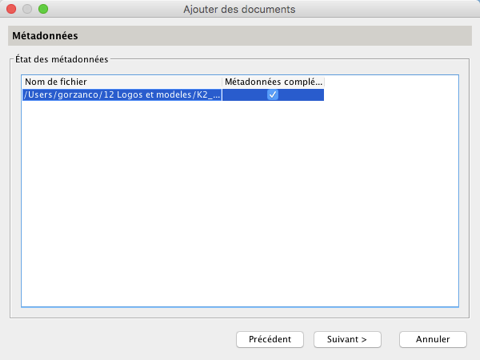
-
Sélectionnez la destination du document dans le dépôt. Selon la configuration du dépôt, vous pouvez naviguer dans le répertoire du dépôt et créer un nouveau dossier pour héberger le fichier local.
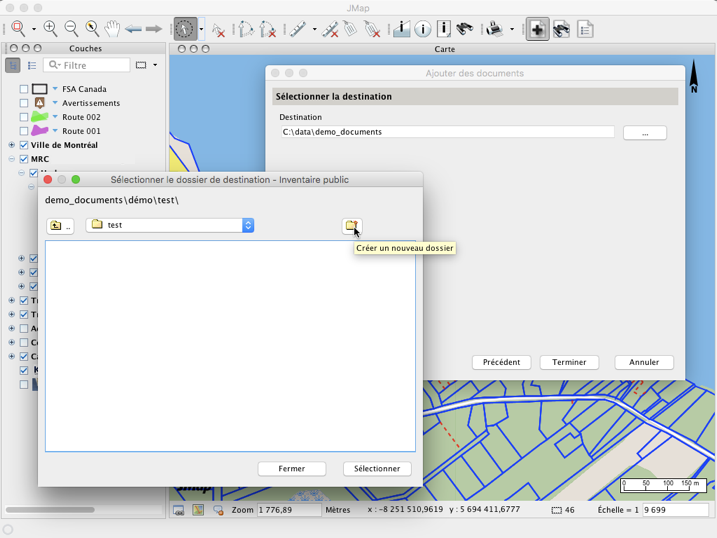
-
Cliquez Terminer pour copier le document local dans le dépôt de documents sélectionné. La fenêtre Ajouter des documents se ferme.
Dépôt de type hyperlien
Si vous souhaitez associer les éléments cartographiques à des documents qui sont hébergés dans un site web :
- Cliquez Suivant pour ajouter l’adresse URL qui contient le ou les documents. L’URL doit avoir ce format : http://…
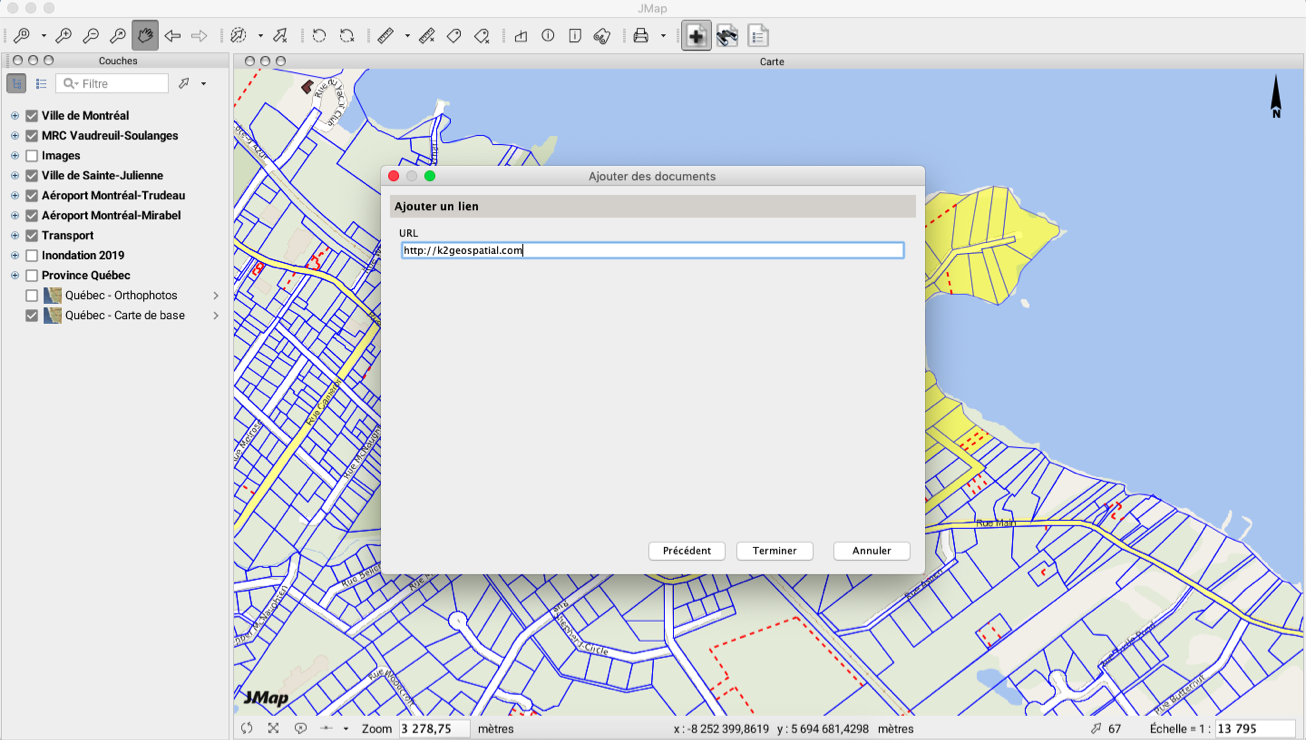
- Cliquez Terminer pour ajouter le document.
Le site Web référencé par l’URL est associé aux éléments sélectionnés.
Associer un document aux éléments cartographiques
Le document ajouté à un dépôt de fichiers n’est pas associé de manière automatique aux éléments cartographiques sélectionnés. Pour ce faire vous devez recommencer la procédure Ajout des documents, en gardant la sélection d’éléments cartographiques.
-
Cliquez sur
 Ajouter des documents pour ouvrir la fenêtre homonyme.
Ajouter des documents pour ouvrir la fenêtre homonyme. -
Sélectionnez Fichiers du dépôt pour associer un document à la sélection.
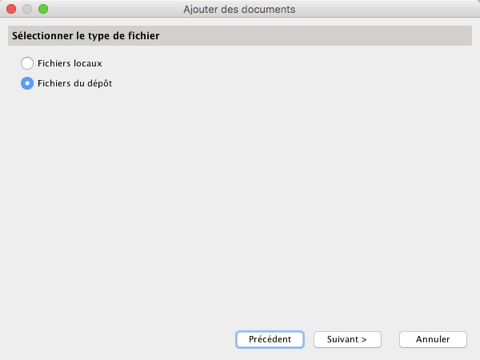
-
Cliquez Suivant pour sélectionner le ou les documents à associer.

-
Cliquez sur
 Explorateur de dépôts pour sélectionner les fichiers en navigant dans les répertoires du dépôt.
Explorateur de dépôts pour sélectionner les fichiers en navigant dans les répertoires du dépôt.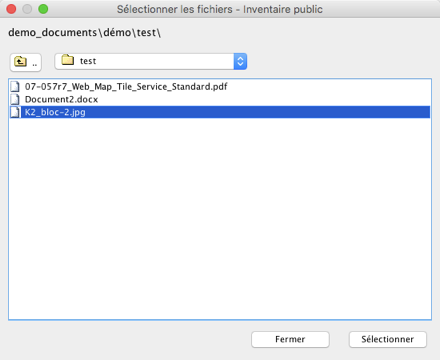
-
Cliquez sur
 Chercher les documents pour effectuer une recherche au moyen des mots-clés.
Chercher les documents pour effectuer une recherche au moyen des mots-clés.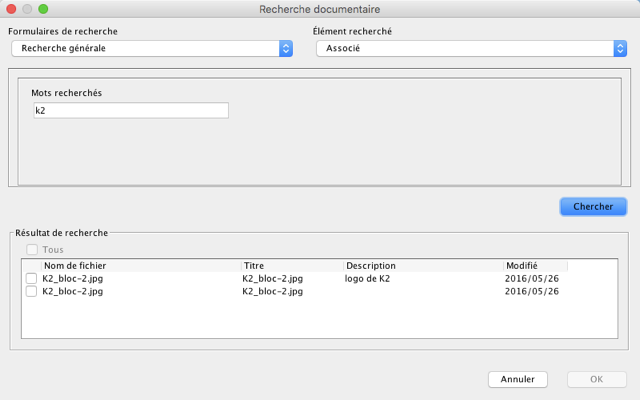
L’interface de Recherche documentaire vous permet de sélectionner un formulaire parmi ceux qui sont configurés pour le dépôt. Vous pouvez aussi déterminer si le document recherché est associé à des éléments cartographiques. Finalement, vous pouvez inscrire des mots-clés pour la recherche.
Les résultats de la recherche se listent dans un tableau qui indique quelques informations sur chaque document retrouvé.
-
Cochez les cases des documents qui vous intéressent pour les sélectionner.
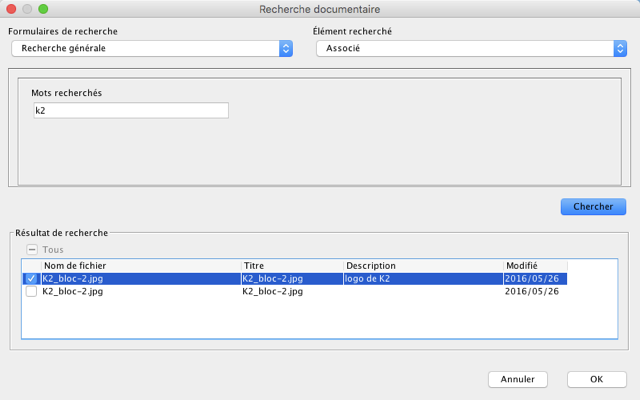
-
Cliquez OK pour retourner dans l’interface Résultat de recherche. Les documents sélectionnés par les deux méthodes sont listés dans une table. Vous pouvez cocher et décocher des documents au besoin.
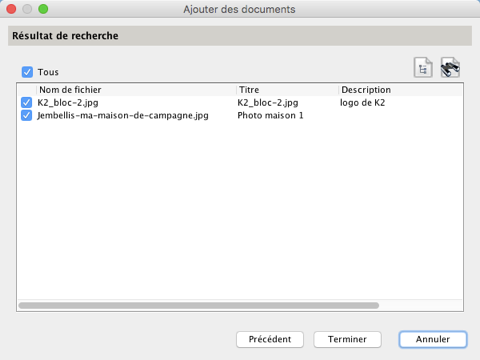
-
Cliquez Terminer pour associer les documents cochés aux éléments cartographiques sélectionnés. L’interface se ferme de manière automatique. Une table semblable à l’explorateur d’éléments s’affiche. La section Chercher des documents offre les détails sur les composantes de la table.
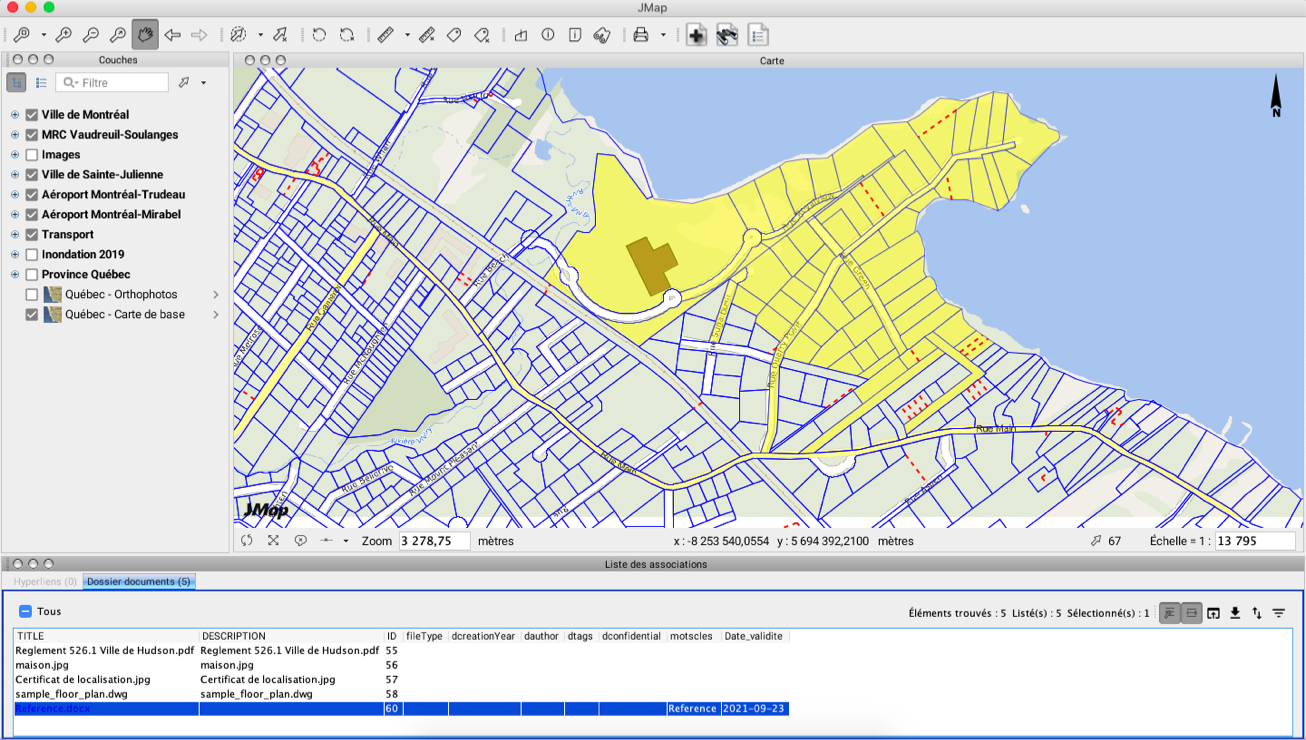
Chercher des documents
Si vous possédez les permissions pertinentes, vous pouvez effectuer des recherches de documents dans les différents dépôts au moyen de formulaires et de mots-clés. Vous n’avez pas besoin de sélectionner des éléments d’une couche.
-
Cliquez sur le bouton
 Chercher les documents dans la barre d’outils de l’extension. La fenêtre Recherche documentaire s’ouvre. Elle vous permet de configurer les termes de votre recherche.
Chercher les documents dans la barre d’outils de l’extension. La fenêtre Recherche documentaire s’ouvre. Elle vous permet de configurer les termes de votre recherche.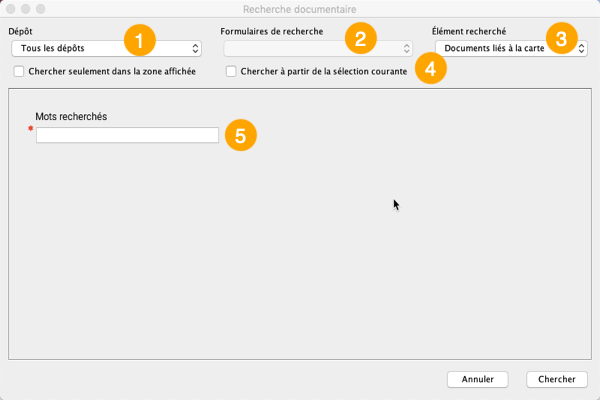
1 Vous pouvez sélectionner le ou les dépôts dans lesquels effectuer la recherche. 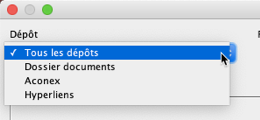
2 Lorsque vous sélectionnez un dépôt vous disposez d’un ou de plusieurs formulaires configurés par l’administrateur. Chaque dépôt contient des métadonnées spécifiques et les formulaires facilitent la recherche de documents dans leur intérieur. 
3 Vous devez indiquer si les documents recherchés sont associés à des éléments cartographiques. 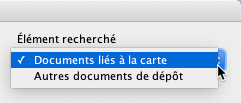
4 Vous devez indiquer si la recherche concerne les documents associés aux éléments cartographiques affichés ou sélectionnés (si vous avez sélectionné des éléments). 5 Cette section contient le formulaire par défaut (des mots clé) ou en fonction du dépôt sélectionné, d’autres attributs disponibles pour la recherche. 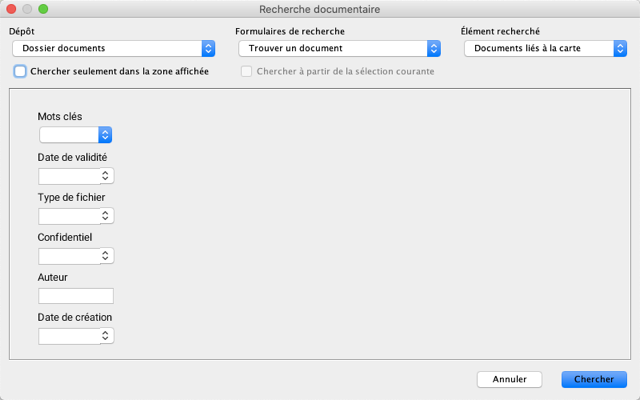
-
Inscrivez les paramètres de votre recherche.
-
Cliquez Chercher pour effectuer la recherche. La fenêtre Résultats de recherche s’ouvre.
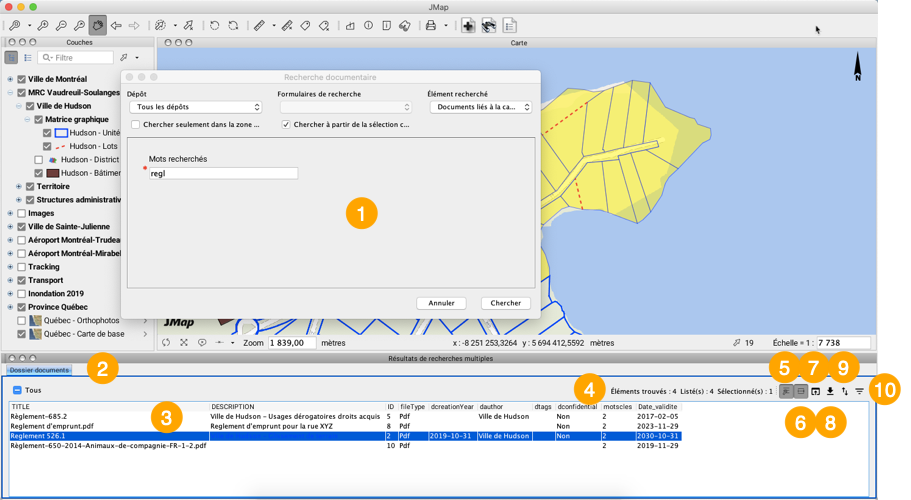
1 Paramètres de la recherche. 2 Nom du dépôt de documents. Plus d’un dépôt peut être ouvert, en fonction des documents identifiés par la recherche. 3 Les champs de la table correspondent aux métadonnées des documents listés dans les rangées. Les métadonnées sont configurées par l’administrateur JMap pour chaque dépôt de documents. 4 Des informations sur le nombre de documents trouvés, listés et sélectionnés sont affichées dans l’entête de la table. 5 Bouton pour faire zoom sur les éléments qui sont associés aux documents sélectionnés. 6 Bouton pour mettre en surbrillance les éléments qui sont associés aux documents sélectionnés. 7 Bouton pour ouvrir le document sélectionné dans l’application désignée par défaut. Vous pouvez aussi ouvrir le document en faisant un double-clic sur sa rangée. Le document est sauvegardé dans un répertoire temporaire. Vous pouvez ouvrir un seul document à la fois de cette manière. 8 Bouton pour télécharger les documents sélectionnés. Vous pouvez sélectionner et télécharger plusieurs documents à la fois, l’ensemble est sauvegardé dans un format .zip dans le répertoire de votre choix. 9 Bouton pour exporter la liste des documents vers un fichier Excel. 10  Bouton pour filtrer les documents en fonction des valeurs de chaque métadonnée.
Bouton pour filtrer les documents en fonction des valeurs de chaque métadonnée. 
-
Cliquez sur un document de la table pour le sélectionner. Des fonctions spécifiques s’activent.

1 Document sélectionné en cliquant sur sa rangée. 2 Menu contextuel s’ouvrant au clic du bouton droit et donnant accès à des fonctions pour travailler avec le document. -
Cliquez sur Informations du document dans le menu contextuel pour accéder aux métadonnées du document. La fenêtre Informations du document s’ouvre. Elle contient deux onglets : Informations du document et Associations.
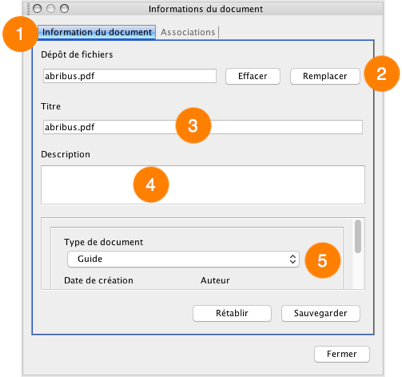
1 Onglet Information du document. 2 Dépôt de fichiers vous permet d’effacer le document dans le dépôt ou de le remplacer par un autre document.

3 Le nom du fichier du document. 4 Une description du document peut compléter les informations. Vous pouvez la modifier si vous avez les permissions pertinentes. 5 Métadonnées du document. Vous pouvez modifier ces métadonnées si vous avez les permissions pertinentes. 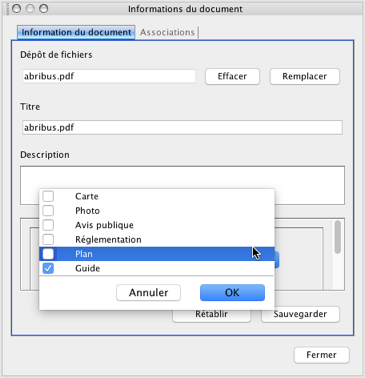
L’onglet Associations affiche les éléments cartographiques associés au document et permet d’effacer des associations et d’en ajouter, si vous avez les permissions pertinentes.
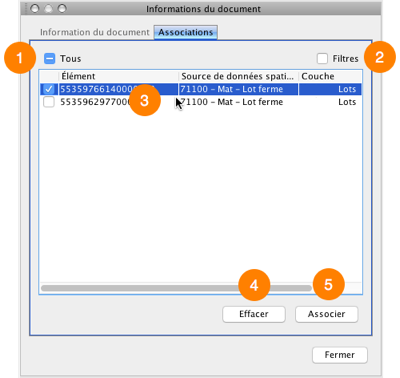
| 1 | Cochez pour sélectionner ou décochez pour désélectionner tous les éléments associés au document. |
| 2 | Filtre pour les éléments cartographiques associés au document.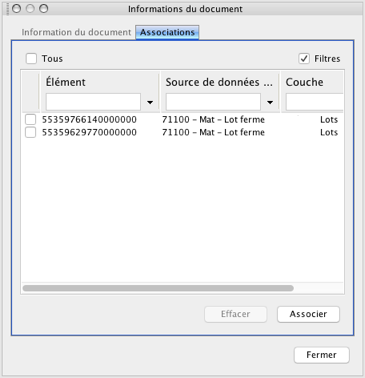 |
| 3 | Chaque élément est identifié par son identifiant unique, sa source de données spatiales et la couche à laquelle il appartient. Double-cliquez sur l’élément pour centrer la carte en lui et le faire clignoter. L’élément cartographique doit être sélectionné en cochant la case pour être effacé de l’association. |
| 4 | Vous pouvez effacer l’association du document avec le ou les éléments cartographiques sélectionnés. |
| 5 | Vous pouvez associer le document avec d’autres éléments cartographiques. |
-
Cliquez sur Associer pour associer des nouveaux éléments cartographiques au document. La fenêtre Mise à jour des associations s’affiche. Cette fenêtre ressemble à l’explorateur d’éléments de JMap Pro.
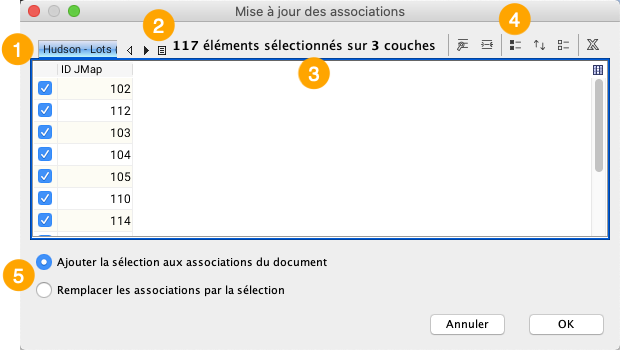
1 Chaque onglet correspond à une couche contenant des éléments cartographiques sélectionnés. 2 Bouton pour accéder aux couches de manière directe. 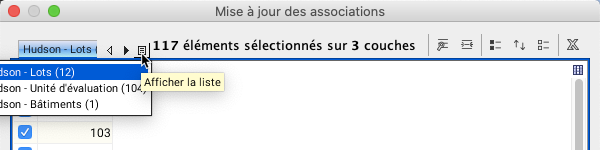
3 Information sur le nombre d’éléments cartographiques sélectionnés et le nombre de couches auxquelles ils appartiennent. 4 Outils pour trier les éléments cartographiques, centrer la carte sur un en particulier et les exporter vers un fichier Excel. Ces outils sont semblables aux outils de l’explorateur d’éléments de JMap Pro. 5 Les fonctions disponibles : ajouter les associations avec les éléments sélectionnés aux associations existantes ou remplacer les associations existantes par celles avec les éléments sélectionnés. -
Cliquez avec le bouton droit pointant un document pour ouvrir le menu contextuel.
-
Cliquez sur Localiser sur la carte pour centrer la carte sur les éléments cartographiques associés au document pointé. Les éléments clignotent pour faciliter sa visualisation.
-
Cliquez avec le bouton droit pointant un document pour ouvrir le menu contextuel.
-
Cliquez sur Copier la valeur. La valeur de la métadonnée pointée (de la colonne pointée) se copie dans le presse-papier et peut être collée dans des documents au format varié.
Afficher la liste des documents associés aux éléments
Cette fonction vous permet, si vous comptez avec les permissions pertinentes, d’afficher la liste de documents qui sont associés à un ou plusieurs éléments cartographiques sélectionnés ainsi qu’y accéder, modifier leurs métadonnées et leurs associations avec des éléments cartographiques.
-
Sélectionnez un ou plusieurs éléments cartographiques dans une ou plusieurs couches.
-
Cliquez sur le bouton
 Énumérer les documents par sélection. Une fenêtre dénommée Liste de documents s’affiche. Cette fenêtre est dynamique et son contenu se rafraîchit automatiquement lorsque vous sélectionnez et désélectionnez des éléments cartographiques. Lorsque aucun élément est sélectionné la fenêtre s’affiche vide.
Énumérer les documents par sélection. Une fenêtre dénommée Liste de documents s’affiche. Cette fenêtre est dynamique et son contenu se rafraîchit automatiquement lorsque vous sélectionnez et désélectionnez des éléments cartographiques. Lorsque aucun élément est sélectionné la fenêtre s’affiche vide.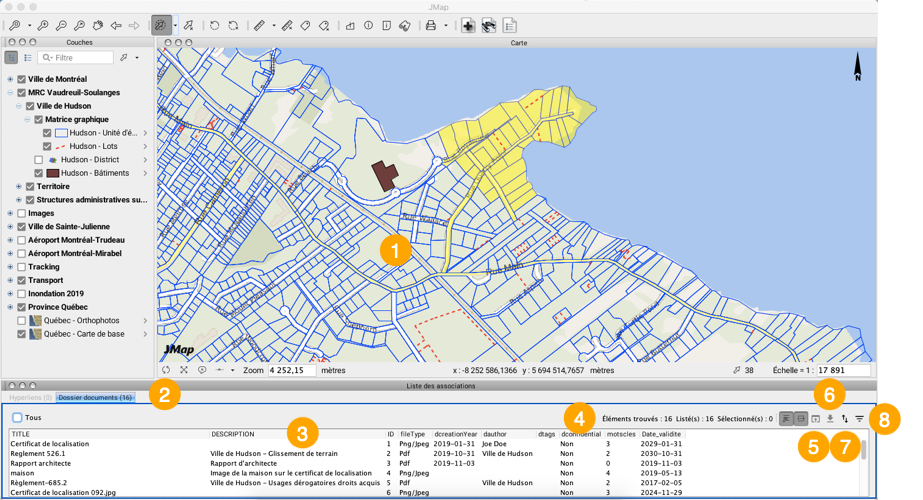
1 Éléments cartographiques sélectionnés. Vous pouvez utiliser les outils de sélection interactive, les requêtes de sélection par attributs ou les requêtes spatiales pour faire la sélection. Les éléments cartographiques sélectionnés peuvent appartenir à des couches différentes. 2 Nom du dépôt de documents. Plus d’un dépôt peut être ouvert, en fonction des éléments sélectionnés. 3 Les champs de la table correspondent aux métadonnées des documents listés dans les rangées. Les métadonnées sont configurées par l’administrateur JMap pour chaque dépôt de documents. 4 Des informations sur le nombre de documents trouvés, listés et sélectionnés sont affichées dans l’entête de la Liste de documents. 5 Bouton pour ouvrir le document sélectionné dans l’application désignée par défaut. Vous pouvez aussi ouvrir le document en faisant un double-clic sur sa rangée. Le document est sauvegardé dans un répertoire temporaire. Vous pouvez ouvrir un seul document à la fois de cette manière. 6 Bouton pour télécharger les documents sélectionnés. Vous pouvez sélectionner et télécharger plusieurs documents à la fois, l’ensemble est sauvegardé dans un format .zip dans le répertoire de votre choix. 7 Bouton pour exporter la Liste de documents vers un fichier Excel. 6  Bouton pour filtrer les documents en fonction des valeurs de chaque métadonnée.
Bouton pour filtrer les documents en fonction des valeurs de chaque métadonnée.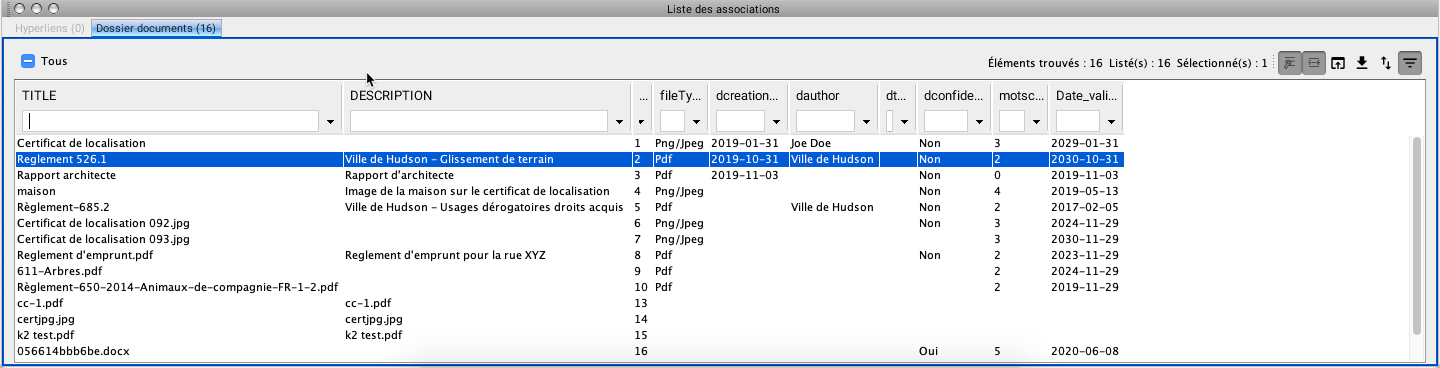
-
Cliquez sur un document de la table pour le sélectionner. Des fonctions spécifiques s’activent.

1 Document sélectionné en cliquant sur sa rangée. 2 Menu contextuel s’ouvrant au clic du bouton droit et donnant accès à des fonctions pour travailler avec le document. -
Cliquez sur Informations du document dans le menu contextuel pour accéder aux métadonnées du document. La fenêtre Informations du document s’ouvre. Elle contient deux onglets : Informations du document et Associations.
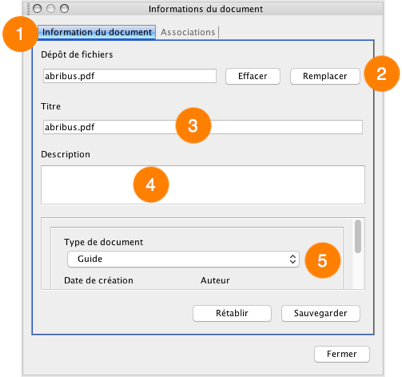
1 Onglet Information du document. 2 Dépôt de fichiers vous permet d’effacer le document dans le dépôt ou de le remplacer par un autre document. 
3 Le nom du fichier du document. 4 Une description du document peut compléter les informations. Vous pouvez la modifier si vous avez les permissions pertinentes. 5 Métadonnées du document. Vous pouvez modifier ces métadonnées si vous avez les permissions pertinentes. 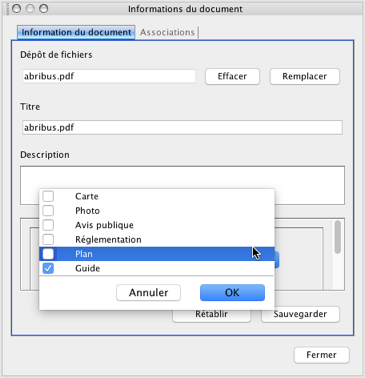
L’onglet Associations affiche les éléments cartographiques associés au document et permet d’effacer des associations et d’en ajouter, si vous avez les permissions pertinentes.
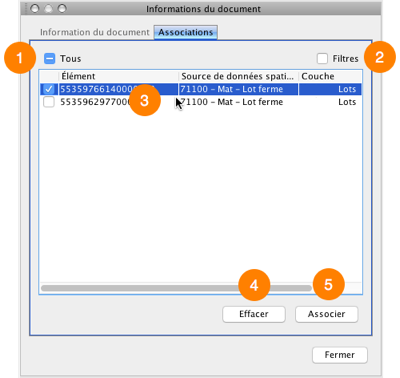
| 1 | Cochez pour sélectionner ou décochez pour désélectionner tous les éléments associés au document. |
| 2 | Filtre pour les éléments cartographiques associés au document.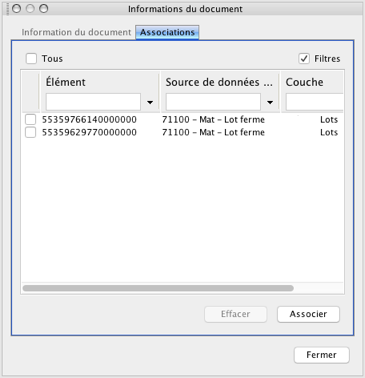 |
| 3 | Chaque élément est identifié par son identifiant unique, sa source de données spatiales et la couche à laquelle appartient. Double-cliquez sur l’élément pour centrer la carte en lui et le faire clignoter. L’élément cartographique doit être sélectionné en cochant la case pour être effacé de l’association. |
| 4 | Vous pouvez effacer l’association du document avec le ou les éléments cartographiques sélectionnés. |
| 5 | Vous pouvez associer le document avec d’autres éléments cartographiques. |
-
Cliquez sur Associer pour associer des nouveaux éléments cartographiques au document. La fenêtre Mise à jour des associations s’affiche. Cette fenêtre ressemble à l’explorateur d’éléments de JMap Pro.
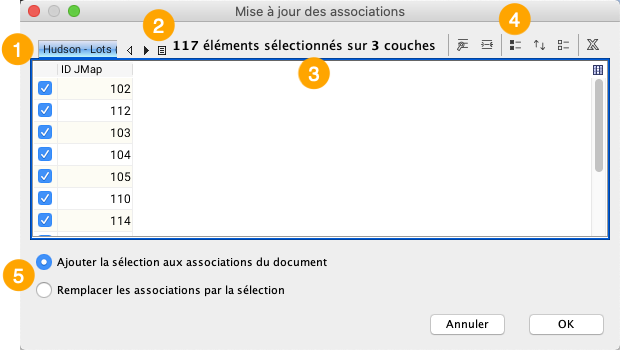
1 Chaque onglet correspond à une couche contenant des éléments cartographiques sélectionnés. 2 Bouton pour accéder aux couches de manière directe. 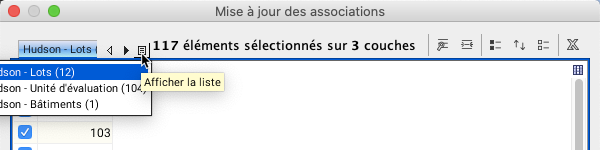
3 Information sur le nombre d’éléments cartographiques sélectionnés et le nombre de couches auxquelles ils appartiennent. 4 Outils pour trier les éléments cartographiques, centrer la carte sur un en particulier et les exporter vers un fichier Excel. Ces outils sont semblables aux outils de l’explorateur d’éléments de JMap Pro. 5 Les fonctions disponibles : ajouter les associations avec les éléments sélectionnés aux associations existantes ou remplacer les associations existantes par celles avec les éléments sélectionnés. -
Cliquez avec le bouton droit pointant un document pour ouvrir le menu contextuel.
-
Cliquez sur Localiser sur la carte pour centrer la carte sur les éléments cartographiques associés au document pointé. Les éléments clignotent pour faciliter sa visualisation.
-
Cliquez avec le bouton droit pointant un document pour ouvrir le menu contextuel.
-
Cliquez sur Copier la valeur. La valeur de la métadonnée pointée (de la colonne pointée) se copie dans le presse-papier et peut être collée dans des documents au format varié.