You can view mobile units and their information in the Mobile units tab of the Tracking window.
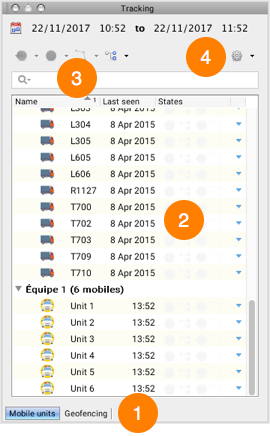
1 |
Mobile units tab. |
2 |
List of mobile units integrating the layers managed by Tracking. |
3 |
Tool used to search for and hide the layers and mobile units displayed in the Tracking window (does not affect the map interface). |
4 |
Tool used to apply a time-based filter to the units displayed in the Tracking window and in the map interface. |
List of mobile units
This section of the Tracking window displays the mobile units, listed by layer. It includes information and functions organized into a table, as shown in the following figure:
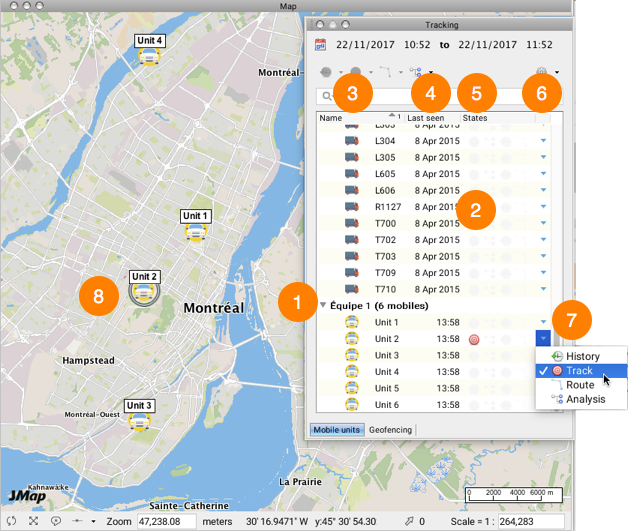
1 |
Name of the layer managed by Tracking, along with the number of mobile units it contains, in parenthesis. To open a layer: 1.Click on 2.To close the layer, click on Layers are defined by the JMap administrator. In a vehicle tracking context, the term Fleet is used to identify them. |
2 |
Mobile units. Double-click on a mobile unit to zoom in on it in the map interface. You can select mobile units and apply functions to them using the window's function buttons. |
3 |
Name column. Displays the name of the mobile unit and the symbol representing it in the map layer. Allows you to sort, search, and hide the mobile units displayed in the list. |
4 |
Last seen column. Displays the date of the mobile unit's last activity. The column displays the date or time (as appropriate) of the last information entered in the database. Allows you to sort, search, and hide the mobile units displayed in the list. |
5 |
States column. Displays the functions that are enabled for a mobile unit. |
6 |
This column allows you to enable or disable functions for each mobile unit. |
7 |
1.Click on the blue arrow 2.Double-click on the row to zoom in on the corresponding mobile unit. |
8 |
In the map interface, the mobile unit displays the symbols indicating the functions that are currently active: the circle represents the Track function, and the H is for History. |
Filters applied to the Name and Last seen columns are saved to the user's profile and applied at login.
Filtering mobile units
You can apply two types of filters to the mobile units viewed: (1) a filter based on their name or on characters contained in their name; and (2) a time-based filter.
Filtering mobile units based on their name or on characters in their name
You have two possibilities:
To display a mobile unit or a layer based on its name, use the filter associated with the Name column:
1.Click on the filter's symbol  located in the header of the Name column. The drop-down menu appears and displays all available options.
located in the header of the Name column. The drop-down menu appears and displays all available options.
2.Select the mobile unit or the layer you wish to display. The list is modified and displays your choice. This will not affect the map interface.
The filter also offers the options All and Custom.... The latter allows you to define specific conditions (refer to the Conditions section).
3.Select All to clear the filter and display all layers and mobile units.
To display a mobile unit or a layer based on the characters in its name:
1.Enter the desired characters in the search field  . All mobile units whose name contains the string of characters entered are displayed in the list. The other mobile units are hidden. The map interface is not modified.
. All mobile units whose name contains the string of characters entered are displayed in the list. The other mobile units are hidden. The map interface is not modified.
2.Delete the characters to display all layers and mobile units.
Filtering mobile units based on time
You can filter mobile units based on the date of their last activity, either in the list of mobile units using the filter of the Last seen column, or in the mobile units list and map interface using the  tool.
tool.
To display only the list of mobile units based on the date of their last activity:
1.Click on the  symbol located in the header of the Last seen column. The drop-down menu appears and displays the list of available options.
symbol located in the header of the Last seen column. The drop-down menu appears and displays the list of available options.
2.Select the desired date. The list is modified to display the mobile units whose last activity date is the one you selected. The map interface is not modified.
The filter also offers the options All and Custom.... The latter allows you to define specific conditions (refer to the Conditions section).
3.Select All to clear the filter and display all layers and mobile units.
To display the mobile units of a layer based on their last activity date, in the list and map interface:
1.Click on  to display the list of layers managed by Tracking.
to display the list of layers managed by Tracking.
2.Click on the name of the layer whose units you wish to filter.
3.Select the period (in days, hours or minutes) as of which the filter will be applied. Mobile units whose last activity occurs after the period will be shown in the map interface and in the list of mobile units shown in the Tracking window. All other units will not be displayed.
The filters of the Name and Last seen columns offer the following custom conditions:
Is anything: Displays all values.
Is: one of the existing values.
Doesn't equal: one of the existing values.
Is in: a set of existing values.
Isn't in: a set of existing values.
Is empty: displays units for which there is no value.
Is not empty: displays units for which there is a value.
Is greater than: one of the existing values.
Is greater than or equal to: one of the existing values.
Is less than: one of the existing values.
Is less than or equal to: one of the existing values.
Is between: a range defined between two existing values.
Is not between: a range defined between two existing values.
 . Mobile units are displayed.
. Mobile units are displayed. . Only the name of the layer is displayed.
. Only the name of the layer is displayed. to show the drop-down menu containing the
to show the drop-down menu containing the