Éditer des données
Table des matières
- Créer un élément
- Modifier la position d’un élément
- Modifier la valeur des attributs d’un élément
- Modifier la valeur des attributs d’un ensemble d’éléments
- Supprimer des éléments
Certaines des couches de l’application sont éditables, c’est-à-dire que les utilisateurs qui disposent des permissions appropriées peuvent créer de nouveaux éléments ponctuels, linéaires ou polygonaux dans la couche, éliminer des éléments ou modifier la localisation et les attributs des éléments existants.
En fonction de la configuration sélectionnée par l’administrateur JMap il est possible que vous ne puissiez éditer que les éléments que vous avez créé.
Pour éditer les éléments d’une couche :
-
Cliquez sur
 Menu et ensuite sur l’onglet Couches pour afficher la liste des couches de l’application. L’icône
Menu et ensuite sur l’onglet Couches pour afficher la liste des couches de l’application. L’icône  indique que la couche est éditable.
indique que la couche est éditable. -
Cliquez sur l’icône
 de la couche que vous souhaitez éditer. L’icône devient bleue
de la couche que vous souhaitez éditer. L’icône devient bleue  indiquant que les fonctionnalités d’édition sont actives. Les outils d’édition s’affichent dans la barre d’outils.
indiquant que les fonctionnalités d’édition sont actives. Les outils d’édition s’affichent dans la barre d’outils.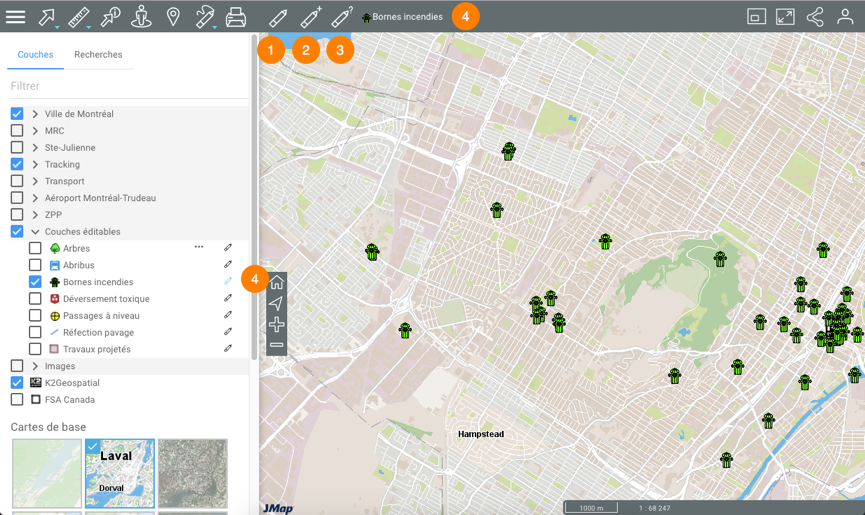
1 Outil pour modifier la position d’un élément de la couche éditable ou pour l’éliminer. 2 Outil pour créer un nouvel élément dans la couche éditable. 3 Outil pour ouvrir le formulaire qui permet de modifier la valeur des attributs d’un élément. 4 La couche éditable s’identifie avec son style dans la barre d’outils et dans la hiérarchie de couches, au moyen de l’icône  .
. -
Cliquez sur
 pour cesser l’édition. L’icône devient grise
pour cesser l’édition. L’icône devient grise  indiquant que les fonctionnalités d’édition sont désactivées.
indiquant que les fonctionnalités d’édition sont désactivées.
Créer un élément
-
Cliquez sur
 Création d’éléments pour activer l’outil. L’icône devient bleue
Création d’éléments pour activer l’outil. L’icône devient bleue  .
. -
Cliquez à l’endroit où vous souhaitez créer l’élément. Le formulaire pour définir la valeur des attributs s’affiche.
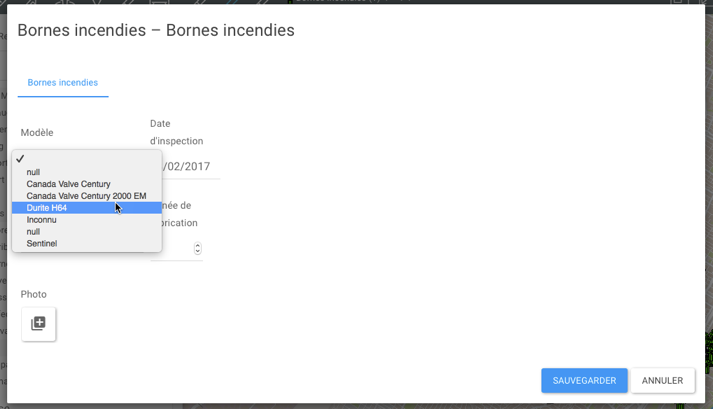
-
Saisissez les valeurs des attributs dans les plages appropriées.
-
Cliquez sur
 de l’attribut Photo si vous souhaitez téléverser des photos à partir du système de fichiers de votre ordinateur.
de l’attribut Photo si vous souhaitez téléverser des photos à partir du système de fichiers de votre ordinateur. -
Cliquez sur la miniature de la photo pour ouvrir son interface et donner un Titre (par défaut le titre est le nom du fichier) et ajouter un Commentaire (jusqu’à 255 caractères) à la photo.
-
Cliquez sur Sauvegarder pour enregistrer les informations et retourner au formulaire.
-
Cliquez sur
 pour effacer la photo au besoin.
pour effacer la photo au besoin. -
Cliquez sur Sauvegarder pour créer le nouvel élément. L’élément s’affiche dans la carte.
-
Répétez les étapes 2 à 7 pour créer d’autres éléments. Le nombre d’éléments créés s’affiche à côté du nom de la couche, dans la barre d’outils.
-
Cochez
 pour enregistrer les modifications ou
pour enregistrer les modifications ou  pour les effacer. Vous pouvez aussi attendre à la fin de l’édition et sauvegarder ou effacer tous les changements ensemble.
pour les effacer. Vous pouvez aussi attendre à la fin de l’édition et sauvegarder ou effacer tous les changements ensemble. -
Cliquez sur
 pour désactiver l’outil. L’icône devient grise
pour désactiver l’outil. L’icône devient grise  .
.
Modifier la position d’un élément
-
Cliquez sur
 Modification d’éléments pour activer l’outil. L’icône devient bleue
Modification d’éléments pour activer l’outil. L’icône devient bleue  .
. -
Cliquez sur l’élément dont vous souhaitez modifier la position. L’élément affiche une marque indiquant qu’il est sélectionné pour l’édition.

-
Lorsque la main
 s’affiche, glissez l’élément à la position voulue et déposez-le.
s’affiche, glissez l’élément à la position voulue et déposez-le. -
Répétez les étapes 2 et 3 pour déplacer d’autres éléments. Le nombre d’éléments modifiés s’affiche à côté du nom de la couche, dans la barre d’outils.
-
Cochez
 pour enregistrer les modifications ou
pour enregistrer les modifications ou  pour les effacer. Vous pouvez aussi attendre à la fin de l’édition et sauvegarder ou effacer tous les changements ensemble.
pour les effacer. Vous pouvez aussi attendre à la fin de l’édition et sauvegarder ou effacer tous les changements ensemble. -
Cliquez sur
 pour désactiver l’outil. L’icône devient grise
pour désactiver l’outil. L’icône devient grise  .
.
Modifier la valeur des attributs d’un élément
-
Cliquez sur
 Formulaire d’éléments pour activer l’outil. L’icône devient bleue
Formulaire d’éléments pour activer l’outil. L’icône devient bleue  .
. -
Cliquez sur l’élément dont vous souhaitez modifier les données. Le formulaire pour définir la valeur des attributs s’affiche.
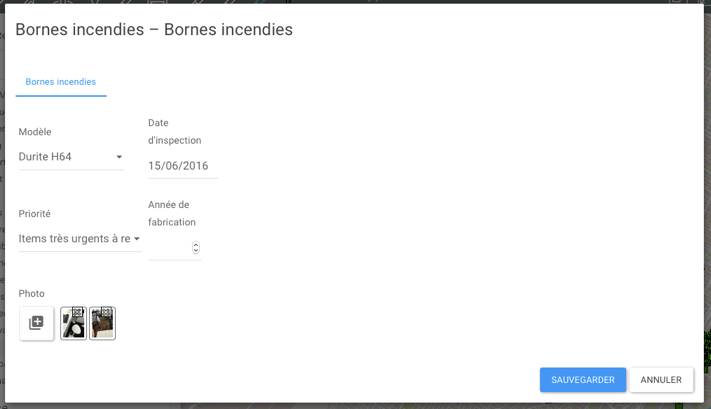
-
Configurez les valeurs des attributs dans les plages appropriées.
-
Si vous désirez éditer le titre et les commentaires des photos du formulaire, cliquez sur la photo de votre choix pour ouvrir l’interface d’édition. Vous pouvez faire défiler les photos à l’aide des flèches bleues.
-
Modifiez le titre et/le commentaire de la photo.
-
Cliquez sur Sauvegarder pour fermer l’interface d’édition.
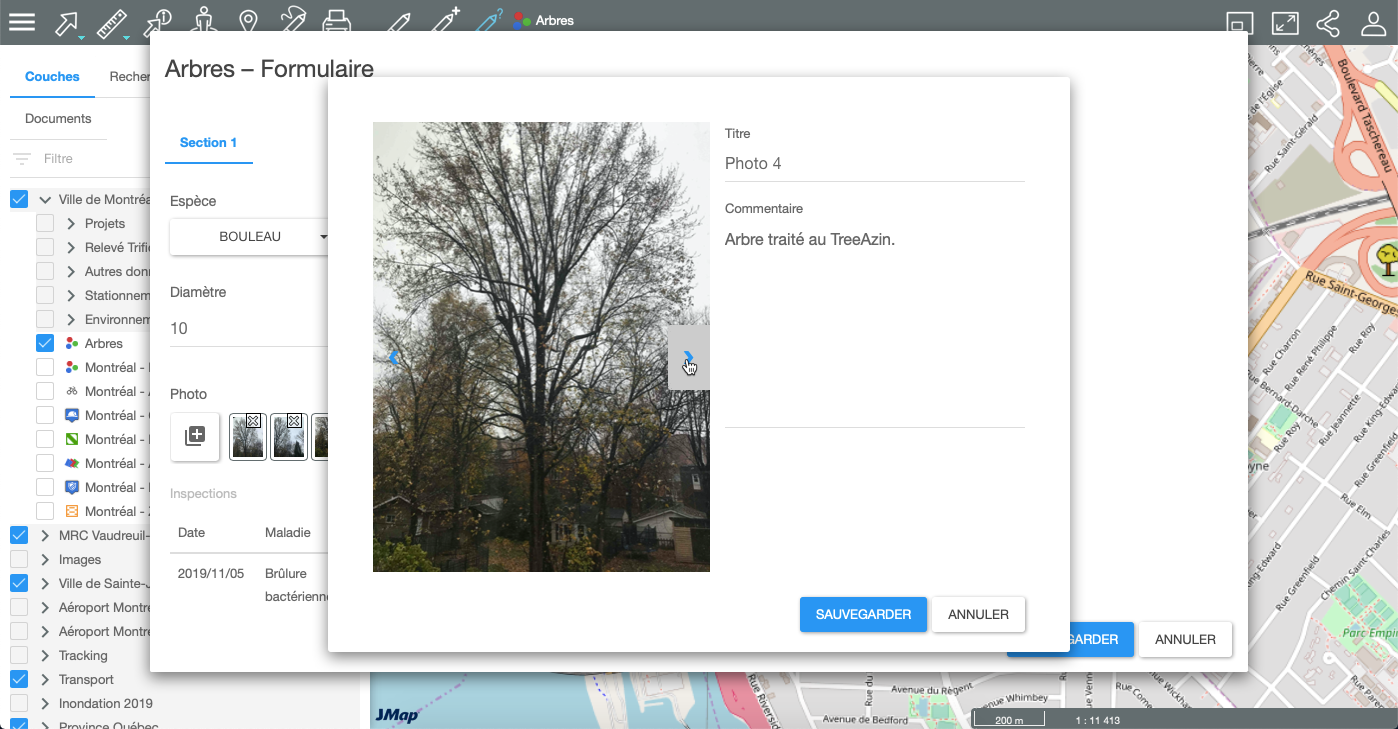
-
Cliquez sur Sauvegarder pour garder les modifications.
-
Répétez les étapes 2 à 7 pour modifier les valeurs des attributs d’autres éléments. Le nombre d’éléments modifiés s’affiche à côté du nom de la couche, dans la barre d’outils.
-
Cochez
 pour enregistrer les modifications ou
pour enregistrer les modifications ou  pour les effacer. Vous pouvez aussi attendre à la fin de l’édition et sauvegarder ou effacer tous les changements ensemble.
pour les effacer. Vous pouvez aussi attendre à la fin de l’édition et sauvegarder ou effacer tous les changements ensemble. -
Cliquez sur
 pour désactiver l’outil. L’icône devient grise
pour désactiver l’outil. L’icône devient grise  .
.
Certains formulaires sont complexes et comportent plusieurs sections :
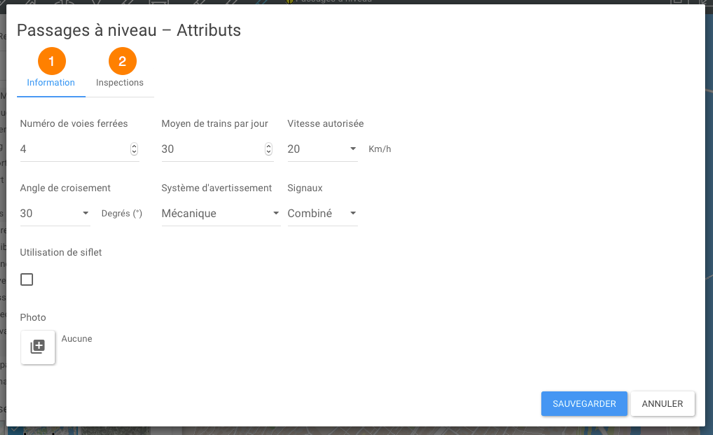
| 1 | Section principale du formulaire. Cette section peut comporter des attributs que vous ne pouvez pas modifier. |
| 2 | Sous-formulaire. Il peut avoir plusieurs sous-formulaires à l’intérieur d’un seul formulaire. |
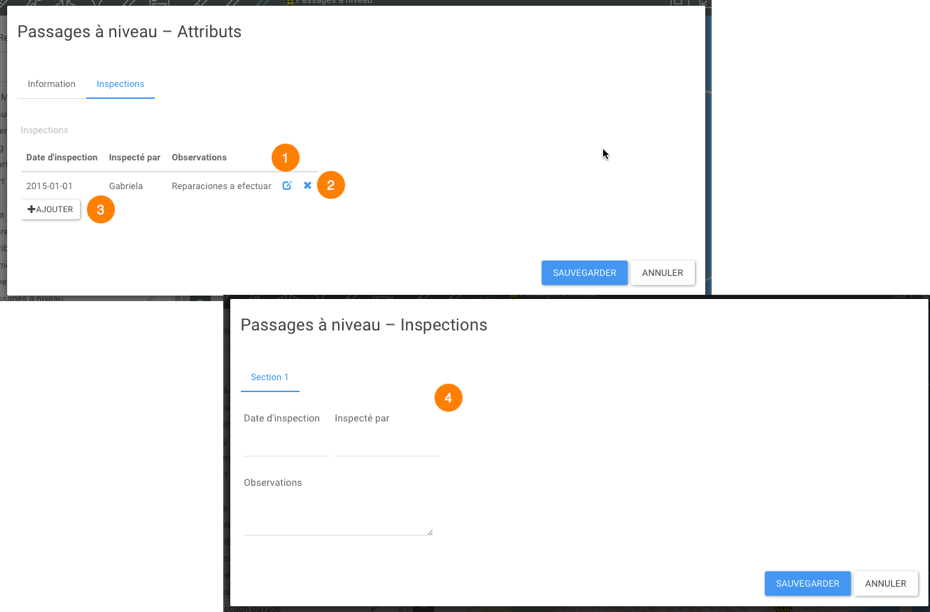
| 1 | Vous pouvez éditer un enregistrement d’un sous-formulaire. |
| 2 | Vous pouvez effacer un enregistrement d’un sous-formulaire. |
| 3 | Vous pouvez ajouter un enregistrement à un sous-formulaire. |
| 4 | Une page du sous-formulaire vous permet d’ajouter ou de modifier des attributs d’un enregistrement d’un sous-formulaire. |
Modifier la valeur des attributs d’un ensemble d’éléments
Vous pouvez modifier la valeurs des attributs d’un ensemble d’éléments que vous avez sélectionné.
-
Sélectionnez les éléments que vous désirez éditer, au moyen d’une recherche ou des outils de sélection interactive.
-
Rendez la couche éditable cliquant sur l’icône
 . Les outils d’édition s’affichent dans la barre d’outils.
. Les outils d’édition s’affichent dans la barre d’outils. -
Cliquez sur l’icône
 Formulaire d’éléments pour activer l’outil. L’icône devient bleue
Formulaire d’éléments pour activer l’outil. L’icône devient bleue  . Une fenêtre s’ouvre pour valider votre intention d’éditer l’ensemble d’éléments sélectionné.
. Une fenêtre s’ouvre pour valider votre intention d’éditer l’ensemble d’éléments sélectionné. -
Cliquez OK pour valider votre choix et ouvrir le formulaire d’édition des attributs.
-
Sélectionnez les nouvelles valeurs des attributs. Ces valeurs s’appliquent à l’ensemble d’éléments. Certains attributs dont les valeurs ne s’affichent pas en listes déroulantes offrent des fonctionnalités avancées d’édition.
-
Cliquez sur l’icône
 pour ouvrir les options d’édition avancée des attributs. Une liste affiche les valeurs actuelles de l’attribut.
pour ouvrir les options d’édition avancée des attributs. Une liste affiche les valeurs actuelles de l’attribut.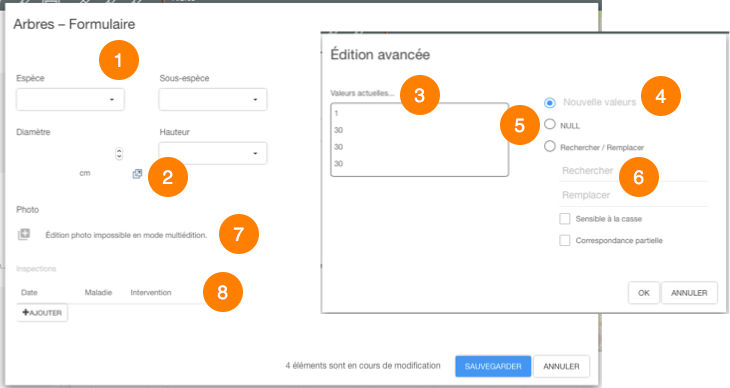
1 Les attributs dont les valeurs s’affichent en listes déroulantes peuvent être édités directement, en sélectionnant les nouvelles valeurs. 2 Les attributs dont les valeurs sont saisies directement offrent des fonctionnalités d’édition avancée. 3 Les valeurs actuelles de l’attribut chez les éléments sélectionnés sont listées. 4 Une plage permet de saisir une nouvelle valeur. 5 La valeur Nulle peut être assignée à l’attribut. 6 Fonction de recherche et remplacement de valeurs. La recherche peut être sensible à la casse et la correspondance partielle est supportée. 7 L’édition des photos n’est pas disponible en mode multi-édition. 8 L’édition des sous-formulaires est disponible. Cliquez pour ouvrir le sous-formulaire. -
Sauvegardez le formulaire.
-
Cochez
 pour enregistrer les modifications ou
pour enregistrer les modifications ou  pour les effacer.
pour les effacer. -
Cliquez sur
 pour désactiver l’outil. L’icône devient grise
pour désactiver l’outil. L’icône devient grise  .
.
Supprimer des éléments
-
Cliquez sur
 Modification d’éléments pour activer l’outil. L’icône devient bleue
Modification d’éléments pour activer l’outil. L’icône devient bleue  .
. -
Cliquez sur l’élément que vous souhaitez éliminer. L’élément affiche une marque indiquant qu’il est sélectionné pour l’édition. Vous pouvez cliquer sur d’autres éléments pour les sélectionner et éliminer l’ensemble.
-
Appuyez sur Delete sur le clavier de votre ordinateur. Si vous travaillez avec une tablette qui permet l’affichage du menu, la légende Effacer des éléments
 s’affiche pour permettre d’éliminer les éléments. Si vous travaillez avec une tablette plus petite, vous n’avez pas accès à cette fonction.
s’affiche pour permettre d’éliminer les éléments. Si vous travaillez avec une tablette plus petite, vous n’avez pas accès à cette fonction. -
Cochez
 pour enregistrer les modifications ou
pour enregistrer les modifications ou  pour les effacer. Vous pouvez aussi attendre à la fin de l’édition et sauvegarder ou effacer tous les changements ensemble.
pour les effacer. Vous pouvez aussi attendre à la fin de l’édition et sauvegarder ou effacer tous les changements ensemble. -
Cliquez sur
 pour désactiver l’outil. L’icône devient grise
pour désactiver l’outil. L’icône devient grise  .
.