Utiliser les outils de Google Maps
Table des matières
Vous pouvez utiliser les outils Street View et Itinéraire de Google Maps, dans l’application JMap Web 7 Istanbul. Celle-ci se connecte directement au serveur Google Maps pour afficher ces données.
Google Street View
Pour utiliser Google Street View :
-
Cliquez sur
 Google Street View pour activer l’outil. L’icône devient bleue
Google Street View pour activer l’outil. L’icône devient bleue  et le pointeur de la souris devient un point.
et le pointeur de la souris devient un point. -
Cliquez à l’endroit qui vous intéresse sur la carte. S’il n’y a pas de données pour ce point, le message Street View n’est pas disponible à cet endroit s’affiche. S’il y a des données, une marque indique le site sélectionné et l’interface Street View s’ouvre en bas de l’application.
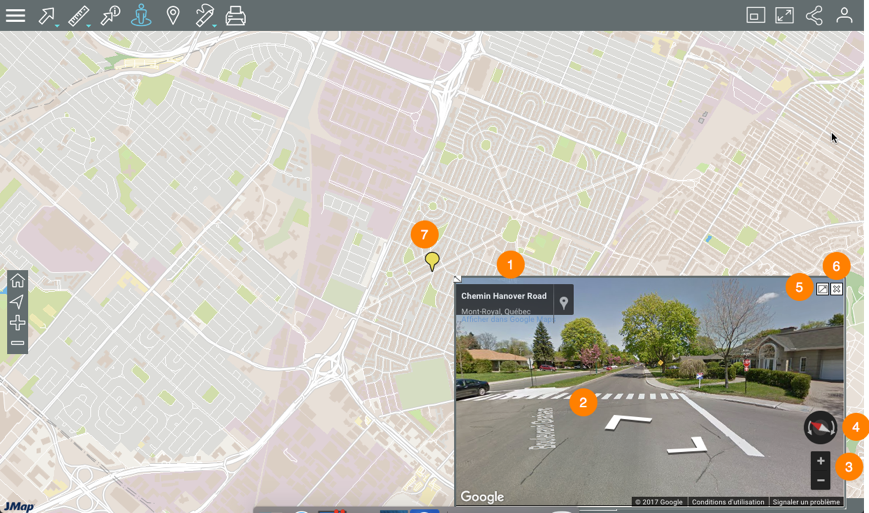
1 Adresse de l’endroit pointé. 2 Outil pour avancer et reculer dans la vue Street View. 3 Outil pour zoomer dans la vue Street View. 4 Outil pour changer la direction de la vue Street View. 5  Icône pour ouvrir Street View dans une nouvelle fenêtre du navigateur Web.
Icône pour ouvrir Street View dans une nouvelle fenêtre du navigateur Web.6  Icône pour fermer l’interface Street View.
Icône pour fermer l’interface Street View.7 Marque sur la carte indiquant l’endroit pointé. Si vous vous déplacez dans l’interface de Google Street View, la marque se déplace aussi sur la carte. -
Cliquez à un autre endroit si vous souhaitez changer la vue. L’interface Street View se met à jour automatiquement.
-
Cliquez sur
 pour désactiver l’outil. L’icône devient grise
pour désactiver l’outil. L’icône devient grise  et l’interface Street View se ferme.
et l’interface Street View se ferme.
Google Directions
-
Cliquez sur
 Google Directions pour activer l’outil. L’icône devient bleue et l’interface de saisie des adresses s’affiche.
Google Directions pour activer l’outil. L’icône devient bleue et l’interface de saisie des adresses s’affiche.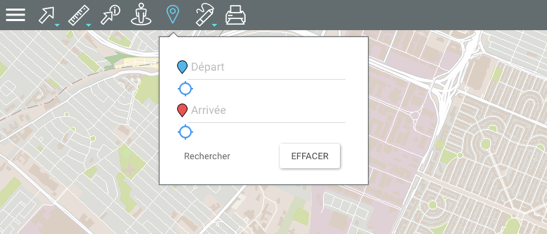
-
Inscrivez une adresse de départ et une adresse d’arrivée. Il s’agit de champs intelligents qui vont afficher les adresses contenues dans la base de donnée qui correspondent aux données que vous écrivez. Une fois l’adresse d’arrivée saisie, l’interface cartographique se centre sur le résultat de l’itinéraire. Deux marques indiquent le point de départ et d’arrivée inscrits dans le formulaire.
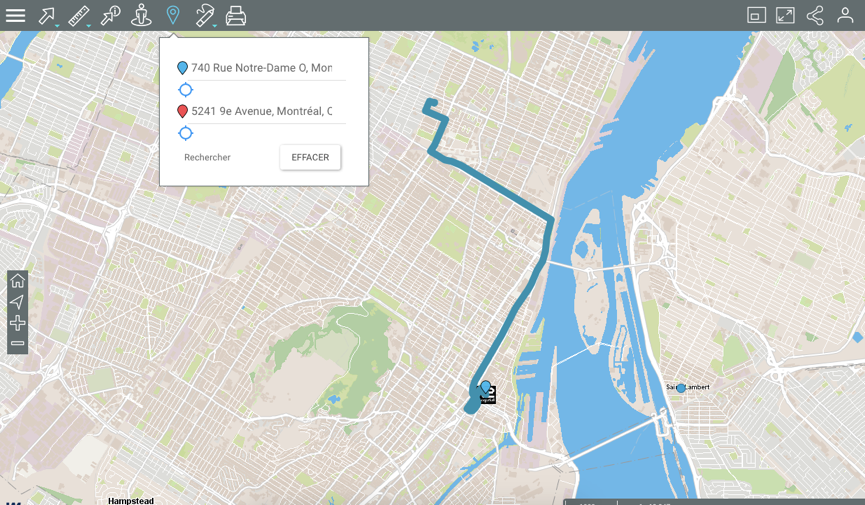
-
Cliquez sur
 pour établir comme point de départ ou d’arrivée votre localisation. Vous devez autoriser au préalable Google Maps à connaître votre localisation.
pour établir comme point de départ ou d’arrivée votre localisation. Vous devez autoriser au préalable Google Maps à connaître votre localisation. -
Cliquez sur Effacer pour éliminer les adresses du formulaire et l’itinéraire sur la carte.
-
Cliquez sur
 pour désactiver l’outil. L’icône devient grise
pour désactiver l’outil. L’icône devient grise  . Si vous n’avez pas effacé l’itinéraire, celui-ci continue à s’afficher sur la carte mais vous ne pouvez pas le modifier. Pour l’effacer vous devez activer l’outil et effacer le formulaire de saisie d’adresses.
. Si vous n’avez pas effacé l’itinéraire, celui-ci continue à s’afficher sur la carte mais vous ne pouvez pas le modifier. Pour l’effacer vous devez activer l’outil et effacer le formulaire de saisie d’adresses.