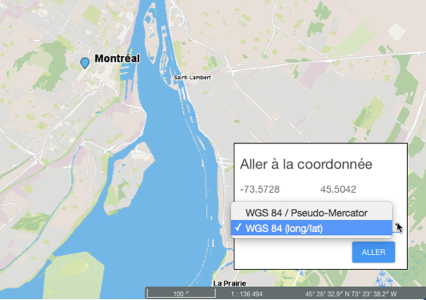JMap Web utilisé sur un ordinateur ou une tablette
Table des matières
L’interface graphique de l’application permet d’accéder à toutes les fonctionnalités et données.
L’interface graphique s’adapte au dispositif dans lequel l’application est utilisée. Ainsi, dans un ordinateur ou une tablette l’interface graphique affiche toutes les fonctions tandis que sur un téléphone intelligent, l’interface affiche seulement les fonctions de navigation et d’interrogation des données étant donné la surface restreinte du dispositif.
Le terme cliquer est lu comme toucher si vous utilisez un dispositif à écran tactile.
Interface graphique
L’image ci-dessous présente les composantes principales de l’interface, dont les détails sont présentés dans les sections suivantes.
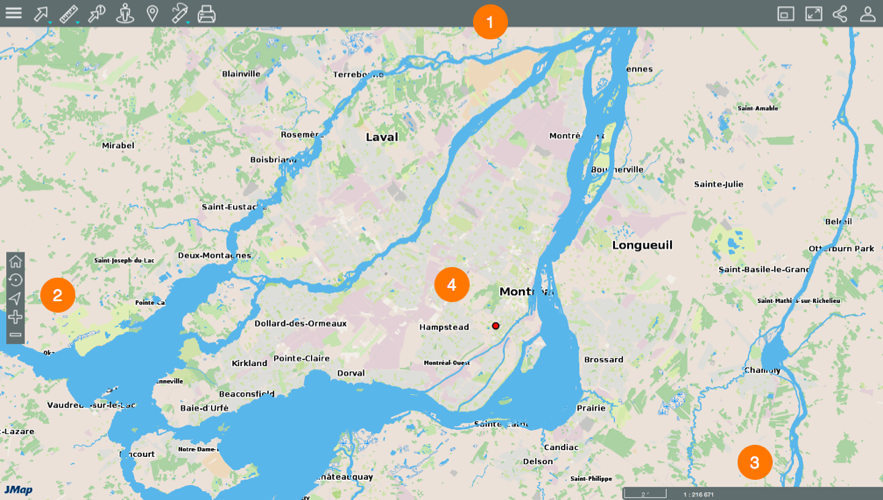
| 1 | Barre d’outils pour accéder aux fonctionnalités : Menu. Menu. Outils de sélection. Outils de sélection. Outils de mesure. Outils de mesure. Rapports d’information. Rapports d’information. Google Street View. Google Street View. Google Directions. Google Directions. Annotations. Annotations. Impression de la carte. Impression de la carte. Vue d’ensemble. Vue d’ensemble. Plein écran. Plein écran. Partager. Partager. Options. Options. |
| 2 | Outils de navigation sur la carte : Vue initiale. Vue initiale. Vue précédente. Vue précédente. Géolocalisation (disponible seulement pour les applications qui utilisent le protocole https). Géolocalisation (disponible seulement pour les applications qui utilisent le protocole https). Zoom avant. Zoom avant. Zoom arrière. Zoom arrière. |
| 3 | Informations géographiques de la carte affichée. |
| 4 | Interface cartographique. |
Menu
Le menu donne accès aux données structurées en couches, aux recherches configurées pour l’application et aux cartes personnalisées de l’utilisateur. Si l’extension Documents est installé sur votre serveur JMap, un onglet Documents s’affiche aussi dans le menu.
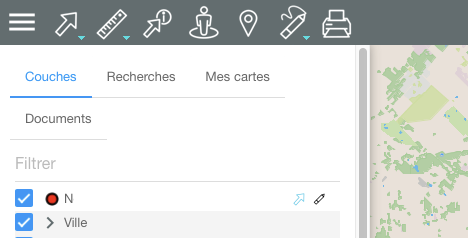
Vous pouvez gérer l’affichage du menu des couches ou des recherches :
- Cliquez sur
 Menu pour rendre le menu visible en tout temps en tant que barre latérale.
Menu pour rendre le menu visible en tout temps en tant que barre latérale.
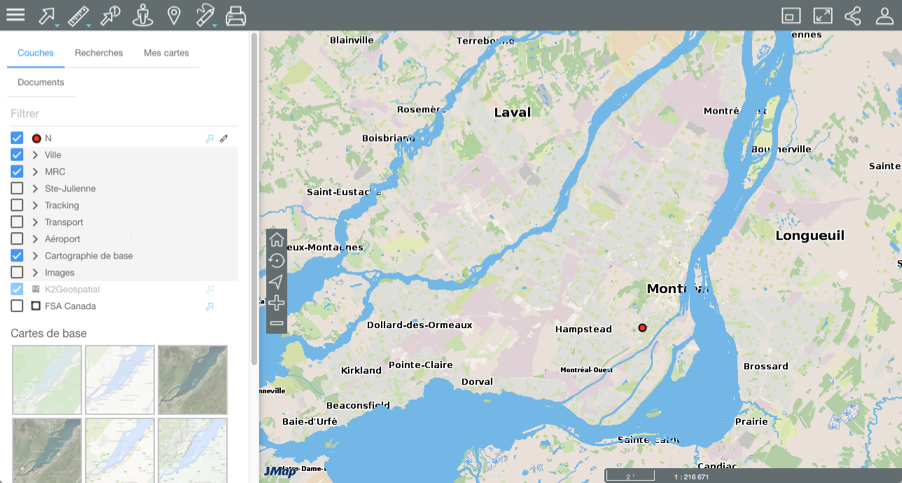
- Cliquez sur
 Menu pour occulter le menu et dégager l’interface cartographique.
Menu pour occulter le menu et dégager l’interface cartographique.
Partager
Cette section offre l’accès à des fonctions de partage de la carte affichée.
- Cliquez sur
 Partager pour ouvrir le menu.
Partager pour ouvrir le menu.
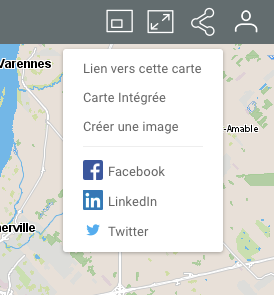
- Cliquez sur Lien vers cette carte pour afficher le lien à la carte. Le lien s’affiche avec les instructions pour le copier dans le presse-papier.
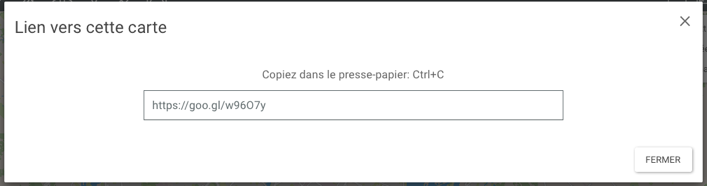
- Cliquez sur Carte intégrée pour intégrer la carte dans un site Web. L’interface affiche le texte à copier et coller dans une page HTML pour y intégrer la carte.
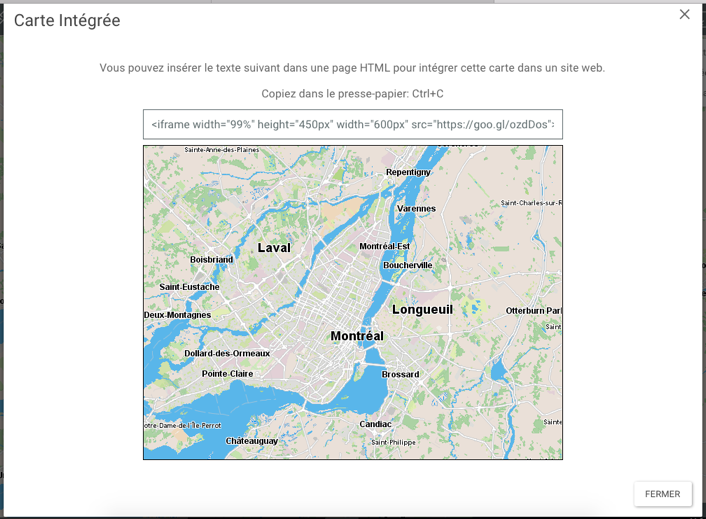
-
Cliquez sur Créer une image pour produire un fichier .PNG de la carte affichée dans l’interface cartographique.
-
Cliquez sur Facebook, LinkedIn ou Twitter pour publier la carte dans votre compte des réseaux sociaux. Vous devez autoriser les fenêtres intempestives (pop-up) dans votre navigateur web.
-
Cliquez sur
 Partager pour fermer le menu.
Partager pour fermer le menu.
Options
Cette section donne accès à la configuration des préférences pour l’interface cartographique de l’application, au document d’aide en ligne, aux informations de connexion et permet la déconnexion de la session.
- Cliquez sur
 Options pour ouvrir le menu.
Options pour ouvrir le menu.
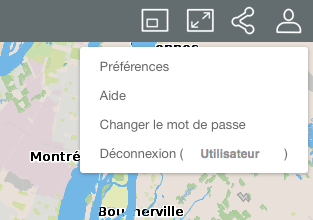
-
Cliquez sur Préférences pour ouvrir la fenêtre qui vous permettra d’établir les unités de mesure de l’application.
-
Sélectionnez les Unités de distance utilisées pour les mesures.
-
Sélectionnez les Unités d’affichage du positionnement du pointeur affichées dans les informations géographiques de l’interface cartographique.
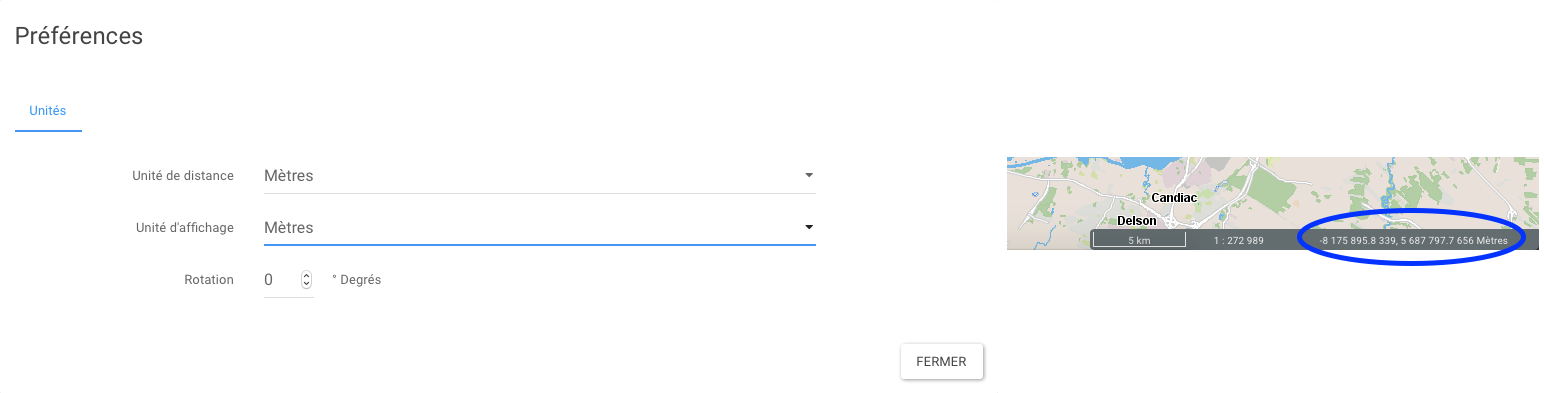
- Sélectionnez dans Rotation l’angle de rotation à appliquer à l’interface cartographique.
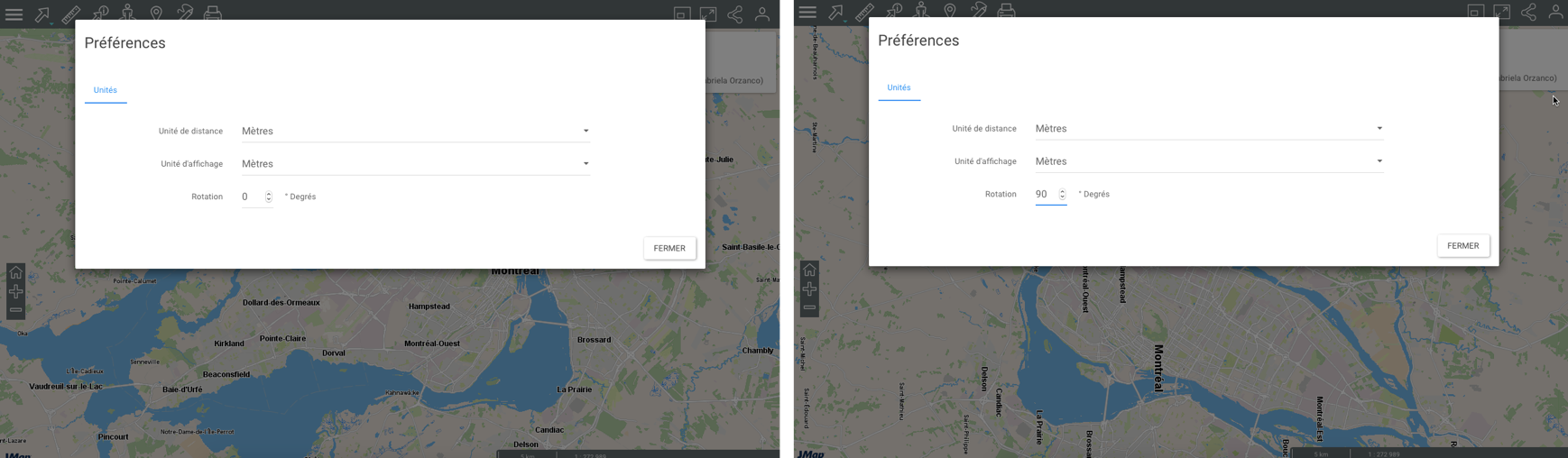
-
Cliquez sur Aide pour accéder au Manuel de l’utilisateur en ligne.
-
Cliquez sur Changer le mot de passe pour donner votre nouveau mot de passe pour vous connecter à l’application. Note : Vous avez cette option seulement si votre compte utilisateur est géré avec JMap DB.
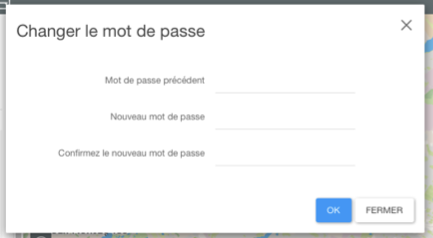
-
Cliquez sur Déconnexion pour fermer la session de l’application. Vous êtes dirigé à l’interface d’accueil de l’application.
-
Cliquez sur Options pour fermer le menu déroulant.
Naviguer sur la carte
Cette section présente les outils permettant de naviguer sur la carte et les informations géographiques relatives à la carte affichée.
Outils de navigation
Les boutons suivants vous permettent de naviguer sur la carte :
| Outils de navigation | |
|---|---|
 | Plein écran Ajuste l’interface cartographique à la pleine grandeur de l’écran. 1. Cliquez sur l’icône pour agrandir l’interface en plein écran ou pour revenir à l’interface initiale dans le navigateur Web. |
 | Vue d’ensemble Ouvre une fenêtre qui affiche une vue d’ensemble de la carte. Un rectangle grisé montre la vue affichée à l’écran. 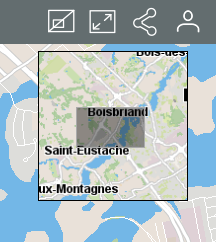 |
 | Vue initiale Permet un retour à la vue initiale affichée à l’ouverture de l’application. 1. Cliquez sur l’icône pour retourner à la vue initiale. |
 | Vue précédente Permet le retour à la vue précédente (étendue, échelle, etc.). |
 | Géolocalisation 1. Cliquez sur  . Le navigateur demande votre autorisation pour accéder aux coordonnées de votre dispositif. L’icône devient bleue . Le navigateur demande votre autorisation pour accéder aux coordonnées de votre dispositif. L’icône devient bleue  . . 2. Autorisez l’application à accéder à vos coordonnées. La carte se centre sur le point où vous êtes localisé (coordonnées géographiques de votre ordinateur ou de votre dispositif mobile) qui devient bleu entouré d’une zone qui indique l’incertitude de la localisation. 3. Cliquez à nouveau sur  pour désactiver la fonction. L’icône devient grise pour désactiver la fonction. L’icône devient grise  . La carte demeure centrée sur votre localisation. . La carte demeure centrée sur votre localisation.La fonction de géolocalisation doit être activée dans votre navigateur Web. Cette fonction est disponible seulement pour les applications qui utilisent le protocole https. |
 | Agrandir la carte (zoom avant) 1. Cliquez pour agrandir le centre de la carte (le facteur de zoom est déterminé par défaut dans le navigateur Web que vous utilisez). Si vous utilisez une souris vous pouvez effectuer un zoom avant avec sa roulette. Vous pouvez aussi cliquer simultanément sur la touche Majuscule du clavier et le bouton gauche de la souris, puis faire glisser la souris sur la zone choisie. Un rectangle rouge s’affiche et vous guide pour sélectionner avec précision la zone à agrandir. |
 | Réduire la carte (zoom arrière) 1. Cliquez pour réduire le centre de la carte (le facteur de zoom est déterminé par défaut dans le navigateur Web que vous utilisez). Vous pouvez effectuer un zoom arrière avec la roulette de la souris. |
Si vous utilisez une souris, pour glisser la carte :
-
Cliquez sur le bouton gauche de la souris.
-
Glissez la carte en maintenant le bouton gauche enfoncé.
-
Libérez le bouton gauche de la souris à la position souhaitée.
Si vous n’utilisez pas de souris, pour glisser la carte :
-
Touchez la carte à un point donné.
-
En maintenant la pression, glissez la carte à la position désirée.
Information géographique
En tout temps, vous disposez des informations géographiques relatives à la carte affichée, dans une barre située dans le coin inférieur droit de l’interface cartographique.
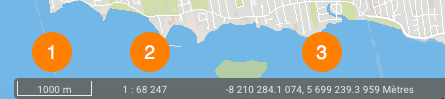
| 1 | Échelle graphique à laquelle la carte est affichée. La distance est exprimée dans l’unité sélectionnée dans les Préférences. |
| 2 | Échelle numérique à laquelle la carte est affichée. La distance est exprimée dans l’unité sélectionnée dans les Préférences. |
| 3 | Coordonnées géographiques de la position du pointeur, exprimées dans l’unité sélectionnée dans les Préférences. |
Vous pouvez aussi indiquer une échelle précise à laquelle afficher la carte. Pour ce faire :
- Cliquez sur la barre dans laquelle s’affichent les informations géographiques pour ouvrir la fenêtre d’échelle.

-
Indiquez l’échelle à laquelle afficher la carte.
-
Cliquez sur Aller. La carte s’affiche à l’échelle indiquée.
Aller à une coordonnée
Vous pouvez insérer un marqueur dans la carte à une coordonnée géographique précise :
-
Cliquez sur la barre des informations géographiques située dans le coin inférieur droit de l’interface cartographique pour ouvrir la fenêtre Aller à la coordonnée.
-
Indiquez les coordonnées. Vous avez deux choix de système de projection, celui du projet et Latitude/Longitude WGS 84 (long/lat). Un marqueur bleu s’affiche à la coordonnée indiquée. Lorsque vous cliquez sur l’interface cartographique la fenêtre se ferme mais le marqueur persiste.