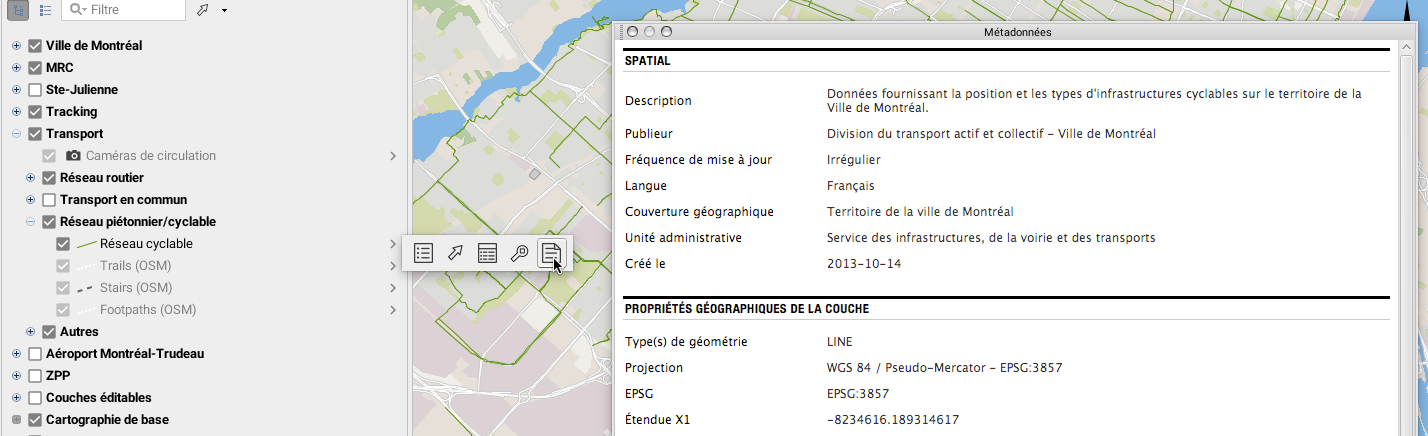Couches cartographiques
Table des matières
Les données cartographiques sont structurées en couches dans JMap. Ces couches s’affichent sur la carte à la manière de transparents empilés les uns sur les autres. Elles sont indépendantes et peuvent être activées ou désactivées. L’ordre des couches est important car certaines d’entre elles, plus opaques, peuvent cacher des éléments situés sur des couches inférieures. Pour être affichée sur la carte, une couche doit être visible. Pour pouvoir sélectionner des éléments d’une couche, celle-ci doit être sélectionnable.
L’administrateur de JMap a créé les couches du projet telles qu’elles sont présentées à l’ouverture du projet. Vous pouvez modifier l’ordre des couches et d’autres paramètres. Ces changements seront perdus à la fermeture de l’application à moins qu’ils ne soient sauvegardés dans un contexte. Voir les sections Paramètres des couches et Contextes cartographiques pour plus d’information.
L’administrateur de JMap a aussi déterminé la fréquence de rafraîchissement automatique de la couche, c’est-à-dire, la fréquence à laquelle votre application rechargera automatiquement les données de la couche à partir du serveur JMap.
Gestionnaire de couches
Le gestionnaire de couches permet d’afficher et masquer des couches, de modifier leur ordre, de modifier leurs paramètres, etc. Deux affichages sont disponibles pour la gestion des couche s: l’affichage de type hiérarchie et l’affichage de type liste.
L’affichage de type hiérarchie montre les couches sous la forme d’un arbre et regroupées logiquement. La hiérarchie est définie par l’administrateur de JMap. Chaque groupe de couches peut être activé ou désactivé. L’ordre des couches est décidé par l’administrateur et ne reflète pas nécessairement l’ordre d’affichage des couches sur la carte. Lorsque un groupe est activé, toutes les couches visibles qu’il contient sont affichées. Quand un groupe est désactivé, aucune des couches qu’il contient ou qui sont contenues dans des sous-groupes n’est affichée. Activer ou désactiver un groupe ne modifie pas l’état visible/invisible des couches qu’il contient.
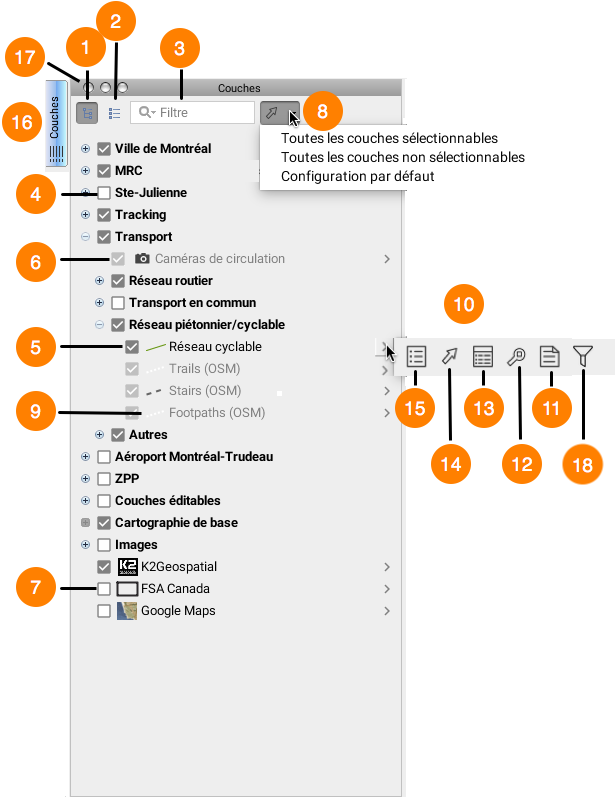
| 1 | Appuyez sur ce bouton pour basculer à l’affichage de type hiérarchie. |
| 2 | Appuyez sur ce bouton pour basculer à l’affichage de type liste (voir détails ci-dessous). |
| 3 | Le champ de recherche permet de n’afficher dans le gestionnaire de couches, que les couches contenant dans leur dénomination le terme recherché. |
| 4 | Le groupe de couches est invisible. Toutes les couches faisant partie de ce groupe ne seront pas affichées (même si certaines d’entre elles sont cochées comme étant visibles). |
| 5 | La couche est visible. Cliquez pour la rendre invisible. |
| 6 | La couche est visible, mais l’échelle actuelle de la carte ne permet pas de la voir. Le passage de la souris sur la case à cocher permettra de voir à quelle échelle elle sera affichée. |
| 7 | La couche est invisible. Cliquez pour la rendre visible |
| 8 | Cette option permet (en un seul clic) de : rendre toutes les couches sélectionnables, rendre toutes les couches non sélectionnables, evenir à la configuration par défaut. |
| 9 | Représentation graphique de la couche sur la carte. Lorsque il s’agit d’une thématique, un clic sur cette représentation permet d’obtenir la légende de cette thématique. |
| 10 | Menu contextuel accessible pour chaque couche. |
| 11 | Accès aux métadonnées de la couche. Voir Métadonnées des couches. |
| 12 | Zoom sur l’étendue de la couche, permettant d’afficher l’intégralité du territoire sur lequel se trouvent les éléments de cette couche. |
| 13 | Accès à l’explorateur d’éléments. |
| 14 | Cette option permet de rendre la couche sélectionnable ou non. |
| 15 | Cette option permet d’accéder aux paramètres de la couche. |
| 16 | Cette option permet de cacher le gestionnaire des couches, le réduisant à l’onglet. |
| 17 | Ce bouton permet de fermer la fenêtre des couches. |
| 18 | Accès au filtre. |
L’affichage de type liste présente les couches sous la forme d’une liste ordonnée où toutes les couches sont au même niveau. L’ordre des couches dans la liste reflète l’ordre d’affichage des couches sur la carte. La couche du bas se dessine en premier et celle du haut, en dernier. Cette interface permet de modifier l’ordre des couches en faisant glisser une couche vers le haut ou vers le bas.
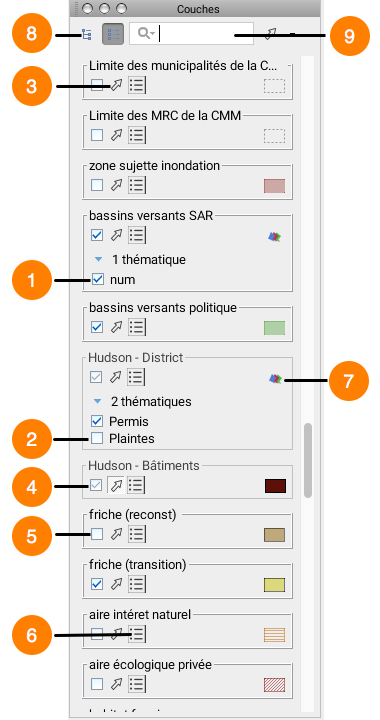
| 1 | La thématique est activée. |
| 2 | La thématique est désactivée. |
| 3 | Cette option permet de rendre la couche sélectionnable, ou non sélectionnable. |
| 4 | La couche est visible, mais l’échelle actuelle de la carte ne permet pas de la voir.Le passage de la souris sur la case à cocher permettra de voir à quel niveau de zoom la couche est visible. |
| 5 | La couche est invisible. |
| 6 | Cette option permet d’accéder aux paramètres de la couche. |
| 7 | Cette option permet d’afficher la légende de la thématique. |
| 8 | Un clic sur ce bouton permet de revenir au gestionnaire de couches de type hiérarchie. |
| 9 | Le champ de recherche permet de n’afficher que les couches contenant dans leur dénomination le terme recherché. |
Explorateur des éléments
L’explorateur d’éléments montre les d’attributs liés aux éléments des couches. Chaque table correspond à une couche en particulier et chaque ligne de la table représente un élément de la couche. Cette interface offre plusieurs possibilités permettant de travailler avec les attributs.
L’explorateur d’éléments s’affiche à partir du gestionnaire de couches.
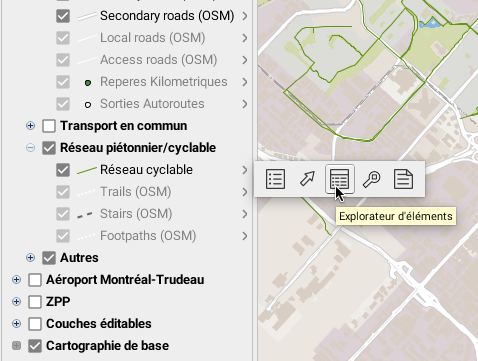
Les informations d’un élément dans l’explorateur peuvent aussi s’afficher à partir du menu contextuel sur la carte.
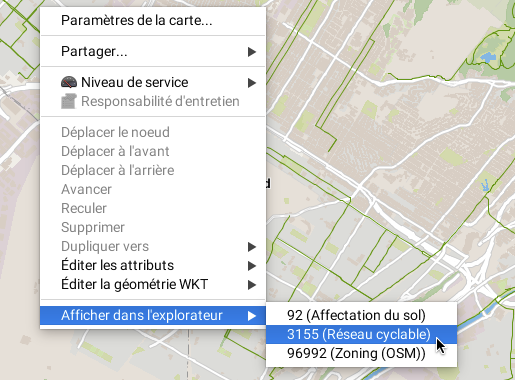
L’explorateur d’éléments peut être affiché à partir du gestionnaire de couches. Il est aussi possible d’ouvrir l’explorateur d’éléments en faisant un clic droit sur un élément de la carte et en sélectionnant l’item Afficher dans l’explorateur. L’explorateur d’éléments s’ouvrira et sélectionnera la rangée d’attributs correspondant à l’élément. À l’inverse, un double-clic sur une rangée de la table causera un zoom sur l’élément correspondant sur la carte et celui-ci clignotera brièvement.
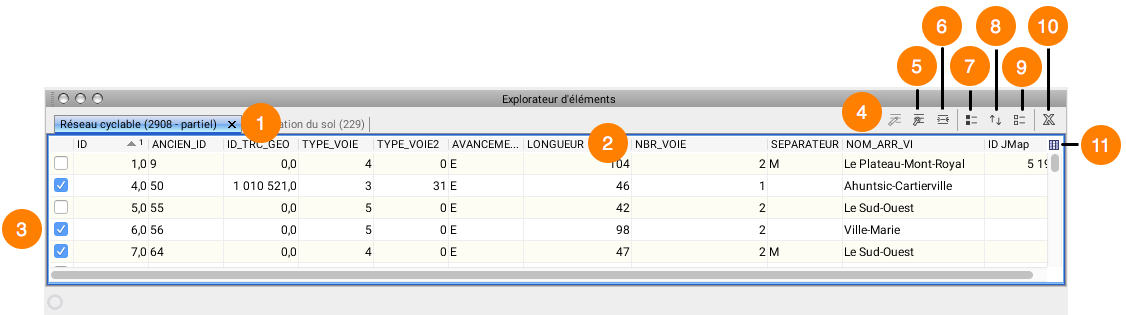
| 1 | Chaque onglet est associé à une couche. Le nom de la couche est indiqué, ainsi que le nombre d’éléments qui sont chargés. Le nombre d’éléments chargés sur une couche peut être inférieur au nombre total d’éléments que la couche contient. Dans un tel cas, l’indication spéciale partiel est ajoutée dans le titre de l’onglet. |
| 2 | Chaque attribut de la couche est représenté par une colonne de la table. L’entête de la colonne indique le titre de l’attribut. Vous pouvez trier la table par les valeurs d’un attribut en cliquant sur l’entête de la colonne correspondante. Vous pouvez aussi trier la table par plusieurs attributs en maintenant enfoncée la touche CTRL et en cliquant sur plusieurs entêtes. Enfin, les colonnes peuvent être déplacées en saisissant une colonne par son entête et en la glissant horizontalement. |
| 3 | Les cases à cocher de la première colonne servent à sélectionner des éléments. Tous les éléments sélectionnés dans la table apparaîtront sélectionnés sur la carte. À l’inverse, tous les éléments sélectionnés avec les outils de sélection sur la carte seront sélectionnés dans la table. |
| 4 | Appuyez sur ce bouton pour activer le mode d’édition. Le mode d’édition permet de modifier les valeurs des attributs ainsi que d’effacer l’élément. Cette fonction n’est disponible qu’avec les couches éditables incluant les couches personnelles. |
| 5 | Appuyez sur ce bouton pour activer la fonction zoom automatique. Si cette fonction est activée, la sélection de rangées dans la table causera un zoom sur les éléments correspondants sur la carte. |
| 6 | Appuyez sur ce bouton pour activer la fonction surbrillance automatique. Si cette fonction est activée, la sélection de rangées dans la table fera clignoter les éléments correspondants sur la carte. |
| 7 | Appuyez sur ce bouton pour sélectionner tous les éléments de la couche. |
| 8 | Appuyez sur ce bouton pour inverser la sélection sur la couche. Tous les éléments sélectionnés deviendront non sélectionnés et vice versa. |
| 9 | Appuyez sur ce bouton pour désélectionner tous les éléments de la couche. |
| 10 | Ce bouton permet d’ouvrir la tables des attributs dans un tableur comme Excel ou exporter la table dans un fichier en format CSV. |
| 11 | Ce bouton permet de sélectionner les attributs à afficher dans l’explorateur.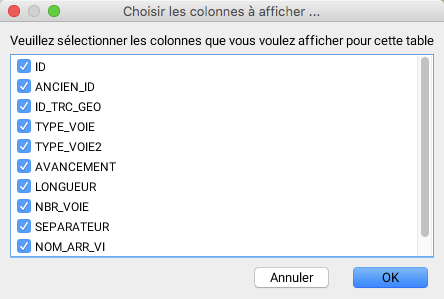 |
Cartes thématiques
Les cartes thématiques permettent d’illustrer de l’information relative à un thème particulier. Par exemple, une carte thématique sur la criminalité pourrait présenter les différents secteurs d’une ville, colorés selon le taux de criminalité dans chaque secteur. De même, une carte thématique pourrait illustrer les résultats d’une élection en montrant la répartition du vote entre les partis par un diagramme circulaire. Avec JMap, il est possible de créer des cartes thématiques personnalisées à partir des différentes couches disponibles et de leurs attributs. Certaines thématiques peuvent être prédéfinies par l’administrateur de JMap mais les utilisateurs peuvent en créer des nouvelles. Plusieurs thématiques peuvent exister pour une même couche et chacune d’entre elles peut être activée ou désactivée. Chaque thématique possède sa propre légende qui peut être affichée à partir du gestionnaire de couches.
Il existe 2 catégories de thématiques dans JMap : les thématiques par classification et les thématiques par quantités proportionnelles.
Thématiques par classification
Les thématiques par classification séparent les éléments cartographiques dans un certain nombre de classes (appelées aussi catégories), chaque classe ayant son propre style pour l’affichage, faisant varier certaines variables visuelles (couleur de remplissage, styles de trait, etc.). Tous les éléments appartenant à la même classe ont donc les mêmes propriétés visuelles pour l’affichage.
Les différents types de thématiques par classification sont présentés ci-après.
Styles gradués
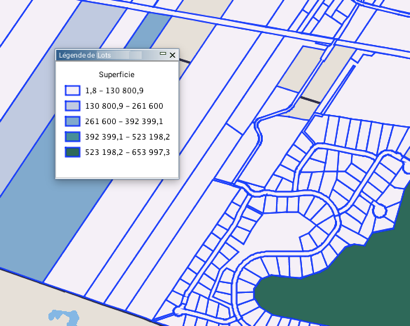
Les thématiques de type styles gradués utilisent une gradation d’une ou plusieurs variables visuelles pour afficher les éléments des différentes classes.
Voici des exemples de gradation des variables visuelles : la couleur de remplissage des polygones graduée du blanc jusqu’au rouge, la taille d’un symbole ponctuel graduée de 1 à 5, la largeur de lignes graduée de 1 à 4, etc. Dans tous les cas, il existe un nombre fini de classes et chaque élément de la couche appartient à une seule de ces classes. Seuls les attributs numériques sont utilisés pour ce type de thématique.
Il existe plusieurs méthodes pour le calcul des limites de chaque classe de la thématique. Voir la section Méthodes de calcul des intervalles pour plus d’information à ce sujet.
Symboles gradués
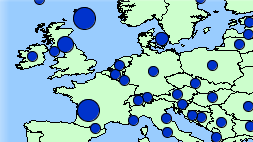
Les thématiques de type symboles gradués affichent des symboles circulaires superposés aux éléments cartographiques qu’ils qualifient. La taille des symboles est graduée selon un nombre fini de classes basées sur un attribut numérique.
Il existe plusieurs méthodes pour le calcul des limites de chaque classe de la thématique. Voir la section Méthodes de calcul des intervalles pour plus d’information à ce sujet.
Valeurs individuelles
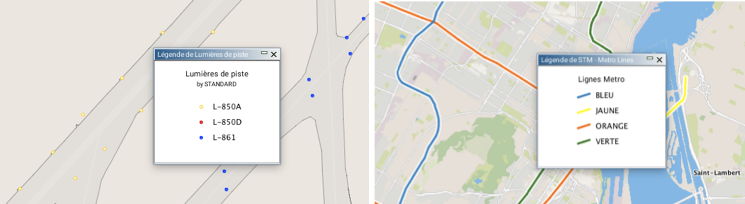
Les thématiques de type valeurs individuelles affichent avec les mêmes propriétés graphiques tous les éléments qui ont la même valeur, pour un attribut donné. Ce type de thématique n’utilise pas de plages de valeurs mais des valeurs uniques. Il y a autant de classes que de valeurs différentes. Le nombre maximal de valeurs différentes est 512. Au-delà de cette valeur, la thématique ne pourra pas être crée. Les attributs numériques et alpha-numériques peuvent être utilisés pour ce type de thématique.
Valeurs individuelles personnalisées
Les thématiques de type valeurs individuelles personnalisées sont similaires aux thématiques de type valeurs individuelles mais elles permettent d’ajouter des valeurs supplémentaires aux valeurs existantes dans les données. Cela peut être utile quand les données utilisées ne contiennent pas, pour un attribut donné, l’ensemble des valeurs possibles au moment où la thématique est crée.
Thématiques par quantités proportionnelles
Les thématiques par quantités proportionnelles affichent les éléments cartographiques en faisant varier une variable visuelle de manière continue selon un spectre de valeurs numériques. Il n’y a pas de classes mais une infinité de représentations possibles.
Symboles proportionnels

Les thématiques de type symboles proportionnels affichent des symboles circulaires superposés au centre des éléments qu’ils qualifient. La taille des symboles est déterminée par interpolation entre les valeurs minimale et maximale d’un attribut numérique donné.
Diagrammes circulaires
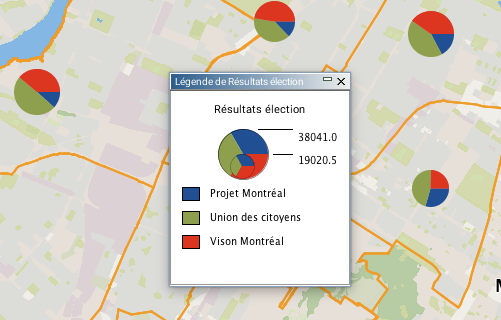
Les thématiques de type diagramme circulaire affichent des diagrammes circulaires (aussi appelés pointe de tarte ou diagramme camembert) superposés au centre des éléments qu’ils qualifient. Ce type de thématique est basé sur un ou plusieurs attributs numériques. Chaque partie du diagramme (pointe) est associée à un attribut numérique donné. La taille du diagramme est proportionnelle à la somme des valeurs des attributs des éléments. Elle est déterminée par interpolation entre les valeurs minimale et maximale des sommes des valeurs des attributs.
Diagrammes à barres
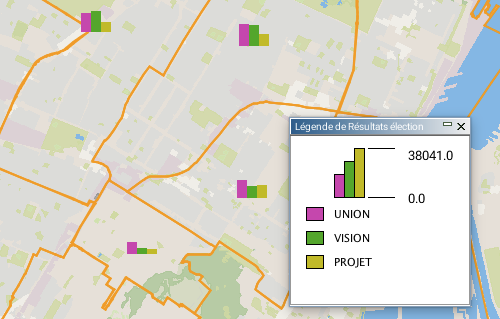
Les thématiques de type diagrammes à barres affichent des diagrammes à barres (aussi appelés histogrammes) superposés au centre des éléments qu’ils qualifient. Ce type de thématique est basé sur un ou plusieurs attributs numériques. Chaque partie du diagramme (barre) est associée à un attribut numérique donné. La taille du diagramme est proportionnelle à la somme des valeurs des attributs des éléments. Elle est déterminée par interpolation entre les valeurs minimale et maximale des sommes des valeurs des attributs.
Méthodes de calcul des intervalles
Plusieurs méthodes de calcul différentes peuvent être employées pour calculer les intervalles de valeurs des catégories de thématiques utilisant des classifications. Le tableau suivant décrit ces méthodes.
| Méthode | Description |
|---|---|
| Intervalles égaux | Les intervalles seront de taille égale entre les valeurs minimale et maximale (p. ex. 0-10,10-20, 20-30). |
| Nombre d’éléments égaux | Les limites des intervalles seront calculées de façon à ce qu’un nombre égal d’éléments se retrouve dans chaque catégorie. |
| Écart‑type | Les limites des intervalles seront calculées de façon à ce que la valeur moyenne tombe au milieu des catégories et que la taille des intervalles de chaque catégorie soit égale à l’écart‑type calculé. |
| Intervalle défini | La taille de l’intervalle est définie par l’utilisateur et constante pour toutes les catégories. La valeur minimale constitue le point de départ, puis l’intervalle défini est ajouté pour chaque catégorie. |
| Intervalles par pourcentage | L’intervalle pour chaque catégorie est exprimé sous forme de pourcentage de l’intervalle total des valeurs (p. ex. 4 catégories avec 20 %, 20 %, 35 % et 25 %). Le total doit être égal à 100 %. |
| Intervalles personnalisés | Toutes les limites des intervalles sont définies par l’utilisateur. |
Métadonnées des couches
Des informations au sujet des différentes couches d’un projet peuvent être disponibles dans JMap Pro. Cela pourrait inclure, par exemple, la provenance des données, la date de la dernière mise à jour, la qualité des données, etc. C’est l’administrateur de JMap qui configure ces informations qu’on appelle métadonnées des couches.
Si une couche possède des métadonnées, vous pouvez en voir un aperçu simplement en positionnant le pointeur de la souris sur le nom de la couche dans le gestionnaire de couches.
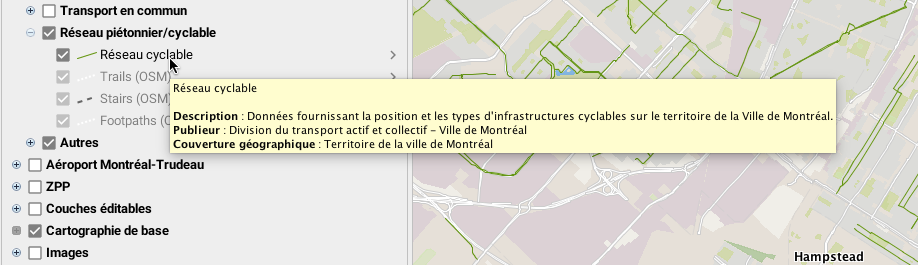
Pour accéder à la version complète des métadonnées, vous devez appuyer sur le bouton des métadonnées dans le menu des paramètres de la couche.