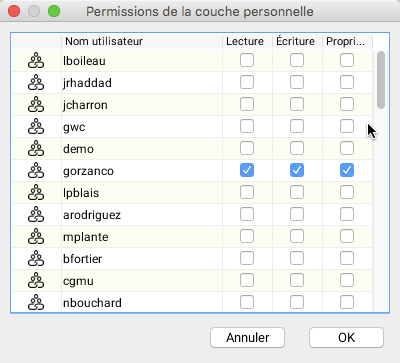Couches éditables
Table des matières
Certaines couches permettent de faire l’édition de données, incluant l’ajout, le déplacement, la modification et l’effacement de géométries, ainsi que la saisie ou la modification des valeurs de leurs attributs, au moyen de formulaires. C’est le cas si l’administrateur de JMap vous a donné la permission de modifier le contenu d’une ou plusieurs couches d’un projet JMap. Il y a aussi le cas où vous utilisez les couches personnelles, créées par vous ou par d’autres utilisateurs qui vous ont donné la permission d’édition. Dans les deux cas, les outils d’édition doivent être activés dans l’application.
Éditer des données
Deux outils vous permettent de créer, modifier ou supprimer des éléments d’une couche éditable :
-
L’extension Edition vous permet de créer des nouveaux éléments dans l’interface cartographique ainsi que de modifier ou de supprimer des éléments existants.
-
L’explorateur d’éléments, pour sa part, vous permet de modifier des attributs des éléments existants ainsi que de supprimer des éléments de vos couches personnelles.
Éditer des données avec l’extension Edition
Votre administrateur JMap a inclus cette extension dans votre application. Le Manuel de l’utilisateur de l’extension Edition, accessible à partir du menu d’aide de votre application, vous offre des détails sur son fonctionnement.
Si les outils d’édition ne sont pas visibles, vous pouvez les afficher en utilisant le menu Affichage -> Édition.
L’interface graphique de l’extension Edition se présente comme suit :
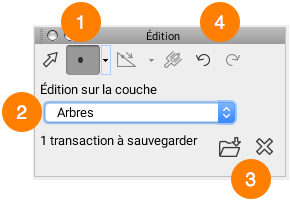
| 1 | Sélectionnez le type de géométrie à créer. Vous ne pouvez pas sélectionner un type qui soit incompatible avec le type de la couche (p.e. il n’est pas possible de créer des polygones sur une couche de points). |
| 2 | Sélectionnez la couche sur laquelle vous souhaitez créer des éléments. Si plusieurs couches éditables existent dans le projet (incluant les couches personnelles), elles seront toutes présentées dans cette liste. Note : La couche nommée Annotations n’est pas une couche personnelle. Il s’agit d’une couche générique sur laquelle vous pouvez dessiner librement mais sans possibilité de définir des attributs. |
| 3 | Lors que vous faites des modifications (ajouts, modifications, suppressions) sur une couche personnelle, JMap emmagasine des transactions que vous devez sauvegarder. Appuyez sur  pour sauvegarder les transactions sur la couche au serveur JMap. pour sauvegarder les transactions sur la couche au serveur JMap.Appuyez sur  pour rejeter les transactions et annuler toutes les modifications sur la couche. pour rejeter les transactions et annuler toutes les modifications sur la couche. |
| 4 | Toutes les opérations d’éditions peuvent être annulées une à une si elles ne sont pas sauvegardées. Vous pouvez aussi rétablir des opérations annulées en appuyant sur la flèche de droite. |
Créer des éléments cartographiques
Pour créer des nouveaux éléments vous devez sélectionner la couche éditable dans la fenêtre de l’extension Edition et par la suite le type de géométrie de la couche, tel qu’indiqué dans le tableau précédent.
Vous pouvez créer la géométrie de chaque élément en utilisant les outils d’édition directement en cliquant sur la carte à la position souhaitée. Cette section du manuel de l’extension Edition offre les détails sur le sujet.
Lorsque la géométrie est crée, le formulaire de saisie des attributs s’affiche. Vous pouvez y entrer les valeurs des attributs. Certains attributs sont requis. Le formulaire ne pourra être fermé que lorsque tous les attributs requis seront renseignés.
Certains attributs sont affectés par des règles de validation des données. Ces règles sont configurées par l’administrateur JMap et servent à assurer la qualité des données collectées avec le formulaire.
Voici deux exemples de règles de validation :
a) Lorsque je sélectionne certains valeurs dans l’attribut A, l’attribut B devient obligatoire.
b) Je sélectionne une valeur dans l’attribut A et la valeur de l’attribut B est calculée automatiquement.
Vous ne pouvez pas enregistrer le formulaire si les valeurs que vous entrez ne sont pas conformes aux règles de validation.
La section suivante offre plus de détails sur les formulaires.
Une fois que vous avez créé les éléments vous devez les sauvegarder en appuyant sur  dans la fenêtre de l’extension Edition.
dans la fenêtre de l’extension Edition.
Modifier des éléments
Vous pouvez modifier la localisation, la géométrie ou les attributs des éléments.
Pour modifier la localisation d’un élément, vous devez le sélectionner avec l’outil de sélection pour édition  et le déplacer à la nouvelle position.
et le déplacer à la nouvelle position.
Pour modifier la géométrie d’un élément, vous devez le sélectionner avec l’outil de sélection pour édition  et utiliser les outils pour effectuer des opérations sur les noeuds des lignes et des polygones. Cette section du manuel de l’extension Edition offre les détails sur ces opérations.
et utiliser les outils pour effectuer des opérations sur les noeuds des lignes et des polygones. Cette section du manuel de l’extension Edition offre les détails sur ces opérations.
Pour modifier les attributs d’un élément vous devez cliquer sur l’élément dans la carte avec le bouton droit afin d’afficher le menu contextuel. Sélectionnez la fonction Éditer les attributs et sélectionnez l’élément que vous désirez éditer. Notez que tous les éléments des couches éditables qui se trouvent à la place où vous avez cliqué s’affichent.
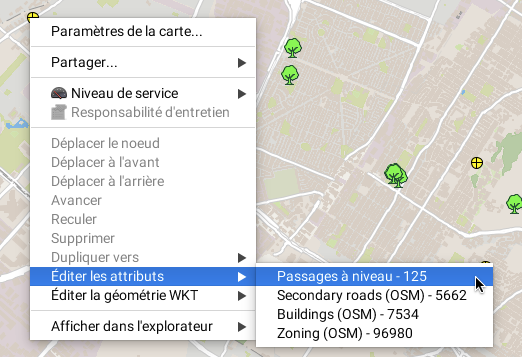
Le formulaire des attributs de l’élément s’ouvre et vous pouvez éditer les champs éditables.
Si le formulaire des attributs offre un champ pertinent, vous pouvez ajouter des photos (standard et 360 degrés) à partir du système de fichiers de votre ordinateur. Vous pouvez aussi ajouter un titre et des commentaires aux photos qui ont été saisies au moyen d’une application de type JMap Survey ou téléversées en forme de fichier dans les formulaires des applications de type JMap Pro et JMap NG. Pour ce faire :
-
Ouvrez le formulaire de l’élément que vous souhaitez éditer au moyen de la fonction Éditer les attributs du menu contextuel. Lorsque le pointeur passe sur une photo son nom s’affiche.
-
Double-cliquez sur une photo pour ouvrir l’interface des données de la photo.
-
Appuyez sur
 pour télécharger la photo.
pour télécharger la photo. -
Ajoutez ou modifiez le Titre de la photo.
-
Ajoutez ou modifiez un Commentaire. Vous disposez de 255 caractères pour le commentaire.
-
Des métadonnées de la photo peuvent être disponibles et vous pouvez modifier leur mode de présentation.
-
Appuyez sur OK pour fermer l’interface des données de la photo.
-
Appuyez sur OK pour fermer le formulaire.
-
Sauvegardez les modifications dans l’interface de l’extension Edition.
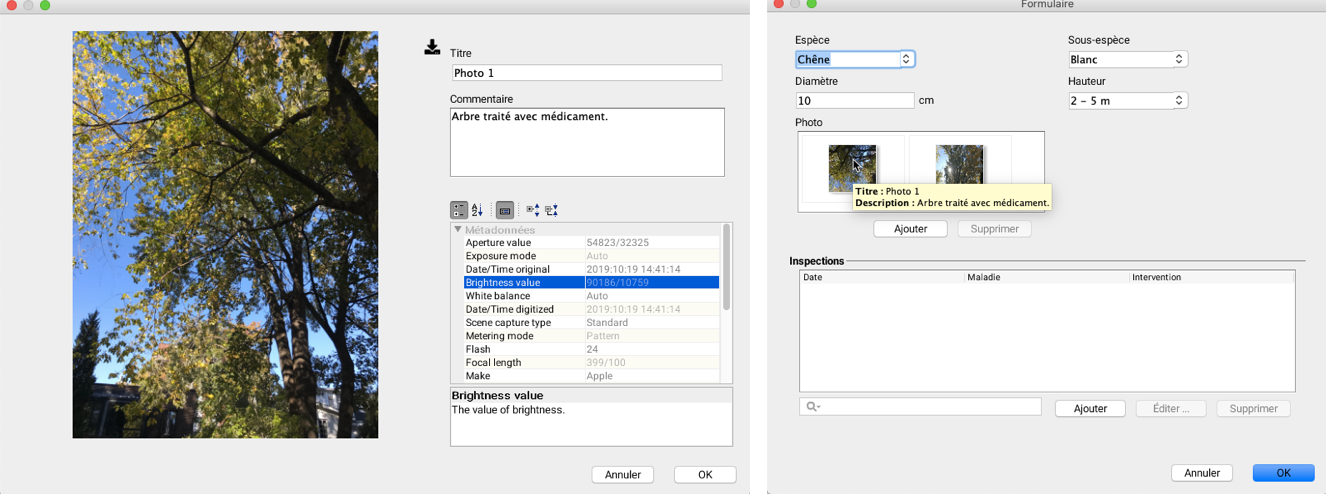
-
Vous pouvez voir les modifications dans le formulaire de l’élément et aussi dans l’infobulle, si elle est configurée pour afficher la photo. Pour ce faire, double-cliquez sur la photo qui vous intéresse dans l’infobulle pour ouvrir le visionneur de photos. Prenez note que la quantité et la taille de photos à afficher dans l’infobulle peuvent peuvent provoquer un retard dans l’apparition de l’infobulle. Comme les photos 360 degrés sont volumineuses, le retard d’affichage peut être prononcé.
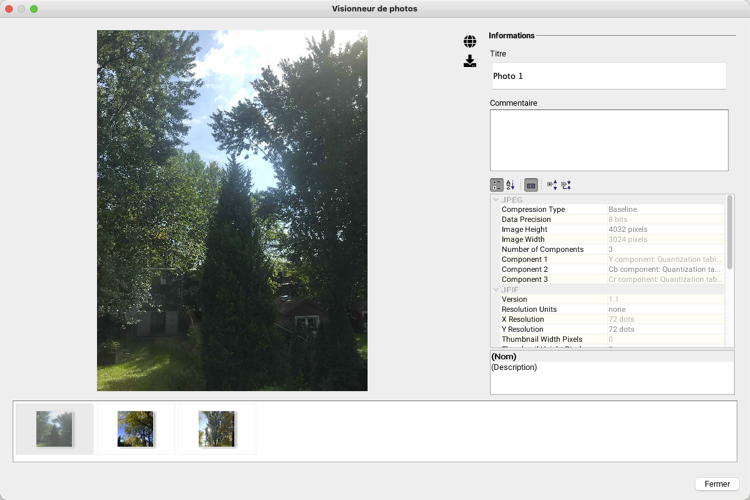
Les formulaires des attributs peuvent contenir aussi des sous-formulaires imbriqués, par exemple pour saisir des informations sur des inspections d’un élément au cours du temps, comme la figure de l’exemple suivant.
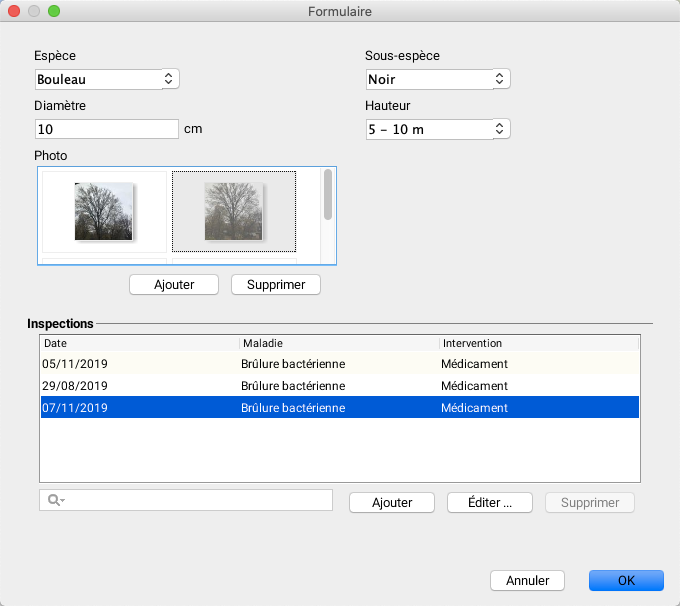
Dupliquer et supprimer des éléments
Le menu contextuel offre d’autres outils d’édition pour des éléments individuels ou pour une sélection d’éléments que vous avez fait au moyen des outils de sélection : vous pouvez supprimer les éléments ou vous pouvez les dupliquer vers d’autres couches éditables.
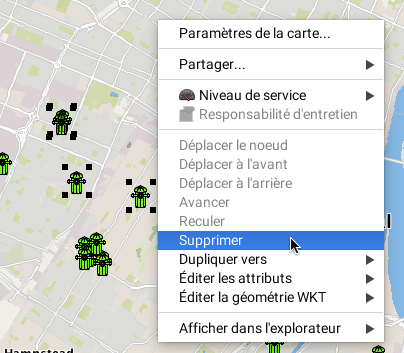
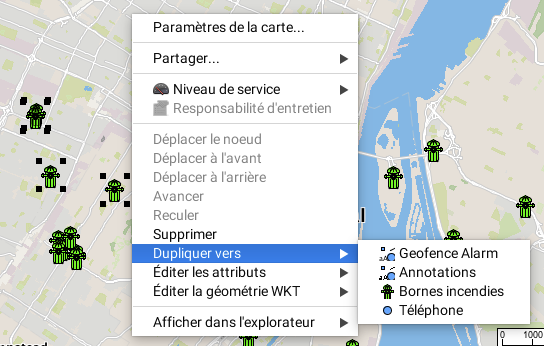
Vous devez toujours sauvegarder ou annuler les transactions effectuées dans la fenêtre de l’extension Edition pour que les changements se sauvegardent.
Éditer en lot des attributs d’un ensemble d’éléments
Vous pouvez aussi éditer en lot les attributs d’une sélection d’éléments de certaines couches. En effet, lorsque une couche contient des formulaires avec des sous-formulaires vous pouvez faire l’édition des attributs d’un formulaire ou d’un sous-formulaire en lot, pour l’ensemble d’éléments que vous avez sélectionné. Dans le cas des sous-formulaires, l’édition comprend l’ajout de nouveaux enregistrements ainsi que la modification ou la suppression d’enregistrements existants.
Pour éditer en lot les attributs d’un ensemble d’éléments :
-
Dans la fenêtre de l’extension Edition sélectionnez la couche que vous souhaitez éditer.
-
Sélectionnez les éléments de la couche au moyen des outils de sélection interactive.
-
Ouvrez le formulaire des attributs de la sélection à l’aide du menu contextuel.
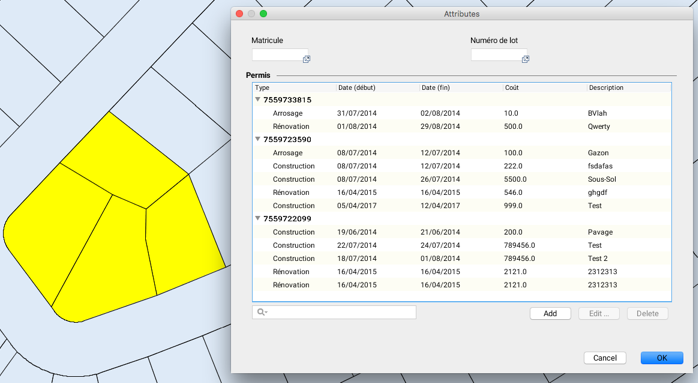
-
Sélectionnez les enregistrements du sous-formulaire que vous désirez modifier et appuyez sur Éditer. L’interface du sous-formulaire s’affiche.
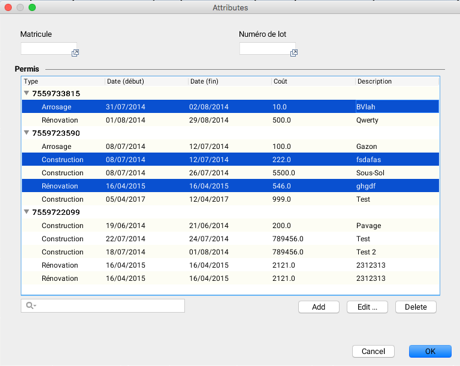
-
Modifiez les valeurs des attributs.

-
Appuyez sur OK pour fermer le sous-formulaire.
-
Appuyer sur Ajouter pour ajouter un nouvel enregistrement au sous-formulaire. La procédure est semblable à celle d’édition des enregistrements existants.
-
Pour supprimer des enregistrements, sélectionnez-les et appuyez sur Supprimer.
-
Vous devez sauvegarder les transactions effectuées dans la fenêtre de l’extension Edition. Le nombre de transactions est égal au nombre de modifications effectuées (édition, ajout ou suppression) fois le nombre d’éléments de la couche sélectionnés.
Éditer des éléments en format WKT
L’extension Edition vous permet aussi d’éditer des éléments en format WKT. Vous pouvez ajouter des éléments WKT à partir du menu Outils -> Ajouter une géométrie WKT de la barre de menus. Une fenêtre se déploie et permet d’écrire les coordonnées des éléments à ajouter.
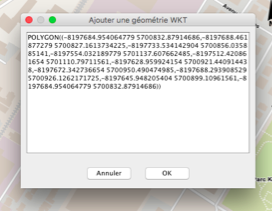
Les éléments sont ajoutés dans la couche Annotations. Ils peuvent être sauvegardés dans un contexte ou ils peuvent être sélectionnés et dupliqués dans d’autres couches éditables, à l’aide du menu contextuel. Ce menu permet aussi de supprimer les éléments et de modifier leur position verticale.
Le menu contextuel vous permet aussi d’éditer des éléments en format WKT. La fonction Éditer la géométrie WKT affiche les éléments des couches qui se trouvent dans le point de la carte dans lequel le menu contextuel est ouvert. Sélectionnez un des éléments pour ouvrir la fenêtre qui contient les coordonnées et les données de l’élément. Si vous avez les permissions, vous pouvez éditer ces données.
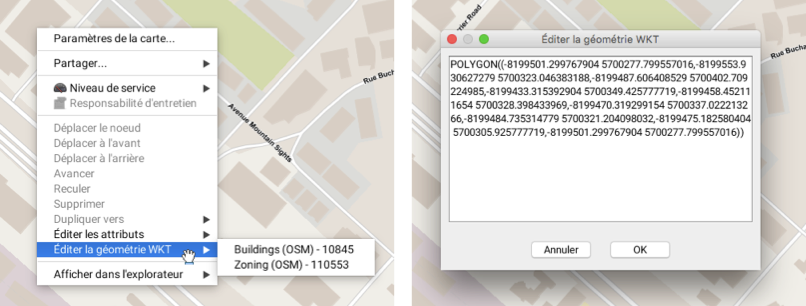
Éditer des attributs dans l’explorateur d’éléments
Les valeurs des attributs des éléments de vos couches personnelles peuvent aussi être saisies ou modifiées directement dans l’explorateur d’éléments de la couche. Le mode d’édition doit être activé en appuyant sur  .
.
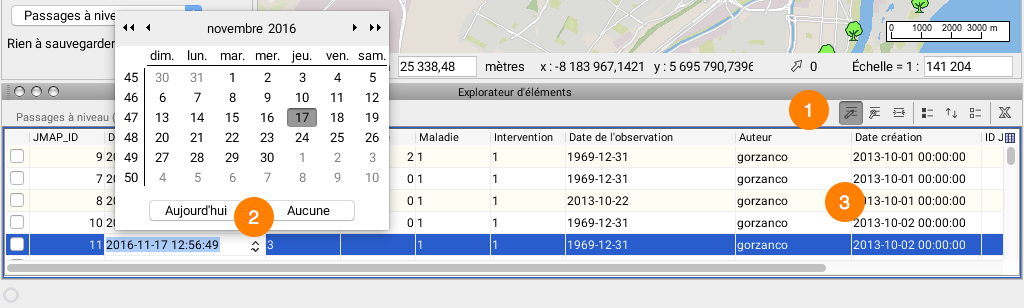
| 1 | Appuyez sur  pour activer le mode d’édition. Dans ce mode, toutes les valeurs des attributs modifiables peuvent être saisies ou modifiées. Cliquez ensuite sur un champ afin de modifier sa valeur. Les champs de type date présentent un calendrier pour faciliter la saisie. Les valeurs saisies sont validées afin d’assurer leur compatibilité avec le type de l’attribut. pour activer le mode d’édition. Dans ce mode, toutes les valeurs des attributs modifiables peuvent être saisies ou modifiées. Cliquez ensuite sur un champ afin de modifier sa valeur. Les champs de type date présentent un calendrier pour faciliter la saisie. Les valeurs saisies sont validées afin d’assurer leur compatibilité avec le type de l’attribut.Pour plus d’information sur le fonctionnement de l’explorateur d’éléments, consultez la section Explorateur des éléments. |
| 2 | Cliquez sur un champ afin de saisir ou modifier la valeur de l’attribut. |
| 3 | Certains attributs présents ne peuvent pas être édités (Author, Creation Time, Modification Time, ID JMap). Ce sont des attributs du système et leurs valeurs sont renseignées automatiquement par JMap. |
Vous pouvez aussi supprimer des éléments de la couche personnelle, si le mode Édition est activé.
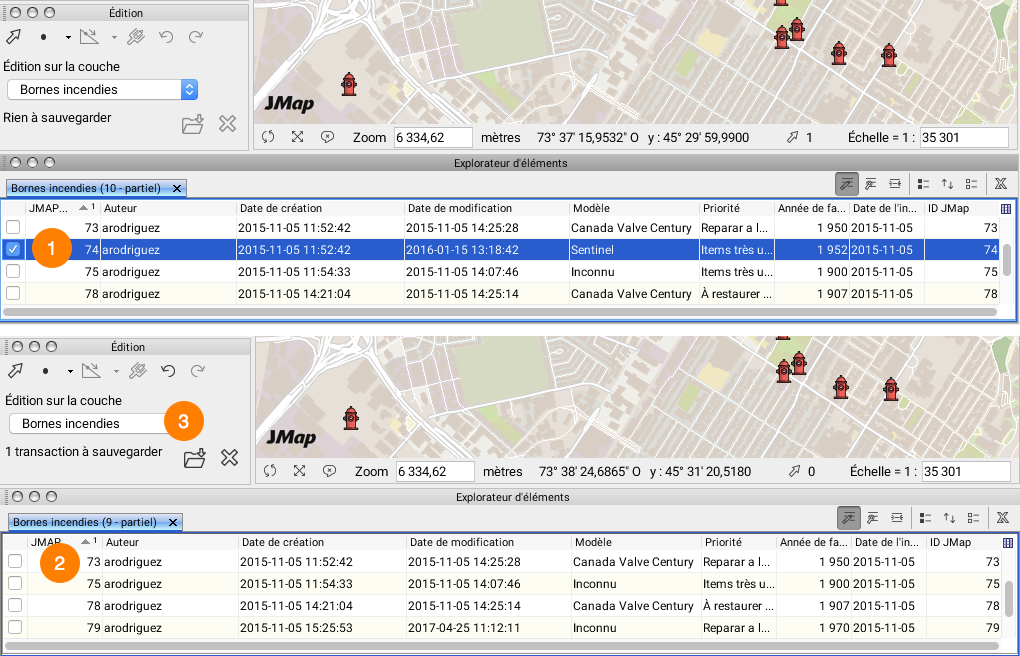
| 1 | Sélectionnez l’élément que vous souhaitez supprimer. Appuyez sur la touche Delete de votre clavier. |
| 2 | L’élément disparaît de l’explorateur d’éléments. |
| 3 | La transaction doit être sauvegardée dans la fenêtre de l’extension Edition. |
Couches personnelles
Les couches personnelles sont des couches de données cartographiques éditables crées par les utilisateurs. Lorsque vous créez une couche personnelle, vous lui donnez un nom, un type (point, ligne polygone), un style et une liste d’attributs. Vous pouvez ensuite commencer à ajouter des éléments cartographiques sur la couche en les dessinant à l’aide des outils d’édition de JMap. Vous pouvez aussi saisir les valeurs des attributs des éléments. Les couches personnelles peuvent être partagées avec d’autres utilisateurs selon différents niveaux de permissions.
L’interface de gestion des couches personnelles présente la liste des couches personnelles que vous pouvez accéder. Ces couches peuvent avoir été crées par vous ou par d’autres utilisateurs qui vous les ont partagées. Cette fenêtre est accessible par le menu Projet -> Couches personnelles… ou par la commande CTRL+L.
Note : Vous devez disposer d’une permission spéciale pour créer des couches personnelles. Consultez l’administrateur JMap pour plus d’information.
L’interface de gestion des couches personnelles se présente comme suit :
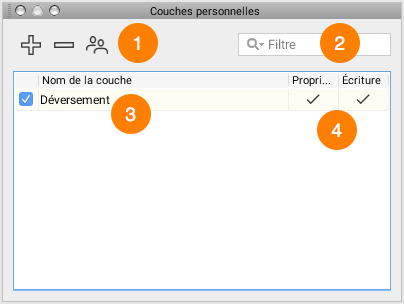
| 1 | Appuyez sur  pour créer une nouvelle couche personnelle. pour créer une nouvelle couche personnelle.Appuyez sur  pour effacer la couche personnelle sélectionnée. pour effacer la couche personnelle sélectionnée.Appuyez sur  pour partager la couche personnelle sélectionnée. pour partager la couche personnelle sélectionnée. |
| 2 | Vous pouvez filtrer la liste des couches personnelles en tapant quelques lettres du nom des couches dans le champ de filtre. |
| 3 | Les couches qui sont sélectionnées à l’aide d’un crochet sont ajoutées aux couches du projet. Il est possible en tout temps d’ajouter ou d’enlever des couches personnelles du projet. |
| 4 | Cette section vous montre les permissions que vous possédez sur les différentes couches personnelles. Notez que la permission Lecture est implicite sur l’ensemble des couches personnelles auxquelles vous avez accès. Cette permission permet d’afficher les données. Propriétaire : Cette permission indique que vous êtes propriétaire de la couche. Cela vous permet de modifier et d’effacer la couche. Cela vous permet aussi de partager la couche à d’autres utilisateurs. Notez que si vous possédez cette permission, vous possédez automatiquement aussi la permission d’écriture. Écriture : Cette permission vous permet d’ajouter, de modifier et d’effacer des éléments sur la couche. Vous pouvez aussi modifier les valeurs des attributs des éléments. |
Créer et modifier une couche personnelle
La figure présente l’interface de création et de modification d’une couche personnelle.
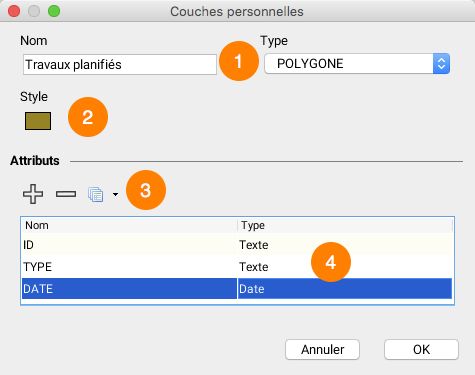
| 1 | Nom : Saisissez le nom de la couche. Les noms ne doivent pas être uniques mais il est conseillé d’utiliser des noms significatifs. Les noms peuvent comporter des espaces. Type : Sélectionnez le type d’éléments (point, ligne ou polygone) que contiendra la couche. |
| 2 | Appuyez sur ce bouton pour configurer le style des éléments de la couche. |
| 3 | Vous pouvez définir la liste des attributs de la couche. Les valeurs de ces attributs pourront être saisies à l’aide d’un formulaire ou de l’explorateur d’éléments. Appuyez sur  pour ajouter un attribut à la couche personnelle. pour ajouter un attribut à la couche personnelle.Appuyez sur  pour enlever un attribut de la couche personnelle. pour enlever un attribut de la couche personnelle.Au besoin, appuyez sur  et sélectionnez une couche pour copier la liste des attributs d’une couche existante. et sélectionnez une couche pour copier la liste des attributs d’une couche existante.Un message d’alerte apparaît si vous utilisez un mot réservé SQL comme nom d’un attribut. Vous devez modifier le nom de l’attribut. |
| 4 | Cette table présente la liste des attributs définis pour la couche personnelle. Lors de l’ajout d’un nouvel attribut, vous pouvez saisir son nom et le type de données qu’il contiendra. Note : Il n’est pas possible de modifier le nom ni le type d’un attribut existant. |
Partager une couche personnelle
Les couches personnelles peuvent être partagées avec d’autres utilisateurs selon différents niveaux de permissions. Les permissions suivantes sont disponibles.
| Permissions | |
|---|---|
| Lecture | L’utilisateur qui possède cette permission peut ajouter la couche à son projet et visualiser les données sur la carte. |
| Écriture | L’utilisateur qui possède cette permission hérite automatiquement de la permission de lecture. De plus, il peut créer, modifier et effacer les données géométriques et descriptives (attributs) de la couche personnelle. |
| Propriétaire | L’utilisateur qui possède cette permission hérite automatiquement des permissions de lecture et d’écriture. De plus, il peut modifier les paramètres de la couche personnelle, l’effacer ou la partager à son tour avec d’autres utilisateurs. |
Pour partager une couche personnelle, appuyez sur  dans la fenêtre de gestion des couches personnelles. La fenêtre suivante s’affiche et montre la liste des utilisateurs. Vous pouvez sélectionner les permissions à accorder à chacun.
dans la fenêtre de gestion des couches personnelles. La fenêtre suivante s’affiche et montre la liste des utilisateurs. Vous pouvez sélectionner les permissions à accorder à chacun.