Outils de collaboration
Table des matières
Plusieurs outils sont disponibles pour le travail en collaboration.
Contextes cartographiques
Les contextes cartographiques sont composés de l’ensemble des paramètres permettant de recréer une carte géographique. Ils permettent de sauvegarder des cartes et même de les partager avec d’autres utilisateurs. Les contextes existants peuvent être rappelés facilement pour recréer un environnement cartographique. Tous les paramètres des couches, les annotations, les thématiques, les sélections, etc. font partie du contexte et sont recréés à l’ouverture du contexte.
Note : Un contexte est associé au projet dans lequel il fut créé. Il n’est pas accessible dans les autres projets.
Créer un nouveau contexte
Ouvrez la fenêtre des contextes dans le menu Projet -> Contextes… et appuyez sur le bouton  de la fenêtre des contextes.
de la fenêtre des contextes.
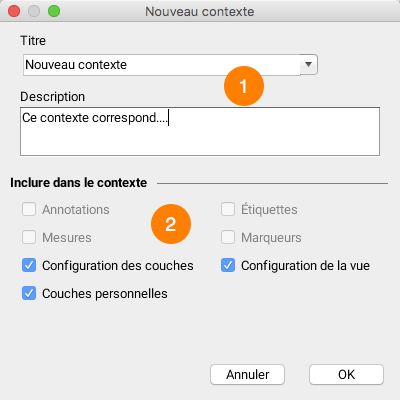
| 1 | Entrez un nom pour le contexte. Si le nom existe déjà, une confirmation est demandée avant d’écraser le contexte existant portant le même nom. Lors de la création d’un nouveau contexte, les paramètres de la carte affichée sont sauvegardés selon les options sélectionnées. |
| 2 | Les options disponibles sont : Annotations : Inclure la liste des objets sélectionnés, les dessins faits par l’utilisateur, les étiquettes ajoutées sur la carte et les mesures de distance et de superficie. Mesures : Inclure les mesures effectuées sur la carte. Configuration des couches : Inclure les paramètre des couches (visibilité, ordre, styles,filtre, etc.). Étiquettes : Inclure les étiquettes affichées sur la carte. Marqueurs : Inclure les marqueurs des points recherchés et localisés à partir de la saisie de leurs coordonnées. Configurations de la vue : Inclure les paramètres de la carte affichée (échelle, région affichée, unités, etc.). Si une option n’est pas sélectionnée, les paramètres correspondants à cette option sont ignorés et ne font pas partie du contexte. À l’ouverture du contexte, ces paramètres ne seront pas affectés. Des options peuvent être non disponibles si elles ne s’appliquent pas. |
Le nouveau contexte apparaît dans la liste des contextes privés de l’utilisateur.
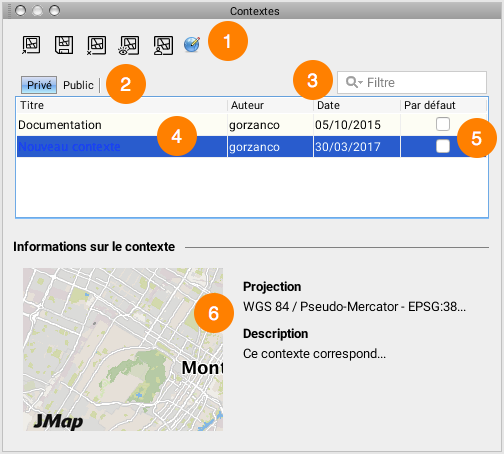
| 1 | Les options disponibles sont (dans l’ordre) : Ouvrir : Sélectionnez le contexte à ouvrir et appuyez sur le bouton pour le faire apparaître. Sauvegarder un contexte : Appuyez sur ce bouton pour créer un nouveau contexte à partir de la carte affichée. Supprimer : Sélectionnez le contexte à supprimer et appuyez sur le bouton pour le faire disparaître. Rendre public : Sélectionnez le contexte à rendre public et appuyez sur le bouton afin qu’il devienne accessible pour l’ensemble des utilisateurs. Envoyer une copie : Sélectionnez le contexte à envoyer, puis choisir le destinataire dans la liste. Ce dernier verra alors apparaître un pop-up dans JMap, l’informant qu’un contexte a été ajouté à sa liste de contextes privés. Changer de projection : Fonction avancée qui permet de modifier la projection associée à un contexte. Utile suite à un changement de projection du projet JMap par l’administrateur. |
| 2 | Cliquez sur l’onglet correspondant à la liste des contextes à visualiser (publics ou privés). |
| 3 | Champ de recherche permettant de ne voir apparaître que les contextes dont le titre contient le terme recherché. |
| 4 | Liste des contextes, comprenant le nom de l’utilisateur qui l’a créé et la date de création. |
| 5 | Permet de sélectionner un contexte pour le voir apparaître par défaut à l’ouverture d’une session JMap. Un seul contexte peut être peut comporter cette option. |
| 6 | Informations concernant le contexte saisies lors de la création et aperçu du contexte. |
 Ouvrir un contexte
Ouvrir un contexte
Ouvrez la fenêtre des contextes dans le menu Projet -> Contextes…
La fenêtre des contextes présente la liste des contextes existants pour le projet courant. La liste est séparée en 2 sections : la section privé montre la liste de vos contextes privés (accessibles seulement par vous) et la section public montre la liste des contextes publics (partagés par les utilisateurs et accessibles par tous les utilisateurs ayant accès au projet).
Les contextes peuvent être triés en cliquant sur l’entête des colonnes de la liste.
Pour ouvrir un contexte, sélectionnez le contexte dans la liste et appuyez sur le bouton d’ouverture  ou double-cliquez sur le contexte dans la liste. Après l’ouverture d’un contexte, la vue active affiche la carte. La fenêtre des contextes reste affichée pour permettre l’ouverture d’un autre contexte.
ou double-cliquez sur le contexte dans la liste. Après l’ouverture d’un contexte, la vue active affiche la carte. La fenêtre des contextes reste affichée pour permettre l’ouverture d’un autre contexte.
 Envoyer un contexte à d’autres utilisateurs
Envoyer un contexte à d’autres utilisateurs
Ouvrez la fenêtre des contextes dans le menu Projet -> Contextes…
Il est possible d’envoyer une copie d’un contexte à un ou plusieurs utilisateurs. Le contexte envoyé apparaîtra dans la section privée de chaque destinataire. Les destinataires seront propriétaires de leur copie et pourront la modifier ou l’effacer.
Pour envoyer un contexte, sélectionnez le contexte dans la liste et appuyez sur le bouton d’envoi  . La fenêtre de sélection des destinataires apparaît.
. La fenêtre de sélection des destinataires apparaît.
Sélectionnez un ou plusieurs utilisateurs ou groupes qui recevront une copie du contexte. Lorsque des groupes sont sélectionnés, tous les membres des groupes reçoivent une copie. Appuyez sur Envoyer.
 Rendre un contexte public
Rendre un contexte public
Ouvrez la fenêtre des contextes dans le menu Projet -> Contextes…
Un contexte public apparaît dans la section publique. Il s’agit d’un contexte privé qu’un utilisateur a décidé de partager avec les autres utilisateurs ayant accès au même projet. Tous les utilisateurs peuvent ouvrir le contexte public. Une fois partagé, le contexte privé demeure dans la section privé de l’utilisateur et une copie apparaît dans la section public. Seul l’utilisateur qui a partagé le contexte peut le modifier ou l’effacer.
Pour rendre un contexte public, sélectionnez le contexte dans la liste et appuyez sur le bouton de partage  .
.
 Effacer un contexte
Effacer un contexte
Ouvrez la fenêtre des contextes dans le menu Projet -> Contextes…
Pour effacer un contexte, sélectionnez-le dans la liste et appuyez sur le bouton d’effacement  . Seul le propriétaire d’un contexte public peut l’effacer.
. Seul le propriétaire d’un contexte public peut l’effacer.
Note : Un contexte effacé ne peut pas être récupéré.
Contexte chargé par défaut
Ouvrez la fenêtre des contextes dans le menu Projet -> Contextes…
Un contexte (privé ou public) peut être chargé automatiquement à l’ouverture d’un projet.
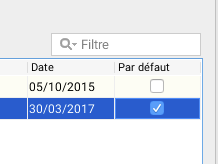
Sélectionnez le contexte à charger par défaut à l’ouverture du projet. Un seul contexte peut être sélectionné. Pour annuler cette fonction, cliquez simplement à nouveau sur la case à cocher du contexte sélectionné.
Partage de cartes
Vous pouvez créer et partager des images de cartes à partir de JMap. Il est possible de copier une carte au presse-papier pour la coller dans une autre application, de sauvegarder une image de la carte dans un fichier ou d’envoyer une carte par courriel. Ces fonctions sont accessibles depuis le menu contextuel de la carte (clic avec bouton de droite sur la carte).
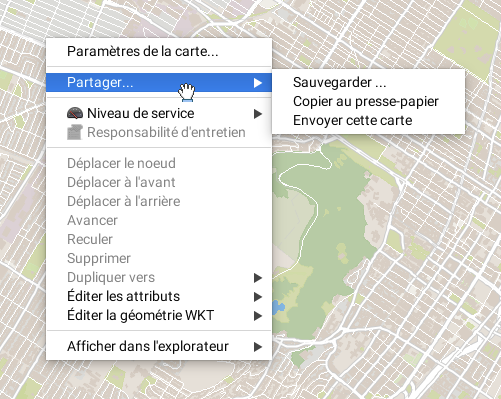
Copie d’une carte au presse-papier
Vous pouvez copier une carte au presse-papier puis la coller dans une autre application (traitement de texte, présentation, courriel, etc.). Utilisez le menu contextuel en faisant un clic droit sur la carte et en choisissant le menu Partager -> Copier au presse-papier. Par la suite, vous pouvez faire Coller dans l’application qui va recevoir l’image.
Sauvegarde d’une image de carte
Vous pouvez sauvegarder une image de caret dans un fichier. Utilisez le menu contextuel en faisant un clic droit sur la carte et en choisissant le menu Partager -> Sauvegarder …. Vous devrez ensuite sélectionner un répertoire de destination et un nom de fichier.
Envoi d’une carte par courriel
Il est possible, à partir de JMap, d’envoyer une image de la carte par courriel. Utilisez le menu contextuel en faisant un clic droit sur la carte et en choisissant le menu Partager -> Envoyer cette carte. Vous pouvez sélectionner des utilisateurs de JMap comme destinataires ou écrire directement les adresses de courriel dans l’espace prévu (en utilisant le ; pour séparer les adresses). Vous pouvez utiliser les groupes comme des listes de destinataires. L’image de la carte sera envoyée comme pièce jointe au courriel.

| 1 | Choisissez le destinataire du courriel parmi tous les utilisateurs de JMap en cliquant sur le bouton À… ou saisissez l’adresse d’un destinataire. Entrez un sujet pour le courriel. |
| 2 | Choisissez le format d’image à appliquer à la pièce jointe qui sera associée au courriel. Vous pouvez aussi saisir un texte qui accompagnera l’image de la carte. |
Impression
 L’outil d’impression de JMap permet d’imprimer des cartes avec des options avancées de mise en page. Les gabarits d’impression sont des mises en page prédéfinies que vous pouvez utiliser pour imprimer. Vous pouvez créer vos propres gabarits d’impression et l’administrateur JMap peut aussi fournir des gabarits qui pourront être utilisés par l’ensemble des utilisateurs. Vous pouvez aussi demander à l’administrateur JMap de rendre vos gabarits d’impression personnels publiques. Les configurations effectuées dans l’interface d’impression sont sauvegardées de manière automatique lorsque vous fermez votre session de travail.
L’outil d’impression de JMap permet d’imprimer des cartes avec des options avancées de mise en page. Les gabarits d’impression sont des mises en page prédéfinies que vous pouvez utiliser pour imprimer. Vous pouvez créer vos propres gabarits d’impression et l’administrateur JMap peut aussi fournir des gabarits qui pourront être utilisés par l’ensemble des utilisateurs. Vous pouvez aussi demander à l’administrateur JMap de rendre vos gabarits d’impression personnels publiques. Les configurations effectuées dans l’interface d’impression sont sauvegardées de manière automatique lorsque vous fermez votre session de travail.
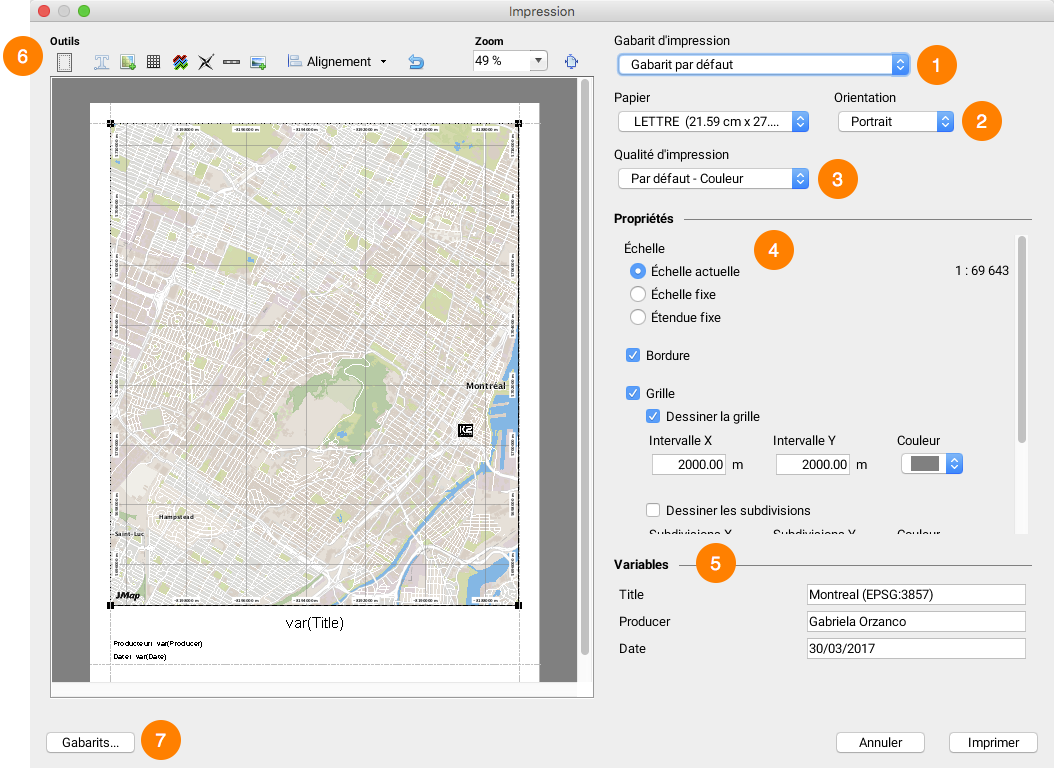
| 1 | Sélectionnez le gabarit d’impression à utiliser. Il existe toujours au moins un gabarit par défaut. Consultez Gabarits pour impression pour plus d’information sur les gabarits. |
| 2 | Sélectionnez le format de papier et l’orientation de l’impression. JMap peut imprimer des cartes sur une multitude de formats de papier, des plus petits jusqu’aux plus grands. |
| 3 | Sélectionnez la qualité et le type d’impression (couleur ou tons de gris). La qualité supérieure nécessite plus de temps pour l’impression. |
| 4 | Cette section permet de configurer des aspects comme l’échelle, les bordures et la grille de la carte. La section Propriétés de la carte pour impression offre les détails sur le sujet. |
| 5 | Les variables sont des textes qui sont remplacés à l’impression par des valeurs que vous pouvez définir. La table montre toutes les variables qui sont présentes dans le gabarit sélectionné. Pour modifier une valeur, faites un double-clic sur celle-ci et saisissez la nouvelle valeur. |
| 6 | Vous pouvez modifier la mise en page de la carte en ayant un aperçu de la même. La section Mise en page de la carte offre les détails sur le sujet. |
| 7 | Appuyez sur Gabarits pour ouvrir la fenêtre de gestion des gabarits. Consultez Gabarits pour impression pour plus d’information sur les gabarits. |
Gabarits pour impression
 Les gabarits servent à définir la mise en page pour l’impression. Vous pouvez créer vos propres gabarits et les utiliser selon vos besoins. Les gabarits permettent aussi de définir une multitude d’options de présentation. Lors de la mise en page d’un gabarit, chaque élément du gabarit peut être déplacé et redimensionné avec la souris. Chaque élément comporte une fenêtre de paramètres qui lui est propre, accessible par un double-clic sur l’élément.
Les gabarits servent à définir la mise en page pour l’impression. Vous pouvez créer vos propres gabarits et les utiliser selon vos besoins. Les gabarits permettent aussi de définir une multitude d’options de présentation. Lors de la mise en page d’un gabarit, chaque élément du gabarit peut être déplacé et redimensionné avec la souris. Chaque élément comporte une fenêtre de paramètres qui lui est propre, accessible par un double-clic sur l’élément.
Pour ouvrir la fenêtre des gabarits, appuyez sur l’option Gabarits d’impression dans les Outils d’impression de la barre d’outils, ou appuyez sur le bouton Gabarits depuis la fenêtre d’impression.
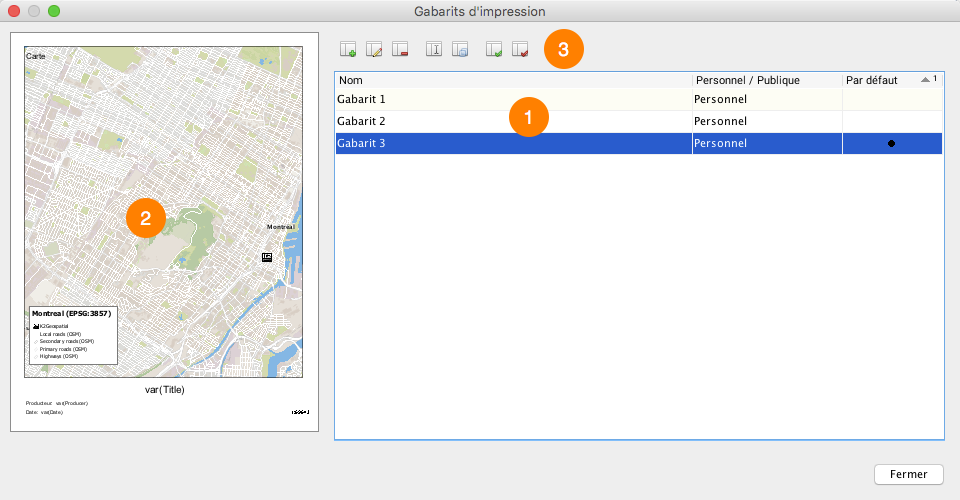
| 1 | La liste des gabarits existants. Le gabarit utilisé par défaut est indiqué dans la colonne de droite. |
| 2 | Aperçu du gabarit sélectionné. |
| 3 | Appuyez sur ces boutons pour : Créer un nouveau gabarit. Créer un nouveau gabarit. Éditer le gabarit sélectionné. Éditer le gabarit sélectionné. Supprimer le gabarit sélectionné. Supprimer le gabarit sélectionné. Renommer le gabarit sélectionné. Renommer le gabarit sélectionné. Dupliquer le gabarit sélectionné. Dupliquer le gabarit sélectionné. Assigner le gabarit sélectionné comme gabarit par défaut. Assigner le gabarit sélectionné comme gabarit par défaut. Retirer le gabarit du statut de gabarit par défaut. Retirer le gabarit du statut de gabarit par défaut. |
Propriétés de la carte pour impression
Les paramètres de la carte pour l’impression peuvent être configurés directement dans l’interface d’impression ou lors de la configuration d’un gabarit d’impression. Dans ce cas, un double-clic sur une des cartes du gabarit ouvre leur fenêtre Propriétés. Les deux alternatives offrent les mêmes options pour contrôler l’apparence de la carte pour l’impression.
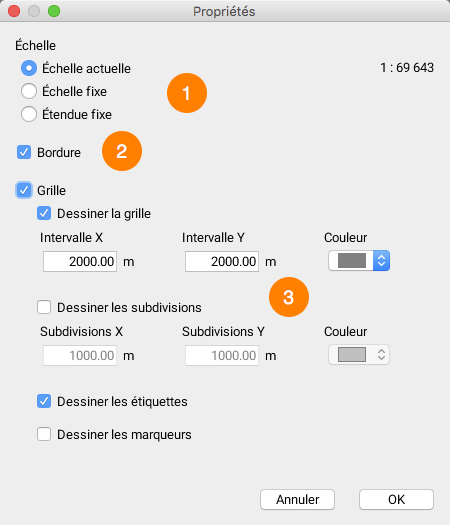
| 1 | Échelle : l’impression peut se faire en respectant l’échelle de la carte affichée à l’écran ou en respectant la région affichée. Si vous choisissez l’option Échelle actuelle, JMap imprime la carte à la même échelle qu’à l’écran, mais l’étendue imprimée pourra changer, selon la taille de la carte et celle du papier. Si vous choisissez l’option Échelle fixe, vous pouvez saisir une échelle différente. L’option Étendu fixe permet d’adapter la carte au format de papier utilisé afin que l’étendue imprimée soit au moins aussi grande que celle à l’écran. |
| 2 | Bordure : cette option permet d’ajouter une bordure autour de la carte. |
| 3 | Grille : vous pouvez ajouter une grille sur la carte. Cette grille présente des divisions et sous-divisions du système de coordonnées. |
Mise en page de la carte
La mise en page de la carte peut se faire directement à partir de l’interface d’impression ou à travers la création ou modification d’un gabarit. Dans les deux cas, les interfaces proposent les mêmes outils. La figure correspond à la fenêtre de configuration d’un gabarit.
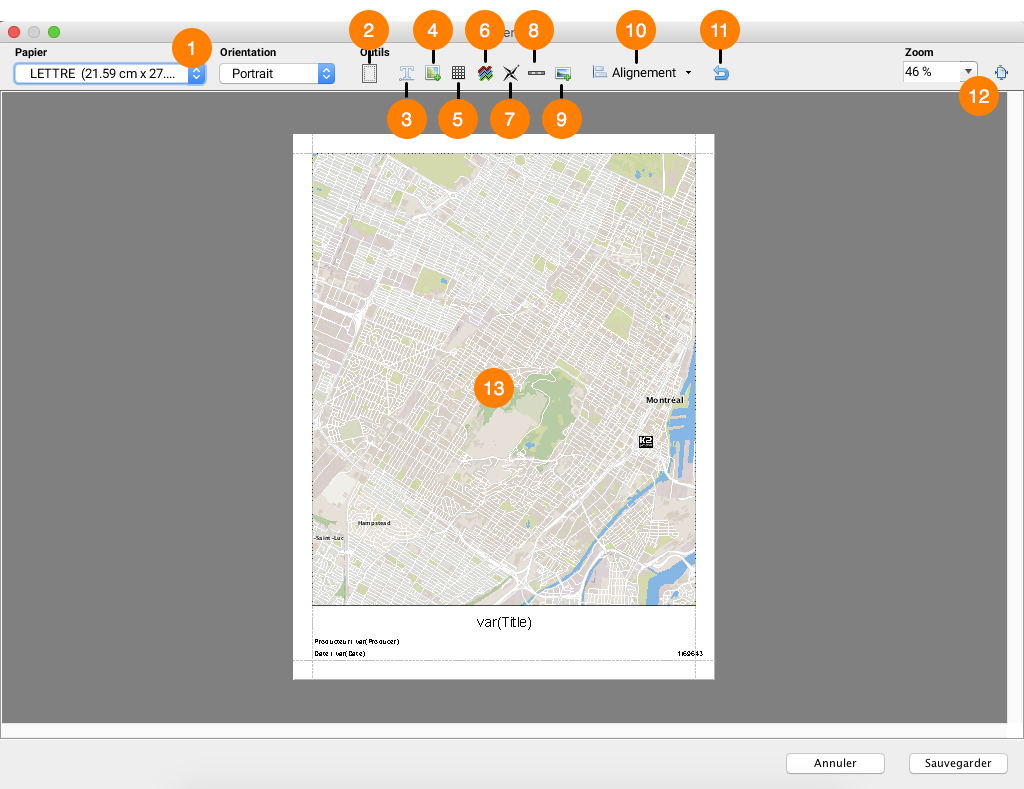
| 1 | Sélectionnez le format de papier et l’orientation du gabarit. |
| 2 | Définissez les marges utilisées dans le gabarit. |
| 3 | Appuyez sur ce bouton pour ajouter un élément de texte sur la page. Le nouvel élément apparaît en haut à gauche de la page. Faites un double-clic sur le texte pour modifier ses paramètres (texte, alignement, police, etc.). Pour insérer une variable dans le texte, utiliser la syntaxe suivante : var(name) , où name est le nom de la variable. Cette fonction sera remplacée par la valeur de la variable. |
| 4 | Appuyez sur ce bouton pour ajouter une carte supplémentaire sur la page. Par défaut, c’est la carte qui est active lors du déclenchement de la fonction d’impression qui apparaît en pleine grandeur. Mais toutes cartes ouvertes dans JMap Pro sont aussi disponibles pour la création du gabarit. Lorsque vous ajoutez une carte sur la page, faites un double-clic sur celle-ci pour accéder à sa fenêtre de paramètres et sélectionner la carte à afficher. Consulter Propriétés de la carte pour impression pour plus d’information. |
| 5 | Appuyez sur ce bouton pour ajouter une table sur la page. Chaque cellule de la table peut contenir du texte. Faites un double-clic sur la table pour accéder à sa fenêtre de paramètres. |
| 6 | Appuyez sur ce bouton pour ajouter une légende sur la page. La légende peut être personnalisée afin de n’afficher que les couches voulues. Faites un double-clic sur la légende pour accéder à sa fenêtre de paramètres. |
| 7 | Appuyez sur ce bouton pour ajouter une flèche indiquant le nord sur la page. La flèche peut être personnalisée. Faites un double-clic sur la flèche pour accéder à sa fenêtre de paramètres. |
| 8 | Appuyez sur ce bouton pour ajouter une échelle graphique ou textuelle sur la page. Faites un double-clic sur l’échelle pour accéder à sa fenêtre de paramètres. |
| 9 | Appuyez sur ce bouton pour ajouter une image sur la page. Vous devez choisir une image en naviguant sur le système de fichiers de votre ordinateur. Faites un double-clic sur l’image pour accéder à sa fenêtre de paramètres. |
| 10 | Si vous sélectionnez un élément ou plusieurs éléments, en appuyant sur ce bouton vous pouvez les aligner par rapport aux marges et les placer dans la page.Si vous sélectionnez plusieurs éléments, vous pouvez aussi, les aligner les uns par rapport aux autres. |
| 11 | Ce bouton vous permet de réinitialiser l’affichage de la carte. |
| 12 | Vous pouvez ajuster le zoom dans la fenêtre du gabarit pour régler l’agrandissement de la page ou appuyez sur  pour ajuster la page à la taille de la fenêtre. pour ajuster la page à la taille de la fenêtre. |
| 13 | Un double-clic sur la carte affichée ouvre la fenêtre des Propriétés de la carte pour impression. |