Google Maps Layer
You can select the type of Google Maps layer to be displayed in the application: Road map, Satellite or Terrain. To do so, follow these steps:
-
Enable the Google Maps layer’s settings window through its pop-up menu.
-
Click on
 . The layer configuration interface opens in the Google Maps section.
. The layer configuration interface opens in the Google Maps section.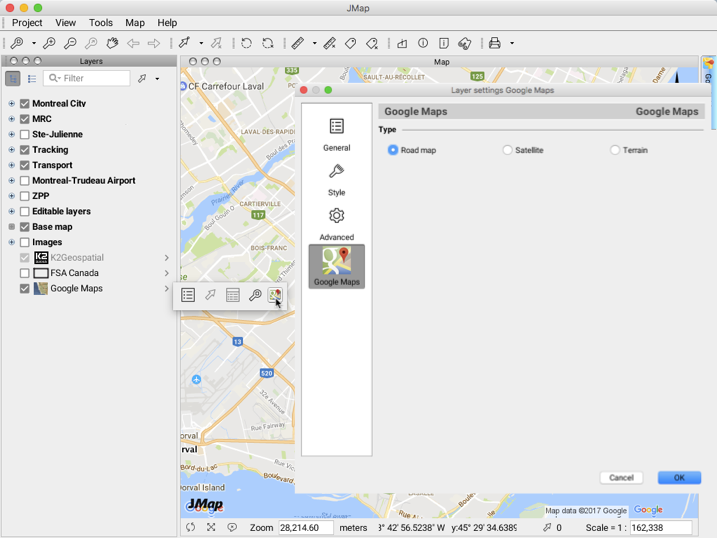
-
Select the layer you wish to display.
-
Click on OK to close the interface.
As with any layer in JMap Pro, the pop-up menu allows you to access tools to customize the layer.
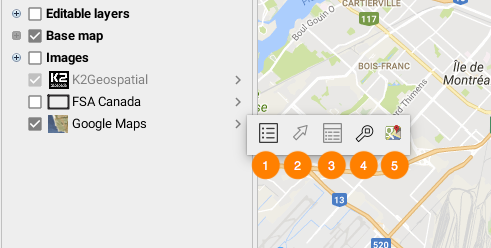
| 1 | This button allows you to access the layer’s general configuration interface. |
| 2 | The layer’s elements cannot be selected. |
| 3 | The layer’s elements cannot be explored using the elements explorer. |
| 4 | This tool allows you to zoom to the full extent of the Google Maps layer. |
| 5 | This button allows you to choose the layer to be displayed. |
The Google Maps layer’s general configuration interface is comprised of several sections. The General section allows you to configure aspects related to the layer’s display based on the scale. There are no attributes associated with the layer.
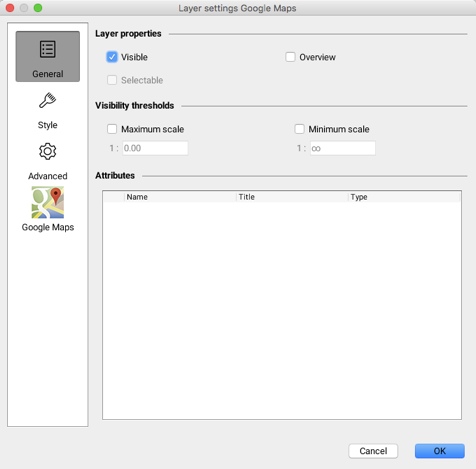
The Style section allows you to add different styles based on the scale, which modifies the layer’s transparency (raster data).
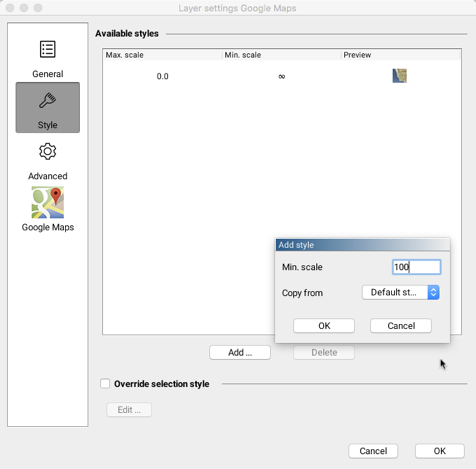
The Advanced section displays information on various aspects of the layer’s management in JMap.
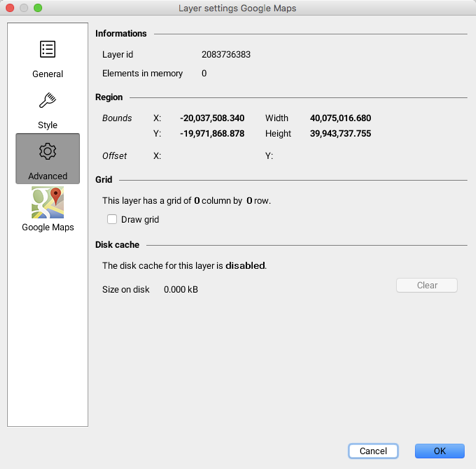
The Google Maps section allows you to select the layer to be displayed, as indicated at the beginning of this chapter.
You can modify the layer’s position by dragging it to the desired position in the layer manager, when in List mode.
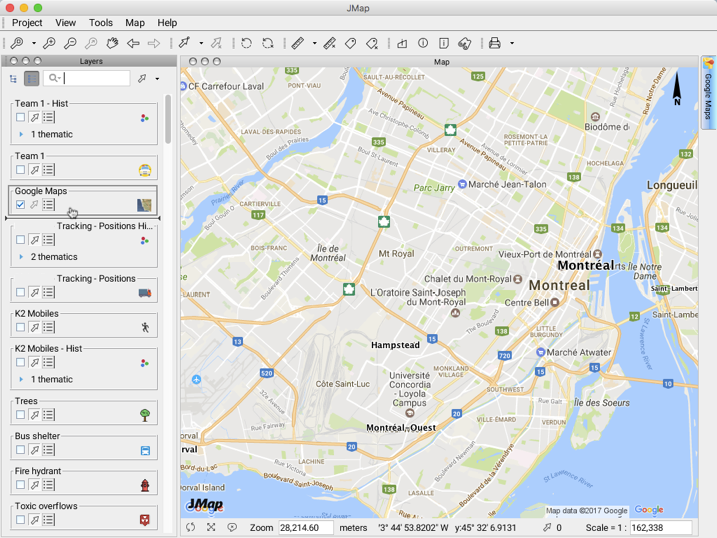
The layer selected for display and its position in the list of layers are both saved in the user’s parameters.