Google Maps Services
Table des matières
This section explains how to use the services that are offered by Google Maps and integrated with JMap Pro applications. These services can be accessed via the window that deploys when the mouse pointer touches the Google Maps tab.
Two windows provide access to the address location and directions functions, and two buttons allow you to use the Street View and reverse address search functions.
Locate an address
To locate a specific address on the map:
-
Enter the address you wish to locate, and press Enter on your computer keyboard. The search results are displayed in the results window.
-
Double-click on the result you wish to select to display its position on the map. A green marker
 displays on the map at the selected address.
displays on the map at the selected address.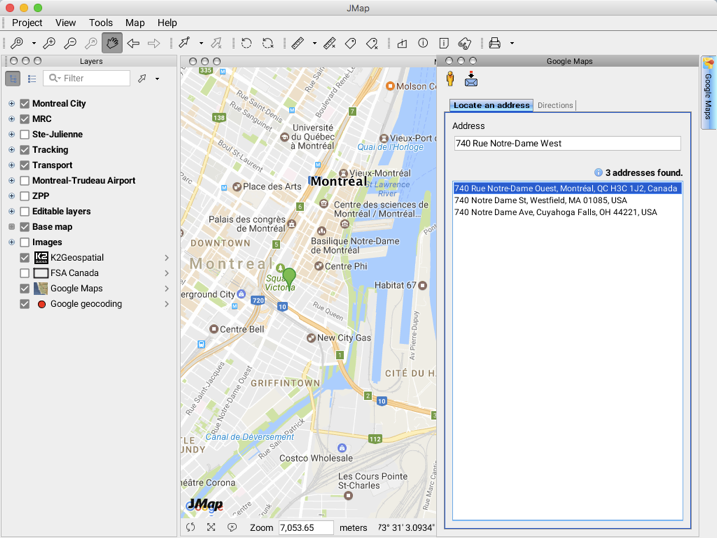
When you enter a new address, the marker of the first address disappears from the map.
A layer named Google geocoding appears in the layer manager. You can modify the configuration of this layer. This layer is ephemeral and can be exported to a file using the Exportation extension.
Directions
To obtain directions between two points:
-
Enter the starting address in the
 field.
field. -
Enter the destination address in the
 field. The directions from
field. The directions from  to
to  are shown in the map, and the details are displayed in the window. Using the
are shown in the map, and the details are displayed in the window. Using the  arrows, you can reverse the starting point and destination displayed in the
arrows, you can reverse the starting point and destination displayed in the  and
and  fields.
fields.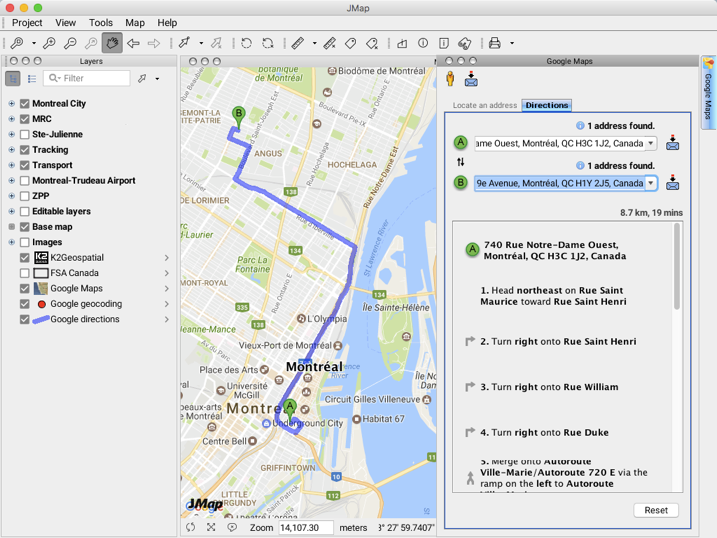
You can also identify the starting point and destination by clicking directly in the map interface.
-
Click on the
 button located next to the starting or destination address field in order to enable the Address at point function.
button located next to the starting or destination address field in order to enable the Address at point function. -
Click on the desired address in the map. The new directions are displayed in the window and on the map.
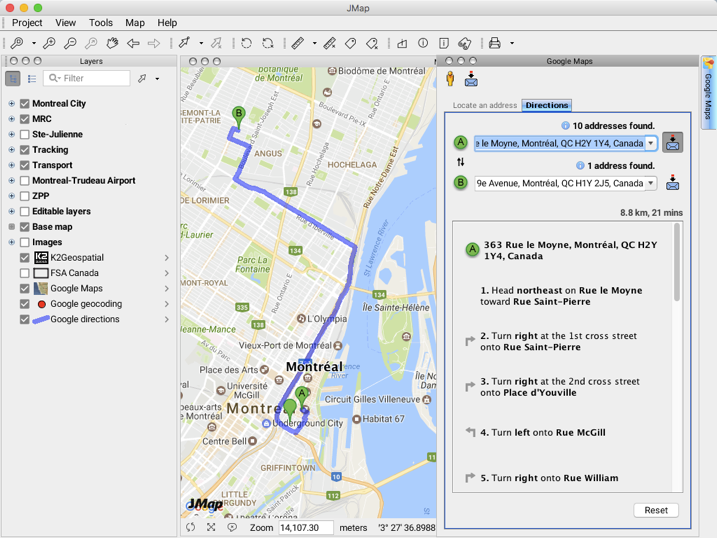
A layer named Google directions appears in the layer manager. You can modify the configuration of this layer. This layer is ephemeral and can be exported to a file using the Exportation extension.
A drop-down menu lists the occurrences of addresses whose components exist in the Google Maps address engine.
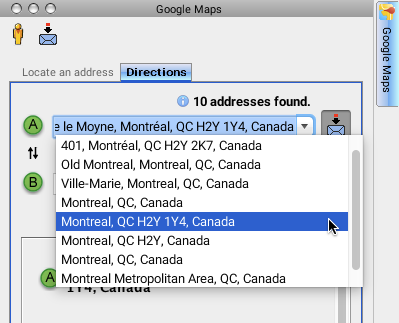
-
The Reset button allows you to reset the data, clearing the directions on the map.
Street View
The  button allows you to open Google Maps’ Street View application at a selected point in JMap Pro’s map interface.
button allows you to open Google Maps’ Street View application at a selected point in JMap Pro’s map interface.
-
Click on the
 button. The mouse pointer now resembles the Street View button
button. The mouse pointer now resembles the Street View button  .
. -
Place the mouse pointer on the map location you wish to view, and click. An Internet browser window opens to the JMap server’s URL, displaying the Google Maps Street View data that matches the geographic coordinates of the location you clicked. You can navigate through the street view.
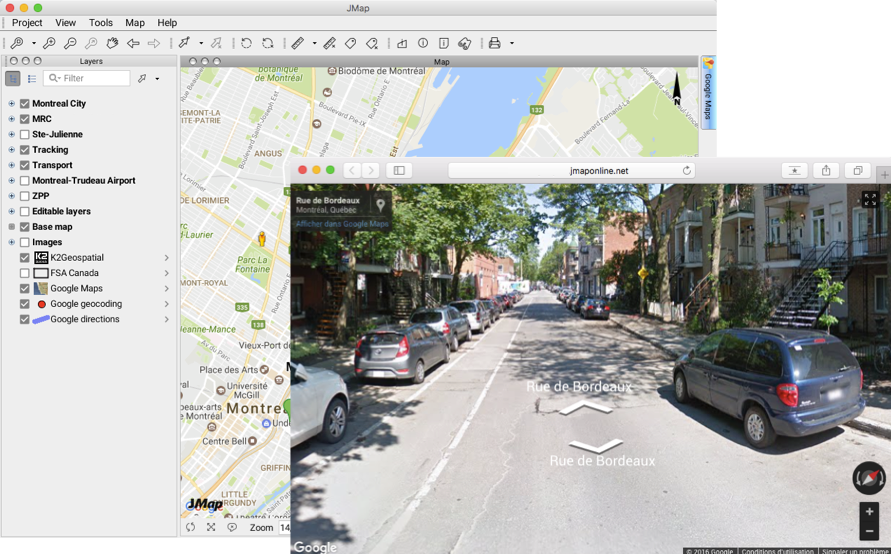
Reverse geocoding
The  button allows you to access Google’s reverse geocoding service, which provides the street address of a point in the map interface.
button allows you to access Google’s reverse geocoding service, which provides the street address of a point in the map interface.
-
Click on the
 button to enable the service.
button to enable the service. -
Click on the locations where you wish to know the street address. A mouseover bubble containing the street address displays at the selected location. You can click on several points; the mouseover bubbles will remain on the screen.
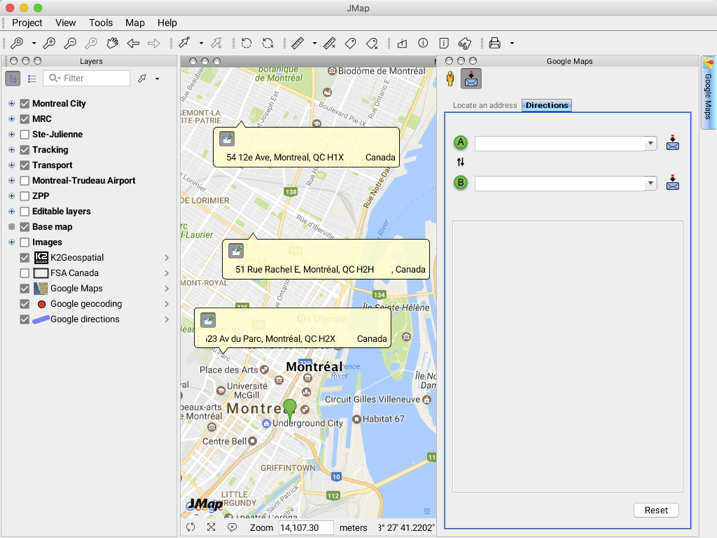
-
Click on the
 button again to disable the function. The mouseover bubbles do not automatically disappear; they must be closed by clicking the
button again to disable the function. The mouseover bubbles do not automatically disappear; they must be closed by clicking the  button.
button.