Importing and Exporting a Set of Projects
Table of contents
Certain features allow you to load and export large volumes of data. Indeed, by loading data from an Excel file and exporting data in Shapefile format, you can structure and analyze the data using other tools.
Importing a set of projects from an Excel file
This feature allows users with the appropriate permissions to import projects in Info-RTU from an Excel file (.xls and .xlsx formats).
The feature is accessed via the Info-RTU tools in the Projects panel.
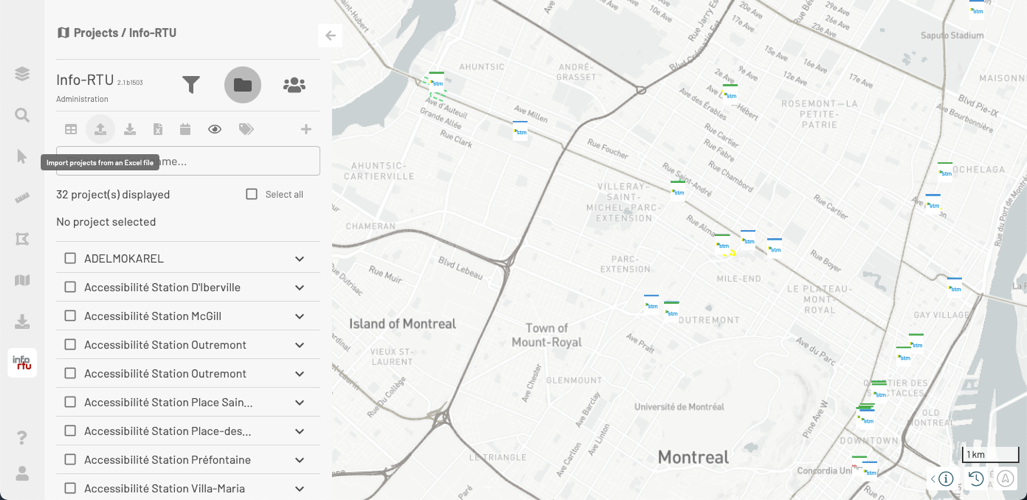
To import projects, follow these steps:
-
Click on
 Import projects from an Excel file. A window opens, allowing you to select the Excel file.
Import projects from an Excel file. A window opens, allowing you to select the Excel file. -
Select the Excel file. The importation window automatically opens. The number of valid lines (which match the number of projects) is indicated at the bottom of this window.
If the format of the chosen file matches Info-RTU’s format, all the fields will be automatically populated, and editing will be disabled for these fields.
If the format of the chosen file is different from Info-RTU’s format, the user must enter data in all the required fields that have an asterisk (*).
-
For each of the projects’ attributes, select the corresponding column in the file in order to associate the projects to the file’s data.
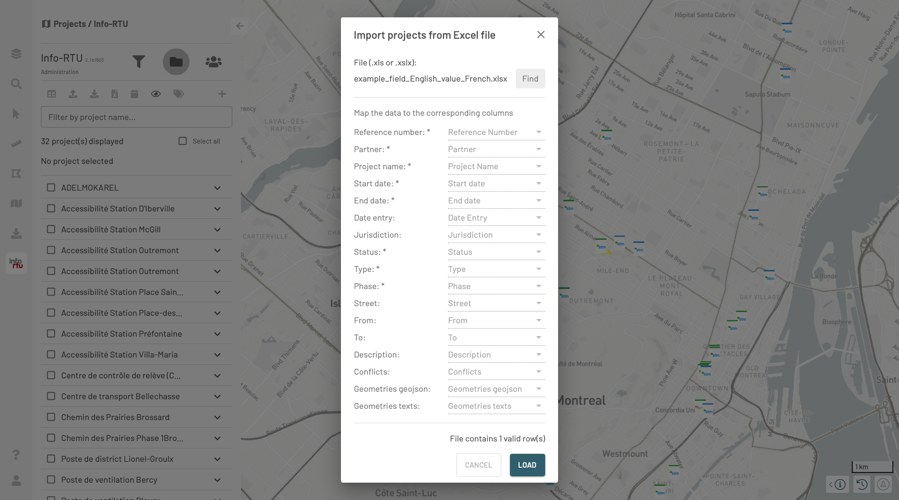
-
Click on LOAD. A message displays, indicating the successful importation of the projects and any errors encountered.
-
Click on OK to close the window. The imported projects are displayed in the Projects panel and on the map.
Info-RTU performs many steps automatically, without any action on your behalf. Data processing involves the following steps:
-
Verifying user permissions.
-
Validating descriptive attributes and populating empty fields with default values.
-
Validating that the location refers to the existing geobase.
If the application does not find the location with the names determined by the Street, From, To attributes, the project is not imported.
-
Place the logotype at the center of all the project’s places.
-
Save the Rapport.xls file on the user’s workstation.
This file contains all the data of the rejected projects.
This file can be reused for importation purposes. For instance, if the project was not imported due to an error in the street name (e.g. Belair instead of Bélair), you can simply edit the street name and reimport the data by choosing this file.
Excel file structure
The Excel file must have a specific structure in order for the projects to be imported successfully.
The file can contain the names of fields (columns of the Excel file) in French or in English. The table below shows the field names in French and in English, as they appear in the Info-RTU database. You can give different names to the fields in your Excel file, but you must establish a correspondence between the columns of the Excel file and the fields in the database.
The data of the projects (each line in the Excel file corresponds to one project) can also be in English or in French, except for the data of the Status, Type and Phase fields, which must be in French and must also match existing data in Info-RTU’s database.
The following table shows the names of the fields in French and in English. It also indicates which fields are required, which means that each record (or line in the Excel file) must contain a value. The formatting requirements of certain fields are also provided.
| French | English | Required value | Format |
|---|---|---|---|
| Numéro de référence | Reference number | * | Maximum number of characters: 15 |
| Partenaire | Partner | * | |
| Nom du projet | Project name | * | Maximum number of characters: 109 |
| Date de début | Start date | * | yyyy-MM-dd |
| Date de fin | End date | * | yyyy-MM-dd |
| Date de saisie | Data entry | yyyy-MM-dd | |
| Juridiction | Jurisdiction | Maximum number of characters: 200 | |
| Statut | Status | * | |
| Type | Type | * | |
| Phase | Phase | * | |
| Rue | Street | ||
| De | From | ||
| À | To | ||
| Description | Description | Maximum number of characters: 750 | |
| Conflit | Conflicts | Maximum number of characters: 4000 | |
| Géométrie geojson | Geometries geojson | Each object must be in a table (array). You can add multiple geojson objects. | |
| Géométrie texts | Geometries texts | Each text entry must be in double quotes and must be included in a table. The number of elements in this table must be equal to the number of tables in the geojson geometry. |
Some fields are linked to one another. If you enter a value in the Geometries geojson field, you must also enter a value for the Geometries texts field.
The following figure shows an example of an Excel file structure.
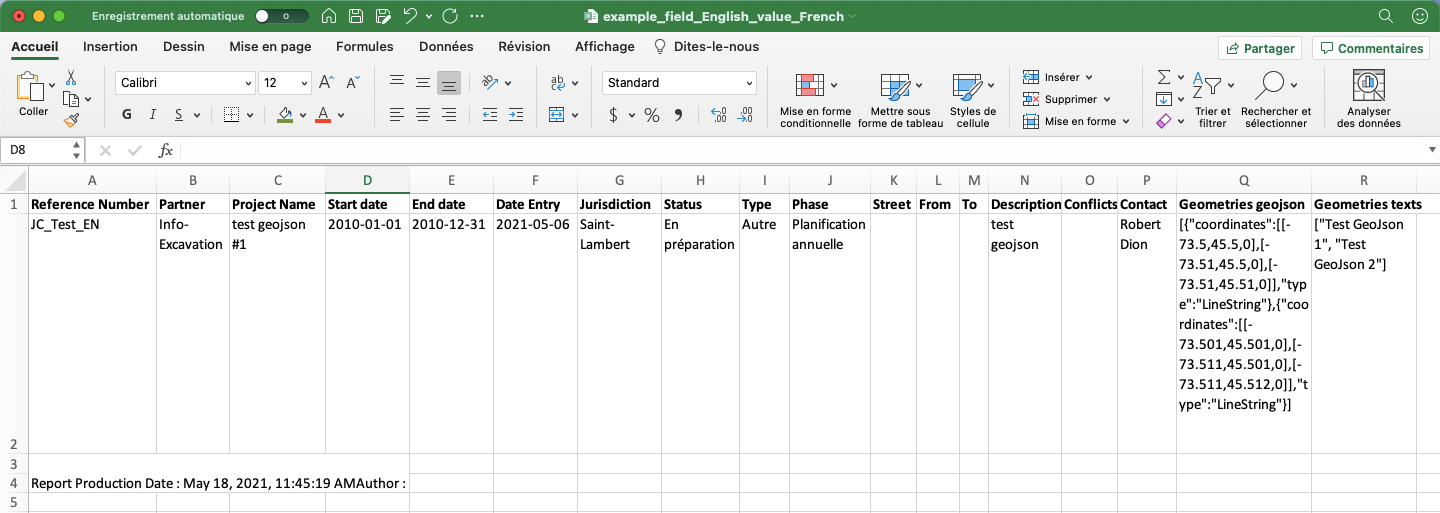
Exporting projects in Shapefile format
Users can export the projects displayed in the Projects panel in Shapefile format to process the data using other software.
This feature is accessed from the Projects section of the Info-RTU panel when projects are displayed in the panel.
To export projects:
-
Click on
 Export projects in Shapefile format. A folder is automatically downloaded to your computer. This folder contains the files that make up the Shapefile, which can display three layers:
Export projects in Shapefile format. A folder is automatically downloaded to your computer. This folder contains the files that make up the Shapefile, which can display three layers:-
A layer of points, which contains the positioning of the projects’ logotypes;
-
A layer of lines, which contains the positioning of the projects’ street sections;
-
A layer of points, which contains the positioning of the projects’ intersections.
-
Note: The characters in the Shapefile are encoded based on the ISO 8859-1 standard. Select this option to properly display the data of the Shapefile in your GIS software.
