Measuring Distances and Surfaces
Table of contents
The tools found in the Measurements panel allow you to measure distances and surfaces (area and perimeter) on the map.
The Measurements panel
The Measurements panel contains the application’s measurement tools.
-
Click on
 to open the Measurements panel. The icon changes color
to open the Measurements panel. The icon changes color  .
.
1 Tools to measure distances. 2 Tools to measure surfaces. 3 Tools to measure circular surfaces. 4 Tools to:
Indicate the number of measurements performed,
select measurements to edit or delete them, or
delete all measurements.5 Instructions on how to make measurements. -
Select the measurement tool you wish to use by clicking on its icon. The icon changes color. The Measurement tools section explains the features of these tools and how to use them.
-
Make your measurements. You can use the different tools; the measurements will all be added to the map, and the distances and/or areas measured will be displayed in the card of the corresponding tool. The total number of measurements made is displayed in the panel.
Measurement tools
Several tools allow you to take measurements. They are described below.
Distance
This tool allows you to measure distances. The measurement unit in which the distances are expressed is selected in the user settings.
-
Click on the
 icon to enable the tool. The icon changes color. Instructions appear at the bottom of the map to help you make your measurements.
icon to enable the tool. The icon changes color. Instructions appear at the bottom of the map to help you make your measurements. -
Click on the map once to begin your measurement.
-
Click on the map to define the vertices of the line.
-
Double-click or click on the space bar to complete your measurement. The length of each segment and the total length of the line will be displayed in the map. The total distance is also displayed in the Distance card.
-
Repeat the measurements, as needed. The lines are displayed in the map, and the total distance of all the lines is displayed in the Distance card.
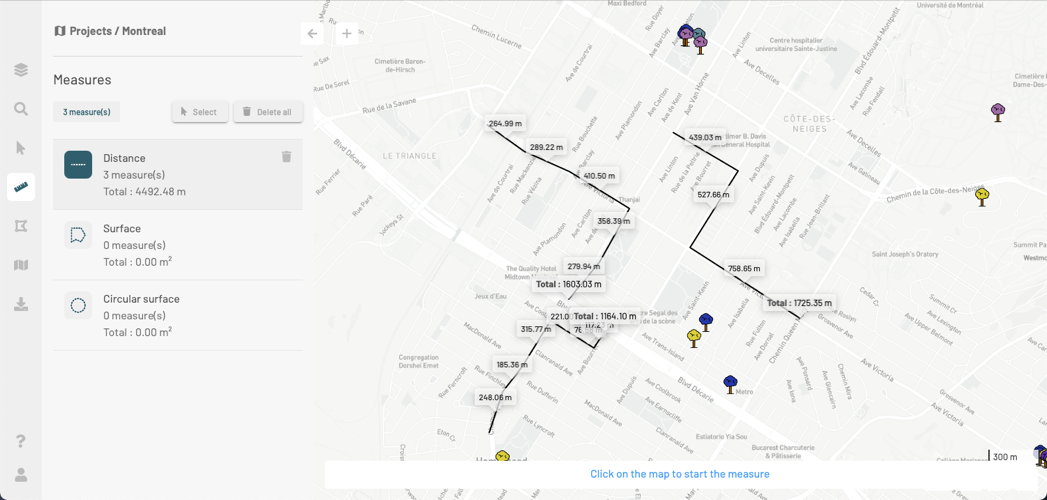
-
Click on
 in the Distance card to delete the lines.
in the Distance card to delete the lines.
Surface
This tool allows you to measure surfaces by drawing polygons. The measurement unit in which the surfaces of polygons are expressed is selected in the user settings.
-
Click on
 to enable the tool. The icon changes color. Instructions appear at the bottom of the map to help you make your measurements.
to enable the tool. The icon changes color. Instructions appear at the bottom of the map to help you make your measurements. -
Click on the map once to begin your measurement.
-
Click on the map to define the vertices of the polygon.
-
Double-click or click on the space bar to complete your measurement. The length of each segment, perimeter, and surface of the polygon will be displayed in the map. The surface of the polygon is also displayed in the Surface card.
-
Repeat the measurements as needed. Polygons are displayed in the map, and the total surface of all polygons measured is displayed in the Surface card.
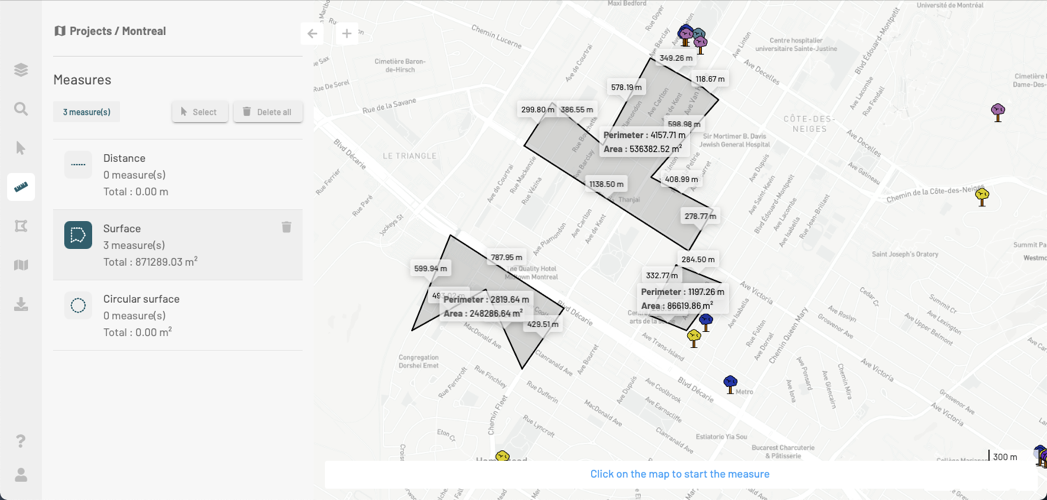
-
Click on
 in the Surface card to delete the measurements.
in the Surface card to delete the measurements.
Circular surface
This tool allows you to measure surfaces by drawing circles in the map. The unit of measurement in which the surfaces of circles are expressed is selected in the user settings.
-
Click on the
 icon to enable the tool. The icon changes color. Instructions appear at the bottom of the map to help you make your measurements.
icon to enable the tool. The icon changes color. Instructions appear at the bottom of the map to help you make your measurements. -
Click once on the map to define the center of the circular surface you intend to measure.
-
Slide the mouse pointer on the map to define the circle’s radius.
-
Click on the map or press the space bar to complete the measurement. The radius, circumference, and area (or surface) of the circle are shown in the map. The surface is also displayed in the Circular surface card.
-
Repeat the measurements, as needed. The circles are displayed in the map, and the total surface of all measurements (circles) is displayed in the Circular surface card.
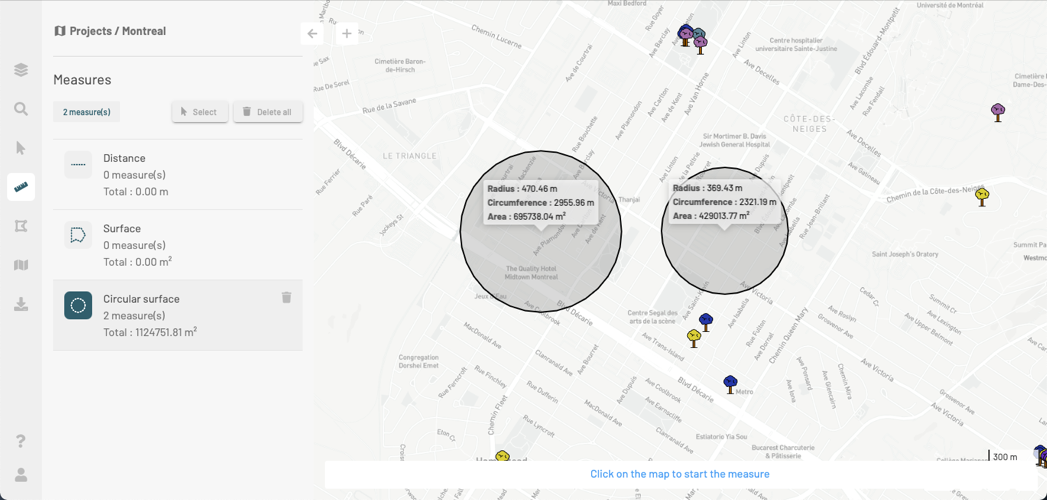
-
Click on
 in the Circular surface card to delete the circles.
in the Circular surface card to delete the circles.
Modifying measurements
You can change the shape and location of measurements or delete them. You can only modify the shape of one measurement at a time. You can modify the location of or delete several measurements at once.
Modifying the shape of a measurement
-
Click on Select to select the measurement you wish to modify. The button changes color.
-
Select the measurement you wish to modify by clicking on it. The vertices of the line, polygon or circle are displayed.
-
Select a vertex by clicking on it to move it. The vertex turns black.
-
Drag and drop the vertex to the desired position to change the shape of the measurement.
-
Click on the map to finish modifying the shape of the line, polygon or circle.

Moving measurements
-
Click on Select in order to select the measurements you wish to move. The button changes color.
-
Select a measurement by clicking on it. The vertices of the measurement are displayed.
-
Press and hold the SHIFT key, then click on the other measurements to add them to your selection.
-
Drag the mouse pointer to move the measurements, and drop them at the desired location on the map.
-
Click on the map to unselect the measurements.
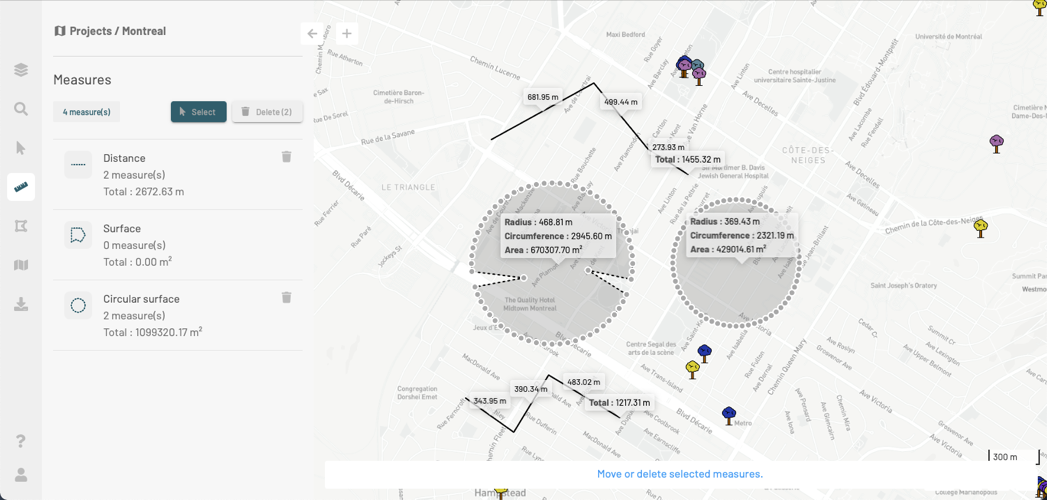
Deleting measurements
-
Click on Select to select the measurements you wish to delete. The button changes color.
-
Select a measurement by clicking on it. The vertices of the measurement are displayed.
-
Press and hold the SHIFT key, then click on the other measurements to add them to your selection.
-
Click on the Delete button, which displays the number of selected measurements in parentheses. The selected measurements are deleted.